PyCharm digunakan secara meluas untuk mengembangkan sebarang jenis projek Python. Ia mudah digunakan dan penuh dengan pilihan hebat. Inilah sebab mengapa pembangun profesional Python gemar mengembangkan projek Python menggunakan PyCharm. Ia mempunyai dua edisi berikut:
- Edisi Komuniti
- Edisi Profesional
Sebagai permulaan, edisi komuniti PyCharm mempunyai ciri terhad tetapi percuma untuk digunakan. Sebaliknya, edisi profesional PyCharm digabungkan dengan banyak ciri hebat, namun, untuk menggunakan edisi profesional PyCharm, anda harus membeli lesennya.
PyCharm dapat dipasang dengan mudah pada sistem operasi utama.
Pasang PyCharm di Ubuntu 20.04
Anda boleh memasang PyCharm di Ubuntu 20.04 menggunakan tiga cara berikut:
- Pasang PyCharm menggunakan snap
- Pasang PyCharm dari Pusat Perisian Ubuntu
- Pasang PyCharm secara manual dari laman web rasmi JetBrains
Mari kita bincangkan ketiga-tiga kaedah pemasangan, satu demi satu.
1. Pasang PyCharm menggunakan snap
Snap adalah pengurus pakej perisian untuk sistem operasi berasaskan Linux. Ia dipasang di Ubuntu 20.04. Kami boleh memasang komuniti PyCharm dan edisi profesional menggunakan snap.
Sebelum memasang pakej atau aplikasi perisian apa pun, disarankan untuk memperbarui cache apt menggunakan perintah berikut:
$ sudo apt kemas kini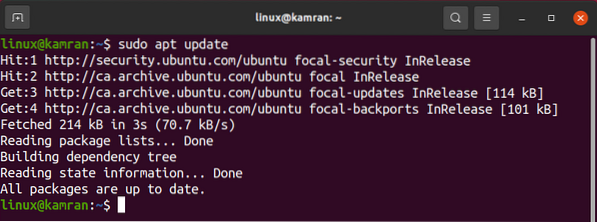
Cache apt akan berjaya dikemas kini.
Versi profesional PyCharm boleh dipasang di Ubuntu 20.04 menggunakan snap seperti berikut:
$ sudo snap install pycharm-professional --classic
Untuk memasang versi komuniti PyCharm pada Ubuntu 20.04 menggunakan snap, jalankan arahan berikut:
$ sudo snap install pycharm-community --classic
Untuk tujuan demonstrasi, kami akan memuat turun dan bekerja dengan versi komuniti PyCharm.

Edisi komuniti PyCharm berjaya dipasang di Ubuntu 20 saya.04.
Setelah pemasangan berjaya, buka Menu Aplikasi dan cari aplikasi PyCharm.
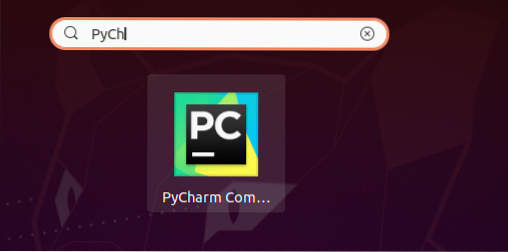
Klik pada ikon aplikasi PyCharm, dan ia akan dibuka. Pada pelancaran pertama, anda akan diminta untuk melakukan beberapa konfigurasi.
Baca dengan teliti dasar privasi JetBrains dan sahkan jika anda bersetuju dengan dasar privasi dan klik 'Teruskan'.
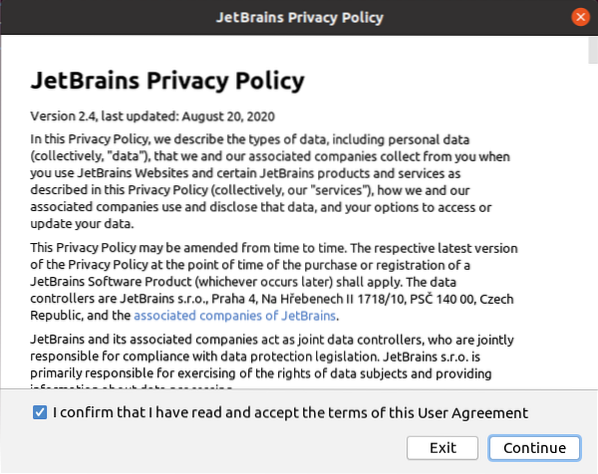
Seterusnya, pilih dasar perkongsian data mengikut pilihan anda.
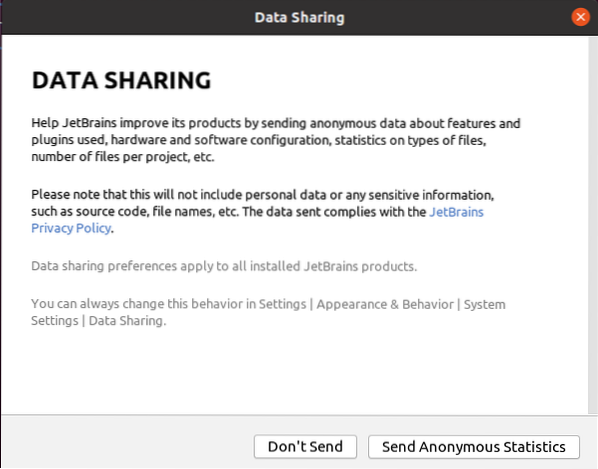
PyCharm sedang dimuat.
 Catatan: Sekiranya versi profesional PyCharm, anda perlu mengaktifkan PyCharm dengan membeli lesen.
Catatan: Sekiranya versi profesional PyCharm, anda perlu mengaktifkan PyCharm dengan membeli lesen.
Seterusnya, papan pemuka PyCharm akan muncul.
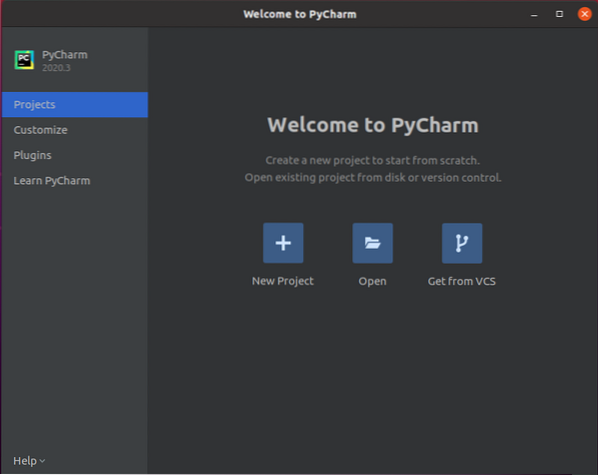
Pelbagai pilihan tersedia di Papan Pemuka. Selain itu, anda boleh menyesuaikan PyCharm, memasang pemalam yang diperlukan, dan mempelajarinya.
Sebagai contoh, jika anda ingin mengubah tema PyCharm, kemudian klik pada pilihan 'Sesuaikan', dan dari bahagian tema warna, pilih tema yang sesuai sesuai pilihan anda.
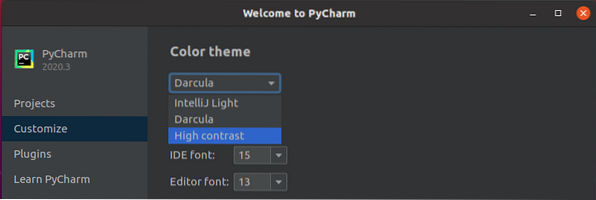
Begitu juga, untuk memasang plugin yang diperlukan, klik pada pilihan 'Plugins'. Ini akan menunjukkan senarai pemalam, dan anda boleh mencari sebarang pemalam dengan menuliskan nama pemalam di bar carian.
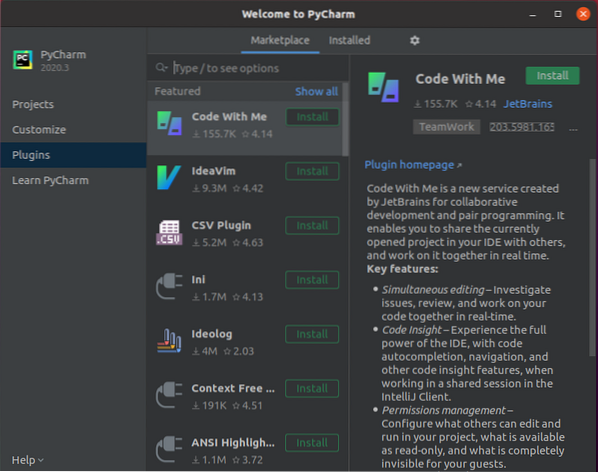
Pilih pemalam dan klik pada butang 'Pasang'.
2. Pasang PyCharm dari Pusat Perisian Ubuntu
Cara lain untuk memasang PyCharm di Ubuntu 20.04 adalah melalui Pusat Perisian Ubuntu. Untuk memasang PyCharm dari Pusat Perisian Ubuntu, buka Menu Aplikasi dan cari Perisian Ubuntu dan buka.
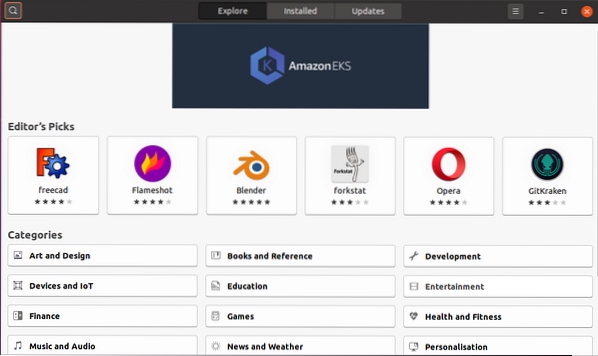
Di sudut kiri atas, klik pada ikon carian dan cari 'PyCharm'.
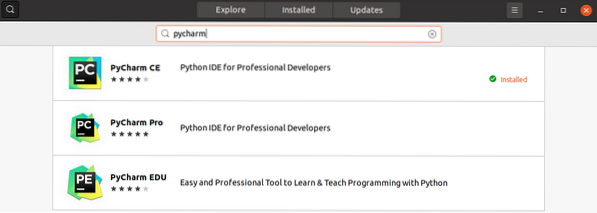
Pilih aplikasi 'PyCharm' dan klik pada butang 'Pasang'. PyCharm akan berjaya dipasang.
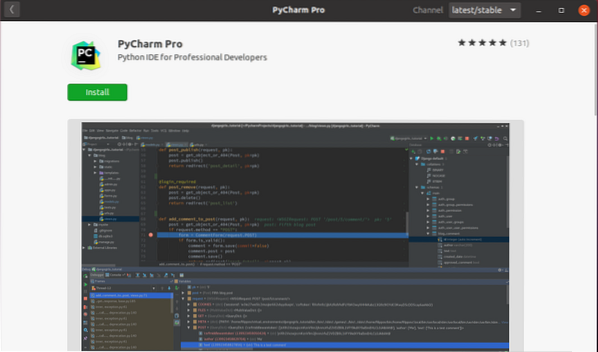
3. Pasang PyCharm secara manual dari laman web rasmi JetBrains
Versi terbaru PyCharm boleh dipasang dari laman web rasmi JetBrains (https: // www.otak jet.com /).
Untuk memasang PyCharm secara manual dari laman web JetBrains, lawati laman web rasmi JetBrains.
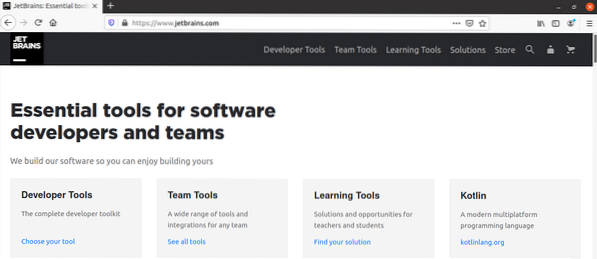
Klik pada pilihan 'Developer Tools' dan pilih PyCharm.
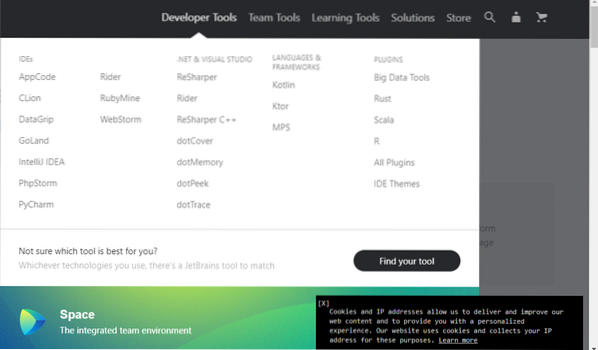
Sekarang, klik pada butang 'Muat turun'.
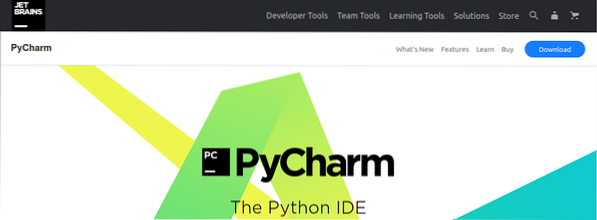
Versi profesional dan komuniti PyCharm boleh dimuat turun. Pilih satu daripada dua versi.
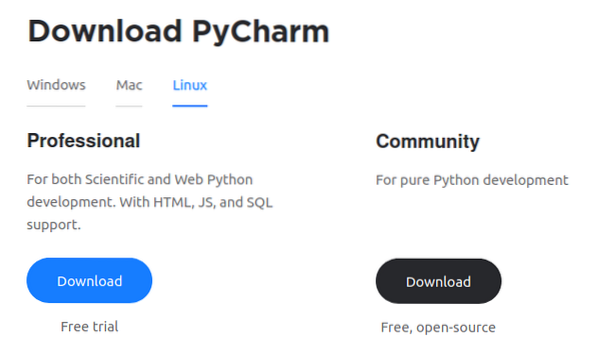
Pilih 'Simpan fail' dan klik 'OK'. PyCharm akan dimuat turun di direktori yang berkaitan, kemungkinan besar dalam 'muat turun'.
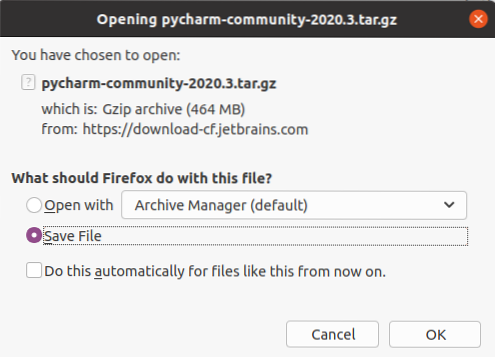
Setelah PyCharm dimuat, arahkan ke direktori "Muat turun" menggunakan arahan berikut:
$ cd Muat turun
Seterusnya, kita perlu membuat direktori baru di $ HOME /.tempatan / menggunakan:
$ mkdir -pv ~ /.tempatan / myapps
Direktori baru bernama 'myapps' berjaya dibuat.
Fail PyCharm dimuat dalam bentuk fail tar. Kita perlu mengekstrak fail tar PyCharm di direktori myapps menggunakan arahan berikut:
$ tar xvzf pycharm-community-2020.1.tar.gz -C ~ /.tempatan / aplikasi /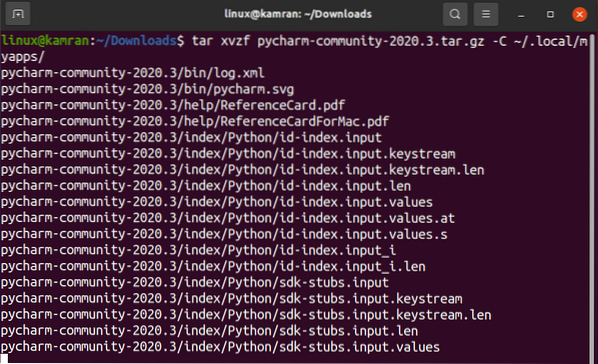
Direktori PyCharm baru dibuat dalam '~ /.tempatan / myapps / '. Sahkan nama direktori PyCharm seperti berikut:
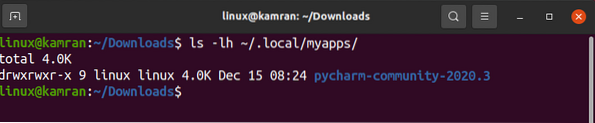
Sekarang kita bersedia untuk melancarkan PyCharm menggunakan arahan berikut:
$ ~ /.tempatan / myapps / pycharm-community-2020.3 / tong / pycharm.sh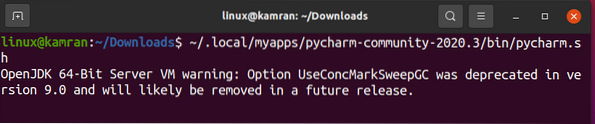
Versi komuniti PyCharm 2020.3 berjaya dibuka di Ubuntu 20 saya.04.
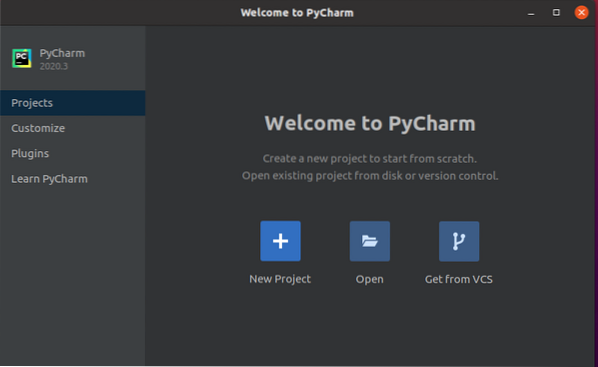
Kesimpulannya
PyCharm adalah penyunting Python yang popular dan digunakan oleh pemaju profesional Python. Panduan ini menunjukkan tiga cara untuk memasang PyCharm di Ubuntu 20.04.
 Phenquestions
Phenquestions


