Cara Memasang, Menyiapkan dan Menggunakan Spotify di Arch Linux
Spotify adalah perkhidmatan streaming muzik percuma. Dengan Spotify, anda dapat mendengar berjuta-juta lagu secara percuma. Dalam artikel ini, saya akan menunjukkan kepada anda cara memasang dan menggunakan aplikasi Spotify di Arch Linux 2018. Mari kita mulakan.
Memasang Spotify di Arch Linux:
Spotify tidak terdapat di repositori pakej rasmi Arch Linux. Aplikasi Spotify rasmi boleh dipasang secara langsung melalui pengurus pakej apt pada sistem operasi berasaskan Ubuntu / Debian sahaja. Untuk sistem operasi lain seperti Arch, Spotify diedarkan sebagai pakej snap.
Arch mengeluarkan pakej snapd dari repositori rasminya. Tetapi ia masih tersedia sebagai pakej AUR (Arch User Repository). Sebelum anda dapat memasang aplikasi Spotify, anda mesti memasang pakej snapd dari AUR.
Untuk memasang pakej dari AUR, Git diperlukan.
Pasang dahulu sistem kawalan versi Git dengan arahan berikut:
$ sudo pacman -S git
Tekan 'y' dan kemudian tekan
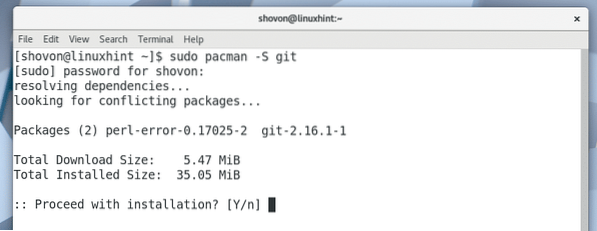
Git harus dipasang.
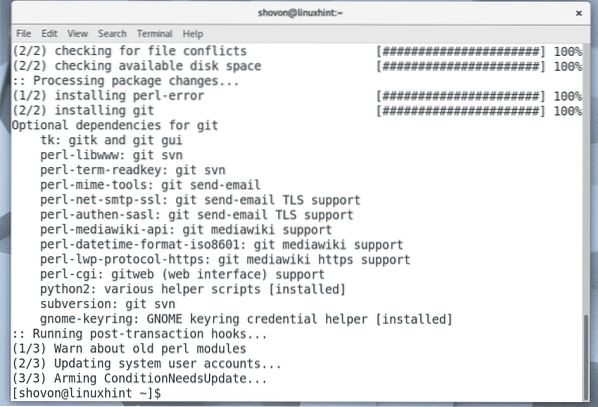
Sekarang arahkan ke mana-mana direktori. Ia boleh menjadi direktori sementara seperti / tmp juga. Saya akan menavigasi ke direktori ~ / Muat turun di direktori utama pengguna saya.
$ cd Muat turun /
Sekarang kloning repositori snap AUR dengan Git dengan arahan berikut:
$ git klon https: // aur.archlinux.org / snapd.git
repositori snapd AUR Git harus diklon.
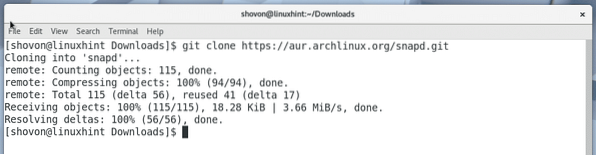
Snapd direktori baru / harus dibuat.

Navigasikan ke direktori / snapd yang baru dibuat dengan arahan berikut:
$ cd snapd
Sekarang anda harus membuat pakej pacman menggunakan repositori snapd AUR. Makepkg utiliti disediakan secara lalai untuk tujuan ini.
Untuk membuat pakej pacman repositori snap AUR, jalankan arahan berikut:
$ makepkg -s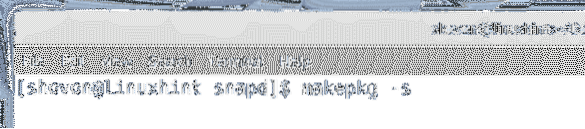
Tekan 'y' dan tekan
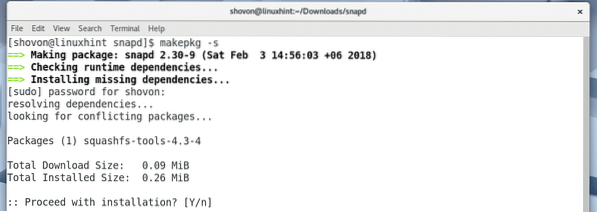
Tekan 'y' dan tekan
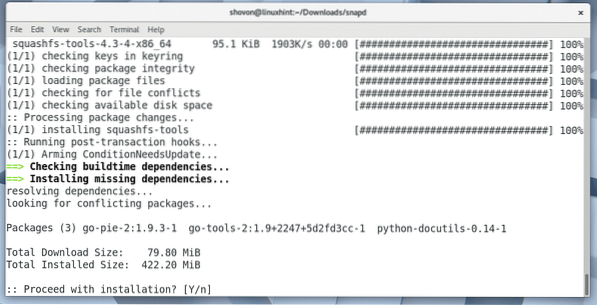
Proses penyusunan pakej snapd pacman harus diteruskan.
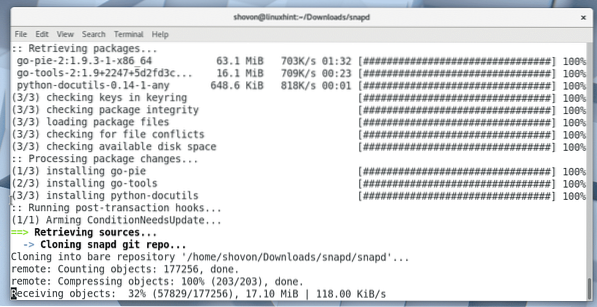
Proses penyusunan pakej snapd pacman.
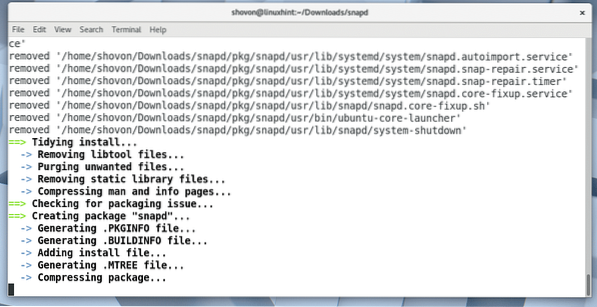
Pakej snapd telah disusun untuk pacman pada ketika ini.
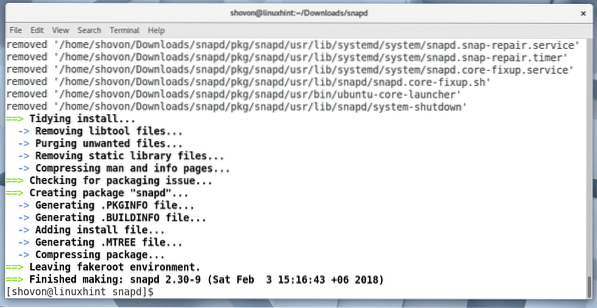
Dengan menyenaraikan kandungan direktori dengan perintah ls, anda seharusnya dapat melihat yang berikut .tar.fail xz seperti yang ditandakan pada tangkapan skrin di bawah. Ini adalah fail yang harus anda pasang menggunakan pacman package manager.

Untuk memasang snapd .tar.pakej xz menggunakan pacman, jalankan arahan berikut:
$ sudo pacman -U snapd-2.30-9-x86_64.pkg.tar.xzPerhatikan bahawa nama fail mungkin berubah pada saat anda membaca artikel ini.

Tekan 'y' dan kemudian tekan
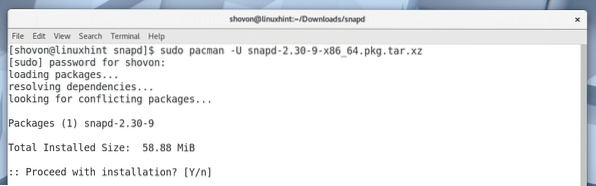
snapd harus dipasang.
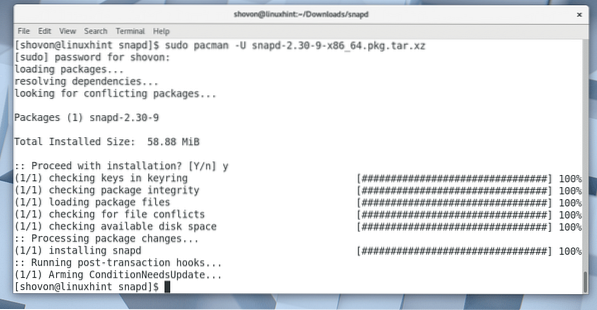
Sekarang anda menambah perkhidmatan snapd untuk permulaan Arch Linux. Oleh itu, ia akan bermula secara automatik semasa komputer anda boot.
Untuk menambahkan perkhidmatan snapd pada permulaan, jalankan arahan berikut:
$ sudo systemctl mengaktifkan snapd
Seperti yang anda lihat dari tangkapan skrin berikut, perkhidmatan snapd ditambahkan pada permulaan.

Sekarang mulakan semula komputer anda dengan arahan berikut:
$ but semula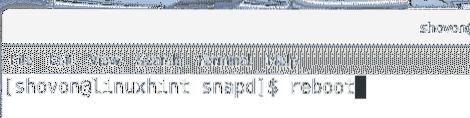
Setelah komputer anda boot, jalankan arahan berikut untuk memeriksa sama ada snap dan snapd berfungsi:
$ snap - penukaranSeperti yang anda lihat dari tangkapan skrin di bawah, snap dan snapd berfungsi dengan betul dan versi yang dipasang pada penulisan ini adalah 2.30. Sekiranya anda terlupa mengaktifkan perkhidmatan snapd, maka anda akan melihat beberapa kesalahan di sini.
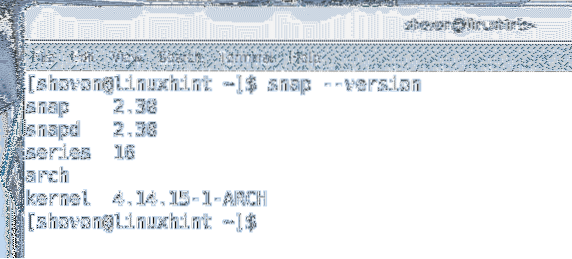
Sekarang anda boleh memasang paket Spotify sebagai snap dengan arahan berikut:
$ sudo snap install spotify
Spotify harus dipasang.
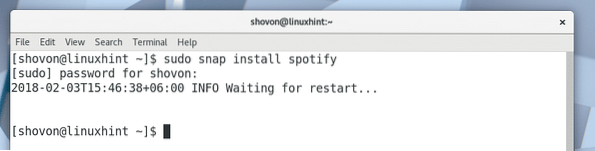
Setelah Spotify dipasang, anda seharusnya dapat mencari Spotify di Menu Aplikasi seperti yang ditunjukkan dalam tangkapan skrin di bawah.
Klik pada Spotify.
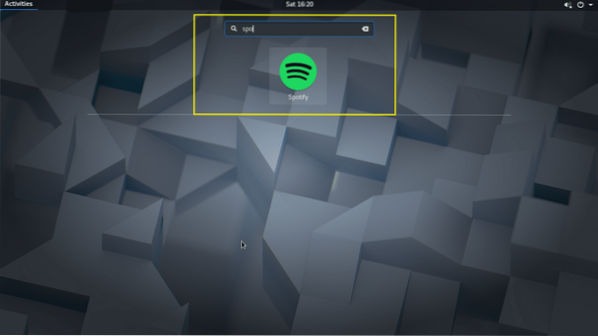
Spotify harus bermula seperti yang ditunjukkan dalam tangkapan skrin di bawah.
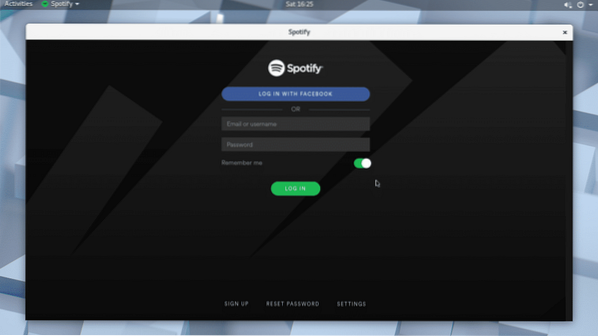
Sekiranya anda tidak mempunyai akaun Spotify, anda dapat membuatnya dengan mengklik butang 'DAFTAR' seperti yang ditandakan pada tangkapan layar di bawah.
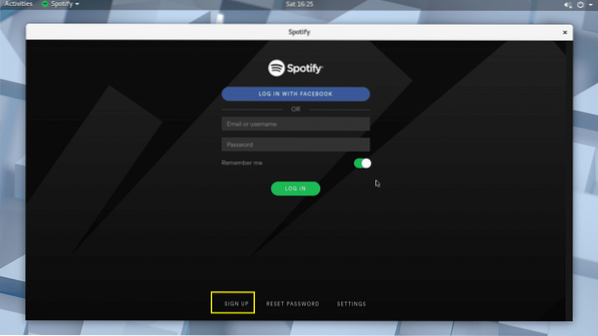
Anda juga boleh log masuk ke Spotify menggunakan akaun Facebook anda.
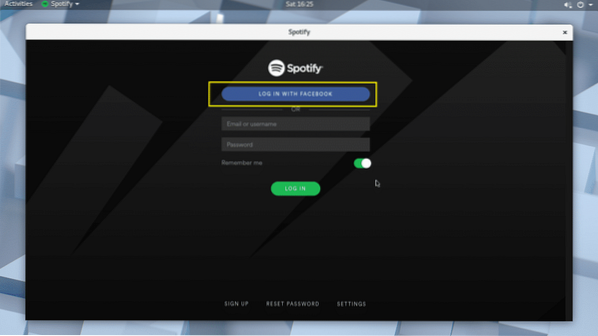
Menggunakan Spotify:
Di bahagian ini, saya akan menunjukkan kepada anda cara menggunakan Spotify.
Sebaik sahaja anda masuk ke Spotify melalui aplikasi, ia akan kelihatan seperti yang ditunjukkan dalam tangkapan skrin di bawah.
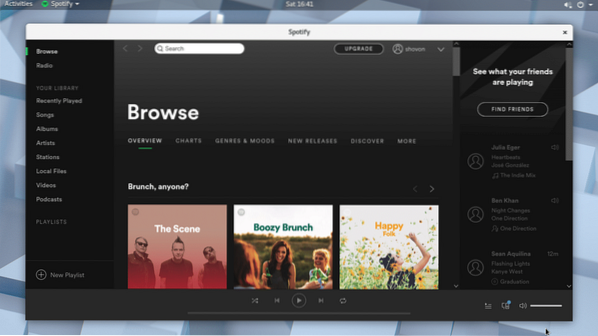
Anda boleh mencari muzik melalui bar carian seperti yang ditandai pada tangkapan skrin di bawah.
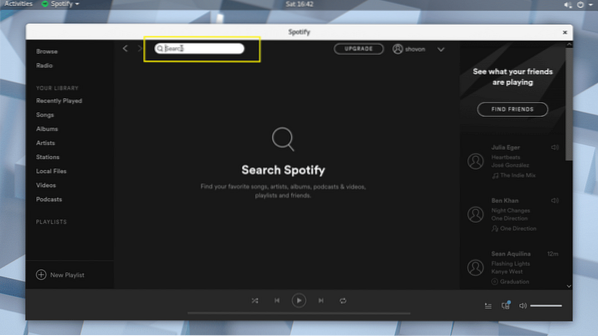
Contohnya, saya mencari muzik avril I love you dan seperti yang anda lihat dari tangkapan skrin di bawah, lagu itu dijumpai.
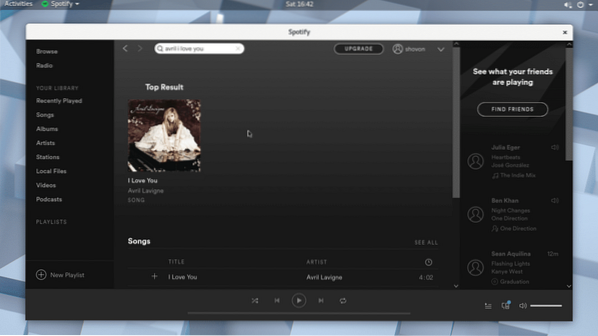
Sekarang klik pada hasilnya.
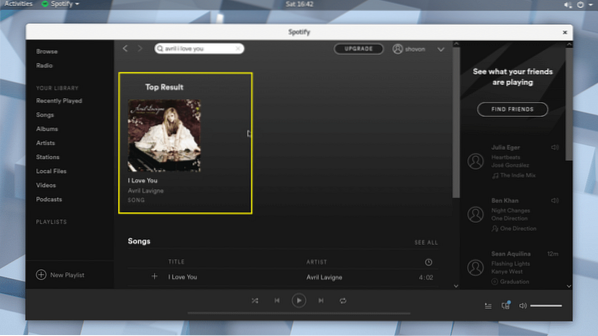
Album tempat lagu itu mesti dibuka.
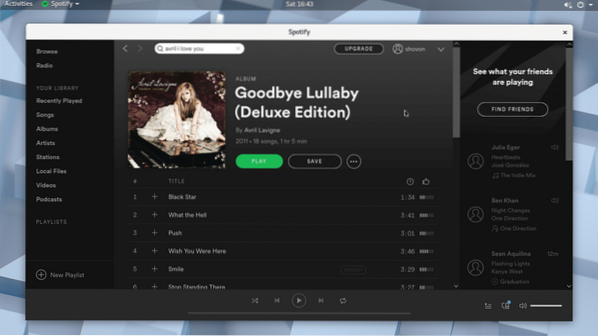
Anda seharusnya dapat mencari lagu yang anda cari dalam senarai. Anda mungkin perlu menatal ke bawah sedikit jika senarai panjang. Sebaik sahaja anda menemui apa yang anda cari, anda boleh mengarahkan kursor ke atas lagu dan mengklik butang main seperti yang ditunjukkan dalam tangkapan skrin di bawah.
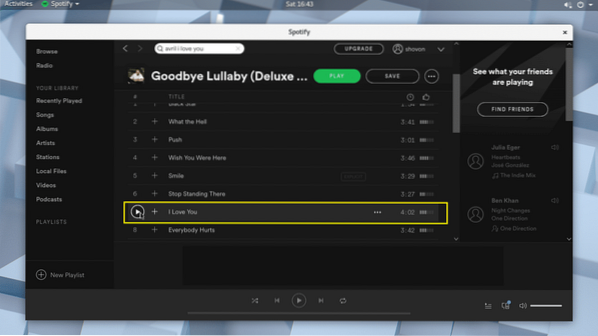
Lagu tersebut harus dimainkan seperti yang anda lihat dari tangkapan skrin di bawah.
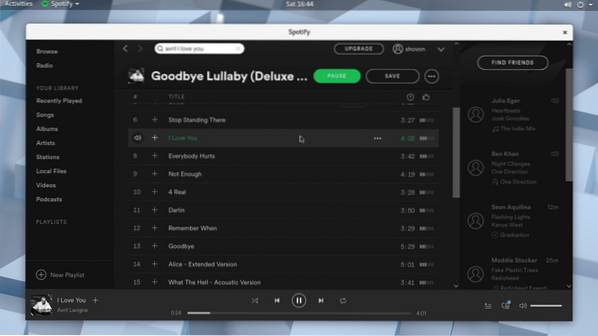
Anda boleh mengklik ikon tambah untuk menambahkan lagu ke Perpustakaan.
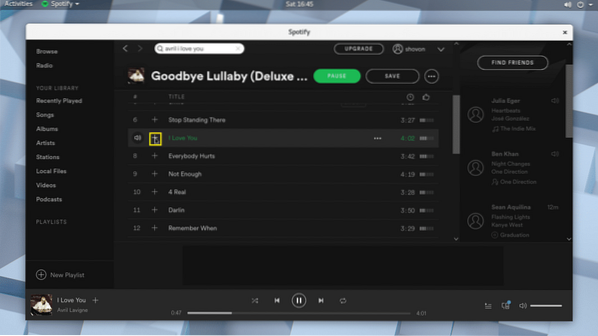
Setelah lagu ditambahkan ke perpustakaan, anda akan melihat ikon tanda centang seperti yang ditandakan pada tangkapan skrin di bawah.
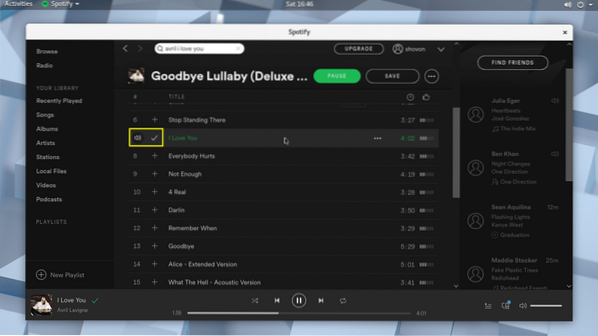
Setelah anda menambahkan lagu ke Perpustakaan, anda dapat mengklik Lagu Perpustakaan dan mencari lagu yang anda tambahkan seperti yang ditandakan pada tangkapan layar di bawah.
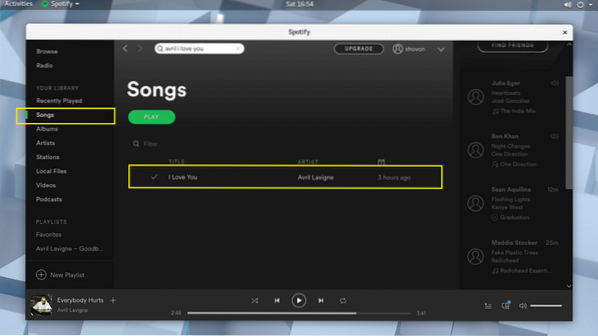
Anda juga boleh menambahkan keseluruhan Album ke Perpustakaan. Cukup klik pada butang Simpan seperti yang ditandakan pada tangkapan skrin di bawah.
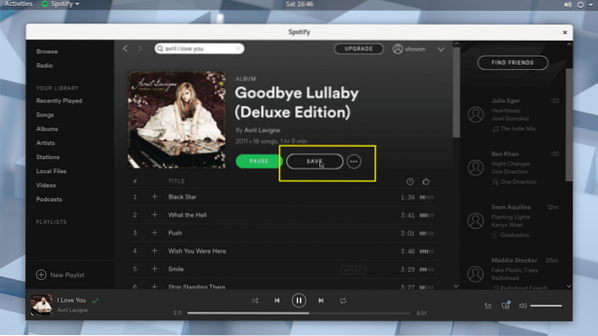
Album harus disimpan ke Perpustakaan.
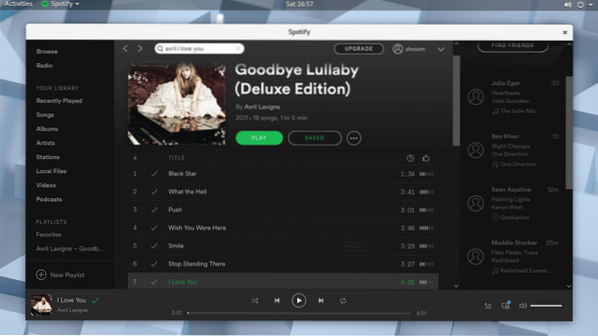
Anda boleh mengklik Perpustakaan Album dan anda akan dapat mencari Album yang baru anda tambahkan seperti yang ditandakan pada tangkapan skrin di bawah.
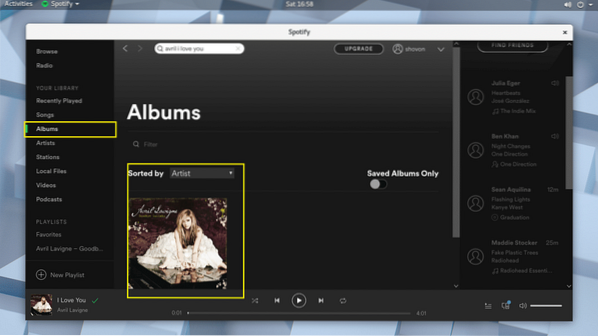
Anda juga boleh membuat senarai main baru di Spotify di mana anda dapat menambahkan semua lagu yang anda inginkan. Untuk membuat Senarai Main baru, cukup klik pada butang yang ditandai seperti yang ditunjukkan dalam tangkapan skrin di bawah.
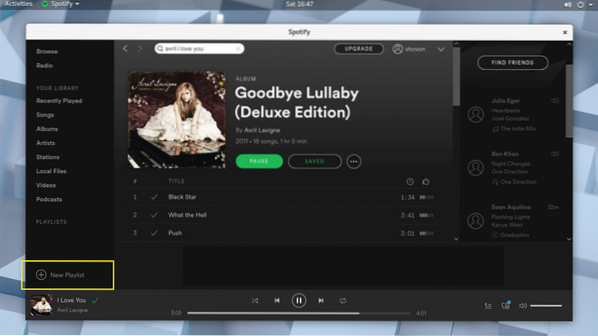
Anda harus melihat tetingkap berikut. Di sini anda boleh memasukkan nama untuk Senarai Main anda, penerangan ringkas dan juga memilih gambar seperti yang ditandakan pada tangkapan skrin di bawah.
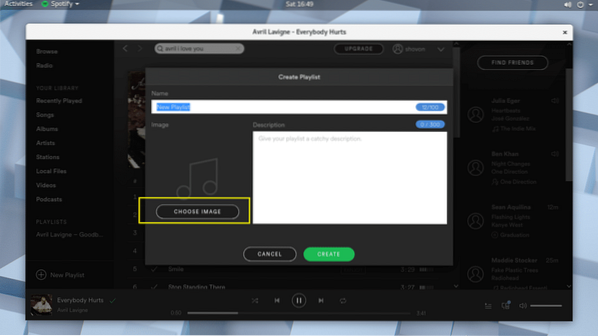
Setelah selesai, klik Buat dan senarai main anda akan dibuat.
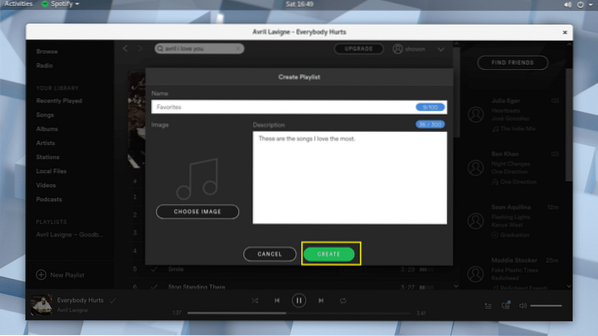
Sekarang anda boleh mengklik ikon yang ditandai seperti yang ditunjukkan dalam tangkapan skrin di bawah.
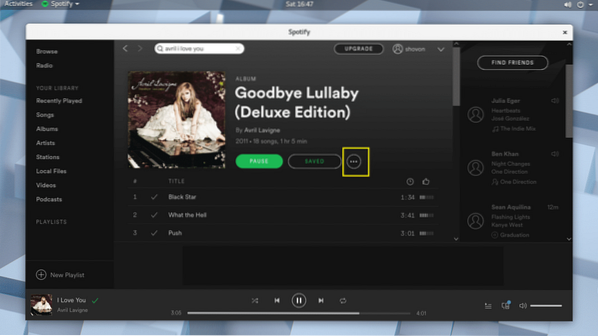
Dan tambahkan muzik anda ke senarai main.
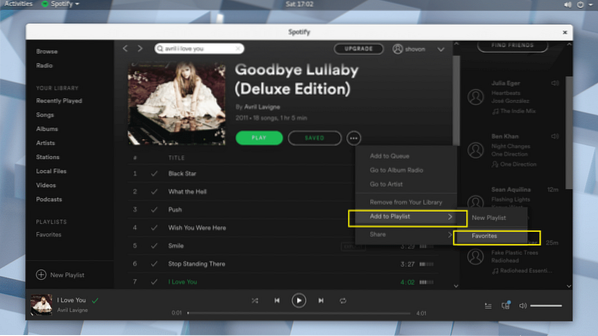
Terdapat banyak lagi perkara yang boleh anda lakukan dengan aplikasi Spotify. Tetapi ini di luar ruang lingkup artikel ini.
Bagaimanapun, itulah cara anda memasang dan menggunakan Spotify di Arch Linux 2018. Terima kasih kerana membaca artikel ini.
 Phenquestions
Phenquestions


