Memasang Kod Visual Studio
Kod Visual Studio mempunyai pemasang untuk debian (.deb) dan rpm (.rpm) pengedaran Linux berdasarkan. Secara rasmi, tidak ada pemasang yang tersedia untuk Arch Linux. Anda boleh memuat turun a .tar.gz fail dari laman web rasmi Kod Visual Studio di https: // kod.Studio Visual.com / dan menggunakannya di mana-mana pengedaran Linux sekalipun. Tetapi sistem ini tidak akan dapat disatukan dengan baik.
Gembira, Kod Visual Studio terdapat di Arch User Repository (AUR). Inilah yang akan saya lakukan dalam artikel ini.
Kemas kini pertama pacman cache repositori pakej dengan arahan berikut:
$ sudo pacman -Sy
The pacman cache repositori pakej harus dikemas kini.
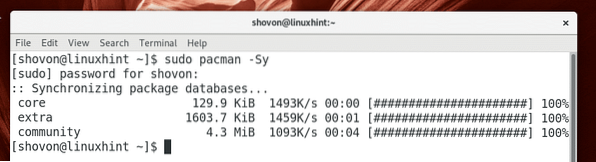
Sekarang anda harus memasang sistem kawalan versi Git. Diperlukan untuk memasang pakej dari AUR dan juga untuk Kod Visual Studio.
Jalankan arahan berikut untuk memasang Git:
$ sudo pacman -S git
Tekan y dan kemudian tekan
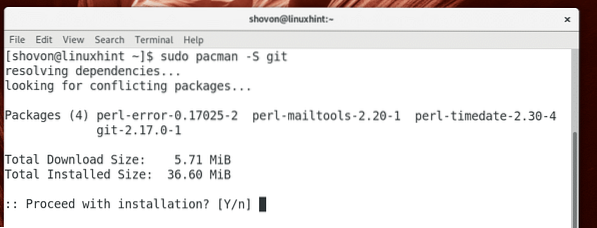
Git harus dipasang.
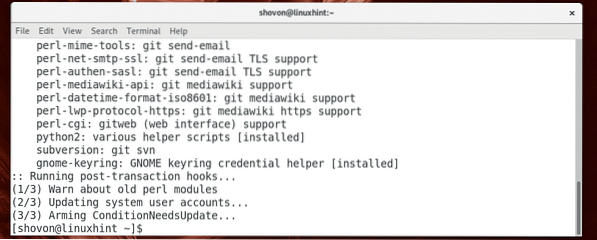
Sekarang arahkan ke ~ / Muat turun direktori dengan arahan berikut:
$ cd ~ / Muat turun
Sekarang klon the Kod Visual Studios AUR repositori dengan arahan berikut:
$ git klon https: // AUR.archlinux.org / visual-studio-kod-tong.git
The AUR repositori dari Kod Visual Studio harus diklon.
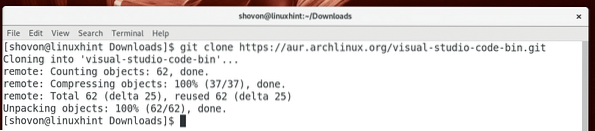
Sekarang arahkan ke visual-studio-kod-tong / direktori dengan arahan berikut:
$ cd visual-studio-code-bin /
Sekarang jalankan arahan berikut untuk membuat a pacman pakej dari Kod Visual Studio:
$ makepkg -s
Sekarang tekan y dan kemudian tekan
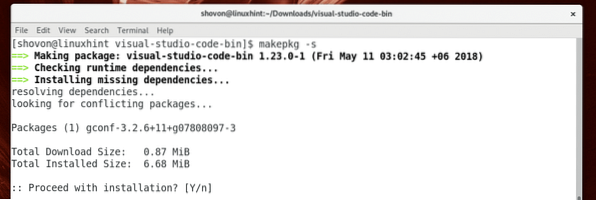
makepkg harus memuat turun .tar.gz arkib Kod Visual Studio dari laman web rasminya dan menukarnya menjadi a pacman fail pakej (.pkg). Perlu sedikit masa bergantung pada sambungan internet anda.
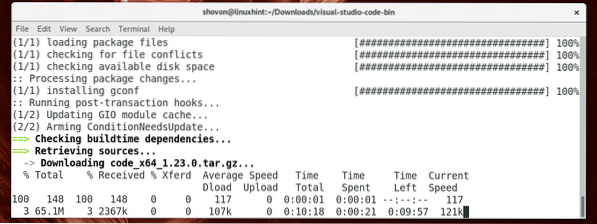
The pacman pakej harus dibuat pada ketika ini.
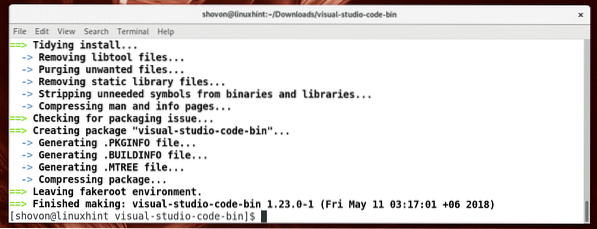
Sekarang jalankan arahan berikut untuk memasang yang dihasilkan pacman pakej dengan pacman pengurus pakej:
$ sudo pacman -U visual-studio-code-bin- *.pkg.tar.xz
Sekarang tekan y dan kemudian tekan
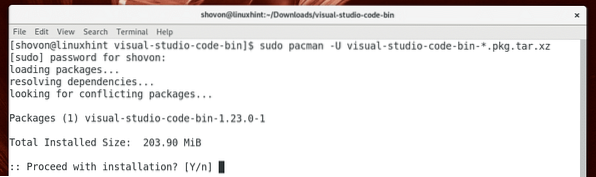
Pemasangan mesti selesai pada ketika ini.
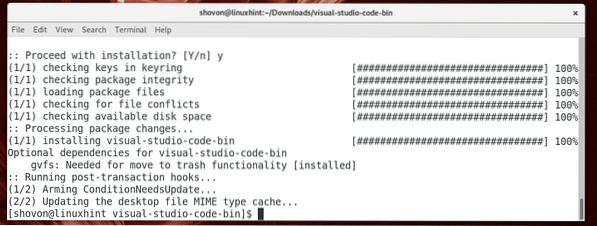
Sekarang anda boleh membuang fail yang dimuat turun dan membersihkan fail anda ~ / Muat turun direktori dengan arahan berikut:
$ cd… / && sudo rm -rfv visual-studio-code-bin /
Bermula Kod Visual Studio
Sekarang anda boleh pergi ke Menu Aplikasi dan mencari Kod Visual Studio di sana. Anda mesti melihat Kod Visual Studio ikon seperti yang ditunjukkan pada tangkapan skrin di bawah. Klik padanya.
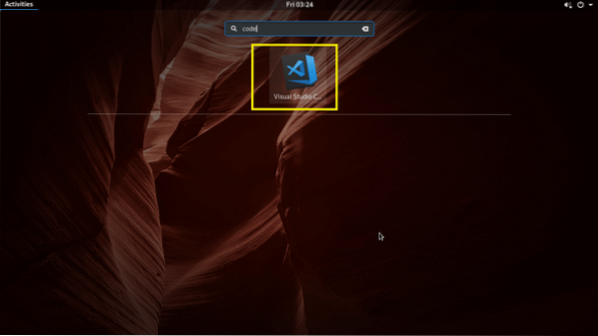
Kod Visual Studio harus bermula seperti yang anda lihat dalam tangkapan skrin di bawah.
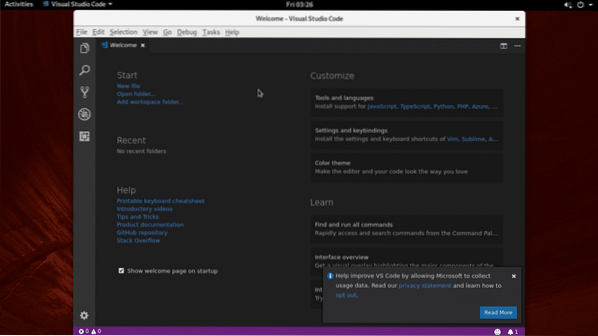
Menggunakan Kod Visual Studio
Anda boleh membuka satu fail atau direktori projek Kod Visual Studio.
Membuka Fail Tunggal:
Untuk membuka satu fail, anda mengklik Fail> Buka Fail .. seperti yang ditandakan pada tangkapan skrin di bawah. Anda juga boleh menggunakan pintasan papan kekunci
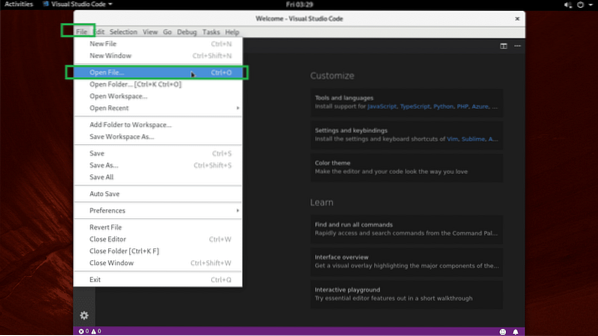
Kemudian pilih fail dan klik Buka seperti yang ditandakan pada tangkapan skrin di bawah.
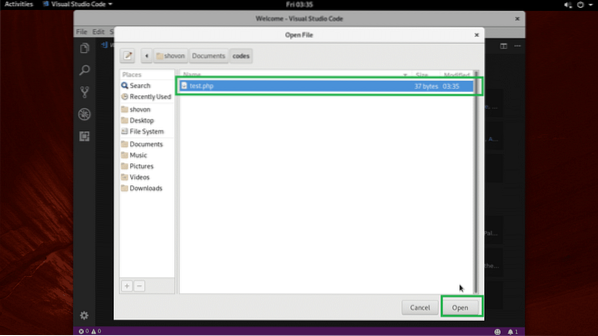
Ia harus dibuka.
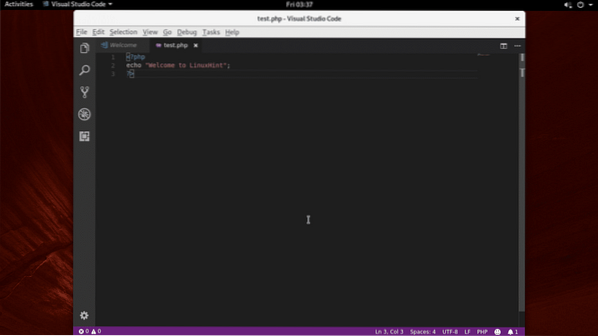
Membuka Direktori Projek:
Untuk membuka direktori projek, klik pada Fail > Buka fail… seperti yang ditandakan pada tangkapan skrin di bawah.
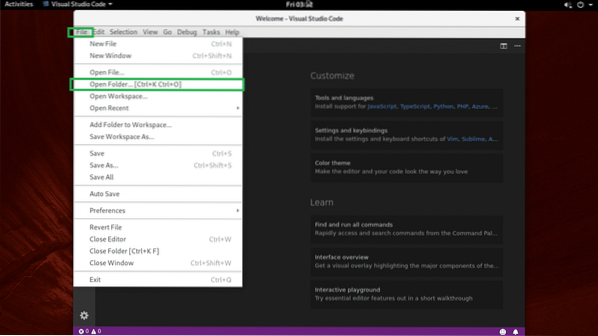
Sekarang pilih direktori projek dan klik Buka seperti yang ditandakan pada tangkapan skrin di bawah.
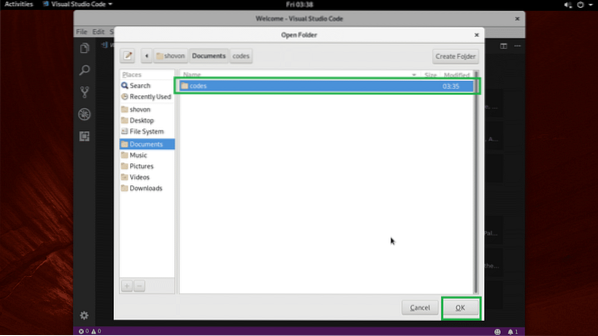
Direktori projek harus dibuka. Semua fail dan direktori di dalam direktori projek anda harus disenaraikan seperti yang ditandakan pada tangkapan skrin di bawah.
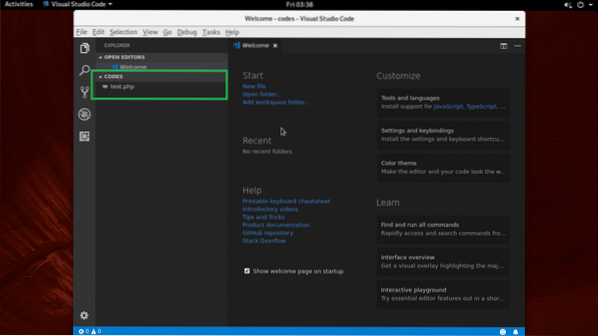
Anda boleh mengklik mana-mana fail dari senarai untuk membukanya pada editor Kod seperti yang anda lihat dalam tangkapan skrin di bawah.
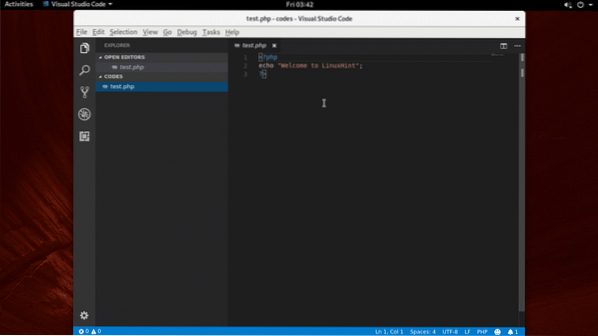
Anda boleh mengklik pada ikon bertanda kuning atau ikon bertanda oren untuk membuat fail atau folder masing-masing.
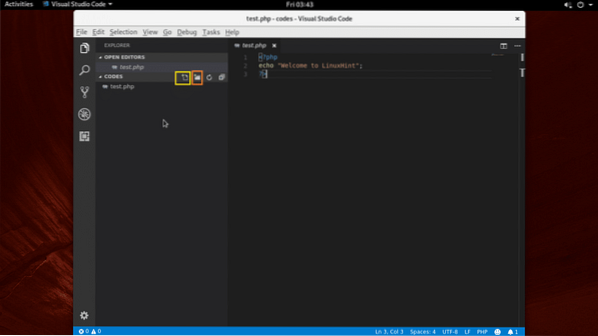
Sebaik sahaja anda mengklik salah satu ikon ini, anda akan melihat kotak teks kosong seperti yang ditandakan pada tangkapan skrin di bawah. Cukup ketik nama fail atau direktori bergantung pada ikon yang anda klik dan tekan
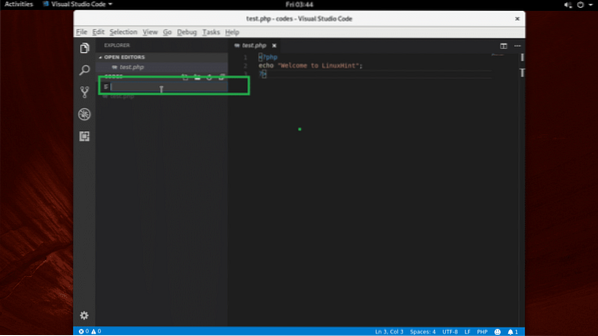
Ia harus dibuat seperti yang anda lihat dalam tangkapan skrin di bawah.
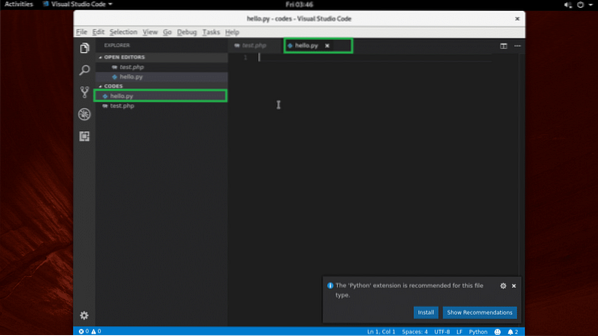
Dayakan Simpan Auto:
Anda boleh klik Fail > Simpan Auto bagi membolehkan Simpan Auto. Sekiranya anda mengaktifkan Simpan Auto, semua fail yang anda ubah menggunakan Kod Visual Studio akan disimpan sekali Kod Visual Studio hilang fokus (iaitu anda mengklik pada tetingkap lain daripada Kod Visual Studio).
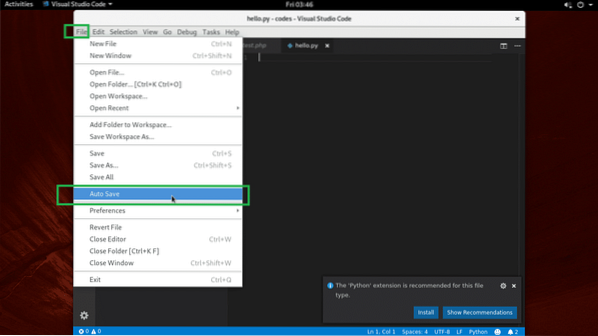
Menukar Tema:
Dihidupkan Kod Visual Studio, anda boleh menukar Tema Ikon Fail dan Tema Warna. Untuk menukar tema, klik pada ikon roda gigi seperti yang ditandakan pada tangkapan skrin di bawah.
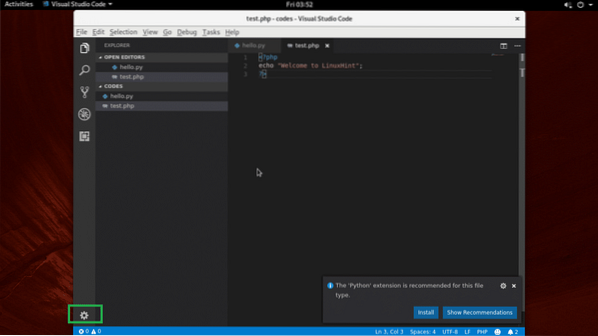
Pilih sama ada Tema Warna atau Tema Ikon Fail dari menu.
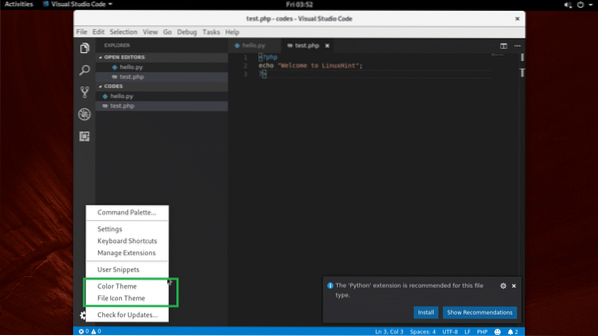
Sekarang pilih salah satu dari Tema Warna dari senarai seperti yang ditandakan pada tangkapan skrin di bawah.
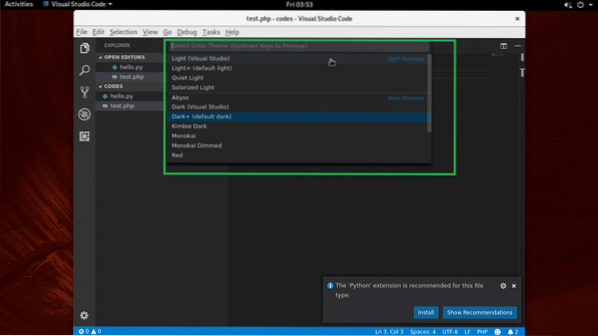
Ia harus digunakan.
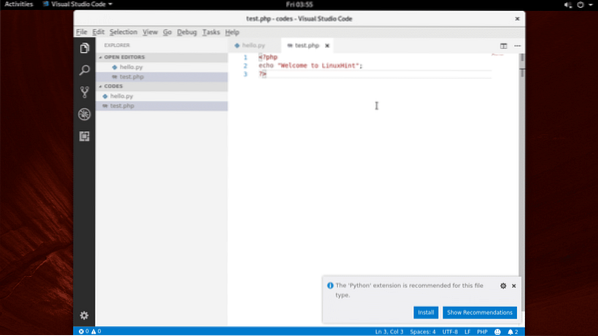
Memasang Sambungan
Kod Visual Studio mempunyai banyak sambungan. Klik pada ikon gear dan klik Urus Sambungan.
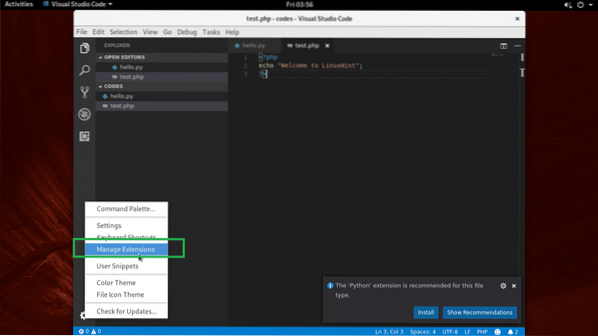
Kemudian cari dan pasangkan pelanjutan yang anda mahukan.
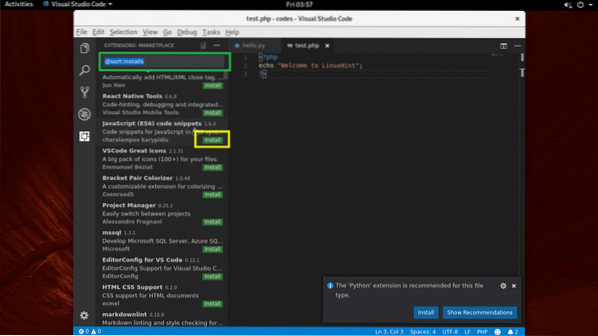
Itulah cara anda memasang dan menggunakan Kod Visual Studio di Arch Linux. Terima kasih kerana membaca artikel ini.
 Phenquestions
Phenquestions


