Tidak perlu dikatakan, semua binari, SDK, kerangka kerja dan debuger akan mencemarkan sistem fail anda dengan banyak fail, log dan objek lain-lain. Penyelesaian yang cekap untuk ini adalah memasang Android pada VirtualBox anda yang menghilangkan salah satu aspek paling lambat dalam pengembangan Android - Emulator peranti. Anda boleh menggunakan VM ini untuk menjalankan aplikasi ujian anda atau hanya bermain-main dengan dalaman Android. Jadi tanpa basa-basi, mari kita bersiap sedia!
Bermula
Untuk memulakan, kita perlu memasang VirtualBox pada sistem kita, anda boleh mendapatkan salinan untuk Windows, macOS atau distro Linux utama di sini. Seterusnya anda memerlukan salinan Android yang dimaksudkan untuk dijalankan pada perkakasan x86, kerana itulah yang akan ditawarkan oleh VirtualBox kepada Mesin Virtual x86 atau x86_64 (a.k.platform AMD64) untuk dijalankan.
Walaupun kebanyakan peranti Android berjalan pada ARM, kami dapat membantu projek Android pada x86. Orang-orang baik ini telah membawa Android untuk berjalan pada perkakasan x86 (baik yang nyata dan maya) dan kita boleh mendapatkan salinan calon pelepasan terbaru (Android 7.1) untuk tujuan kami. Anda mungkin lebih suka menggunakan pelepasan yang lebih stabil tetapi dalam kes itu Android 6.0 adalah secepat yang anda dapat, pada masa penulisan ini.
Membuat VM
Buka VirtualBox dan klik "Baru" (sudut kiri atas) dan di tetingkap Buat Mesin Maya pilih jenis yang akan menjadi Linux dan versi Linux 2.6/3.x / 4.x (64-bit) atau (32-bit) bergantung pada sama ada ISO yang anda muat turun masing-masing x86_64 atau x86.
Ukuran RAM boleh berkisar antara 2 GB hingga sebanyak yang dibenarkan oleh sumber sistem anda. Walaupun jika anda ingin meniru peranti dunia nyata, anda harus memperuntukkan sehingga 6GB untuk memori dan 32 GB untuk ukuran cakera yang khas pada peranti Android.
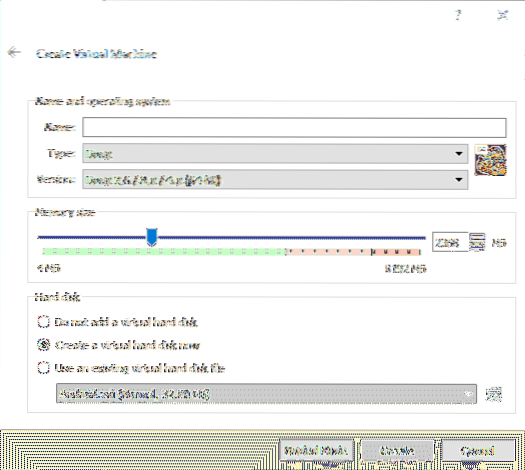
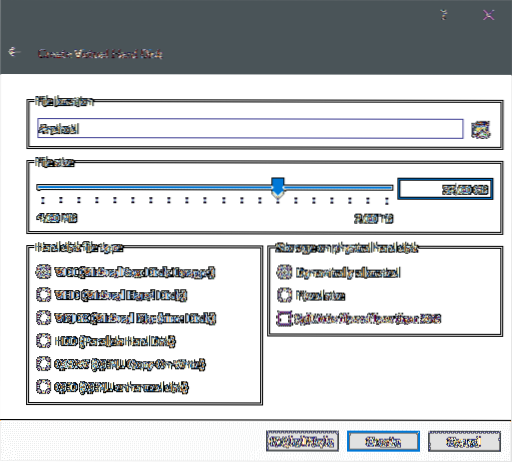
Setelah dibuat, anda mungkin ingin mengubah beberapa tetapan tambahan, menambah teras pemproses tambahan dan meningkatkan memori paparan untuk permulaan. Untuk melakukan ini, klik kanan pada VM dan buka tetapan. Di bahagian Tetapan → Sistem → Pemproses, anda boleh memperuntukkan beberapa teras lagi jika desktop anda dapat menariknya.
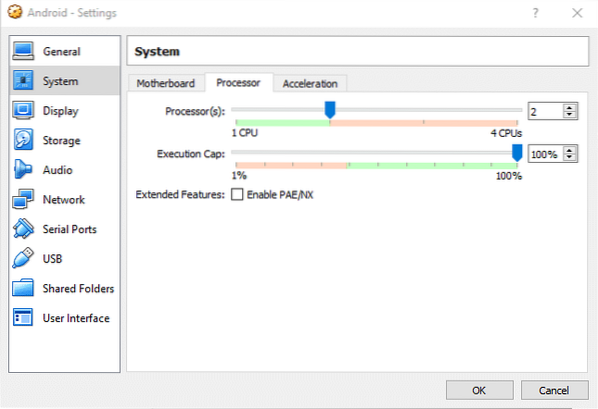
Dan dalam Tetapan → Paparan → Memori Video, anda boleh memperuntukkan sebahagian memori yang baik dan membolehkan pecutan 3D untuk pengalaman yang lebih responsif.
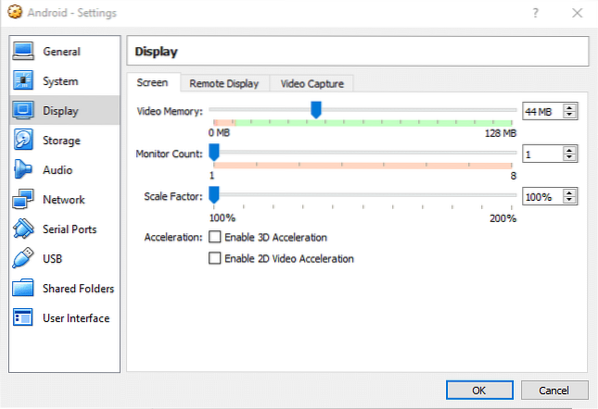
Sekarang kita bersedia untuk boot VM.
Memasang Android
Memulakan VM untuk pertama kalinya, VirtualBox akan meminta anda untuk membekalkannya dengan media yang boleh di-boot. Pilih iso Android yang anda muat turun sebelumnya untuk boot mesin dengannya.
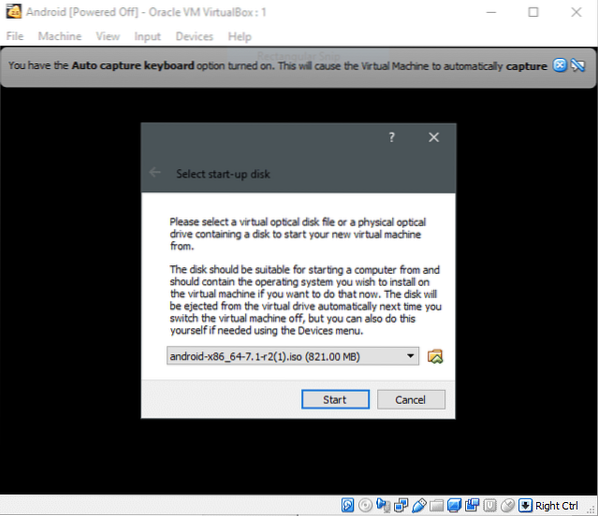
Seterusnya, pilih pilihan Pemasangan jika anda ingin memasang Android di VM untuk penggunaan jangka panjang, jika tidak, sila log masuk ke media langsung dan bermain-main dengan persekitaran.
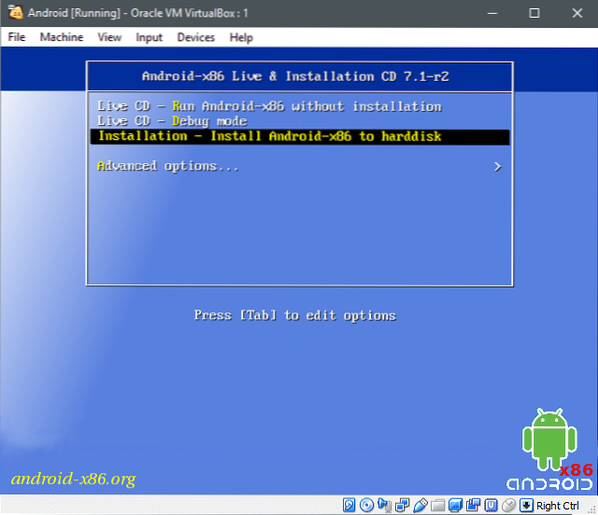
Pukul
Mempartisi Pemacu
Pemisahan dilakukan menggunakan antara muka teks, yang bermaksud kita tidak mendapat kebaikan GUI dan kita harus menggunakan ikuti dengan hati-hati pada apa yang ditunjukkan di layar. Sebagai contoh, pada skrin pertama ketika tidak ada partisi yang dibuat dan hanya cakera mentah (maya) dikesan anda akan melihat yang berikut.
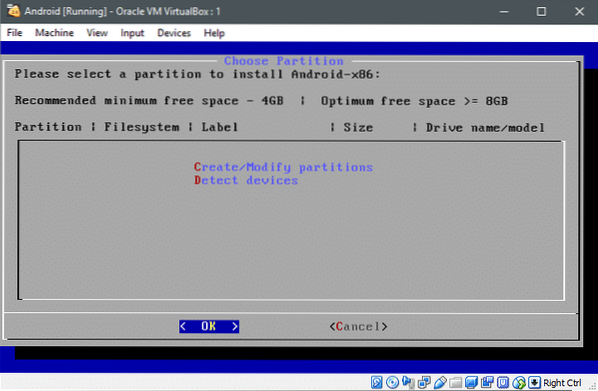
Huruf C dan D berwarna merah menunjukkan bahawa jika anda menekan kekunci C anda boleh membuat atau mengubah bahagian dan D akan mengesan peranti tambahan. Anda boleh tekan D dan media langsung akan mengesan cakera yang terpasang, tetapi itu adalah pilihan kerana ia melakukan pemeriksaan semasa boot.
Mari memukul C dan buat partition dalam cakera maya. Halaman rasmi menyarankan agar tidak menggunakan GPT jadi kami tidak akan menggunakan skema itu. Pilih Tidak menggunakan kekunci anak panah dan tekan
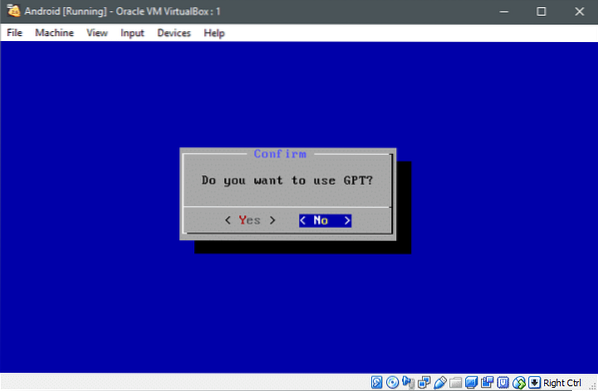
Dan sekarang anda akan dibawa ke utiliti fdisk.
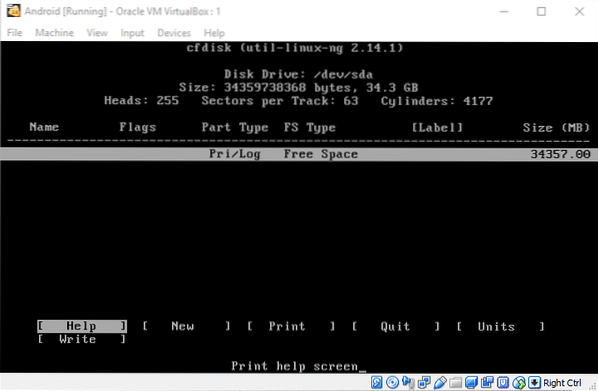
Kami akan membuat satu partisi gergasi sahaja untuk memastikan semuanya menjadi mudah. Menggunakan kekunci anak panah arahkan ke Baru pilihan dan tekan
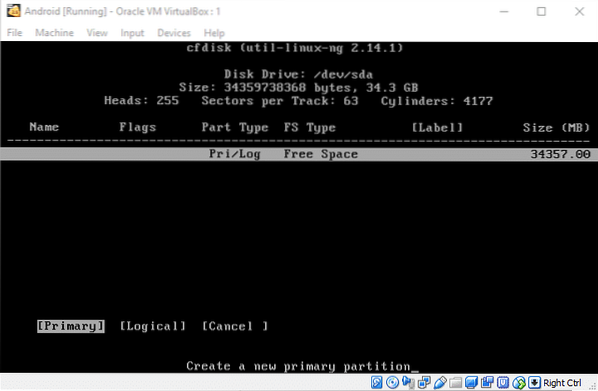
Ukuran maksimum akan dipilih untuk anda, tekan
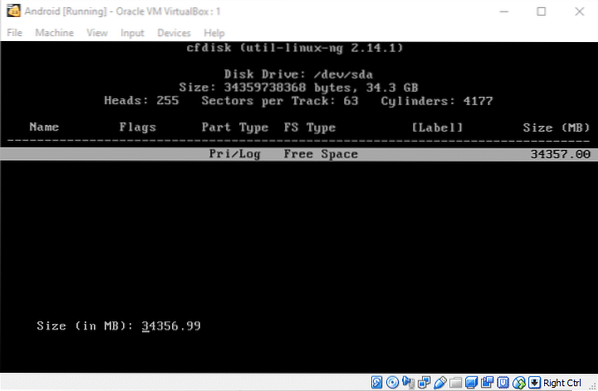
Partition ini adalah tempat OS Android berada, jadi tentu saja kita mahu ia dapat di-boot. Jadi pilih Boleh boot dan tekan enter (Boot akan muncul di bahagian bendera pada jadual di atas) dan kemudian anda boleh menavigasi ke bahagian Tulis dan tekan
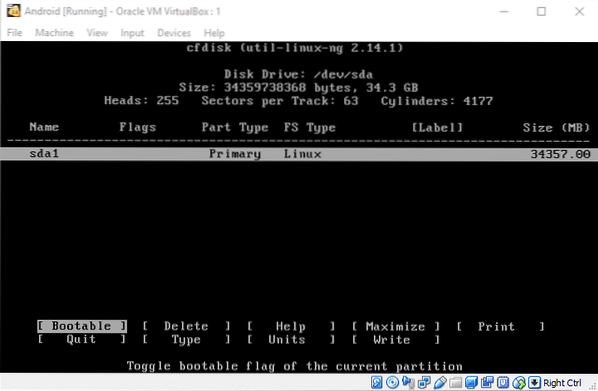
Maka anda boleh Berhenti utiliti partition dan teruskan dengan pemasangan.
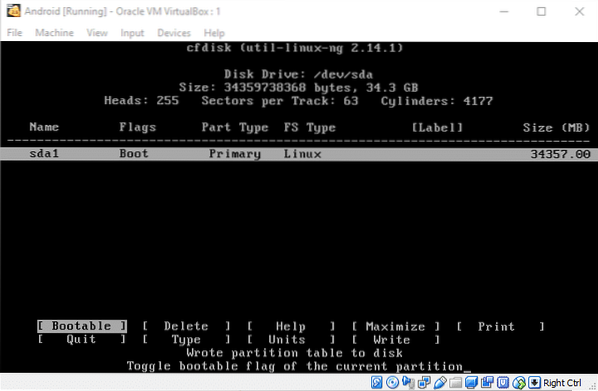
Memformat dengan Ext4 dan memasang Android
Partition baru akan masuk di Pilih Partition menu di mana kita berada sebelum kita menurunkan penyekat partisi. Mari pilih partition ini dan tekan okey.
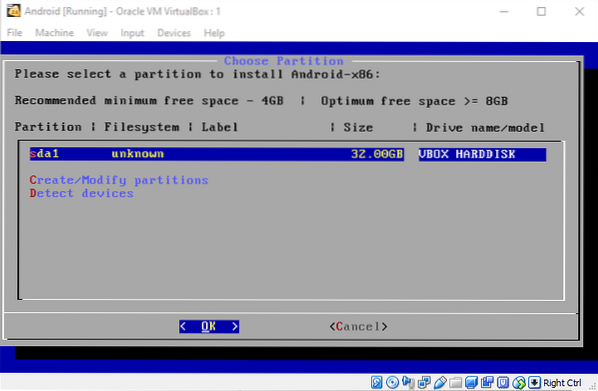
Pilih ext4 sebagai sistem fail de facto di menu seterusnya. Sahkan perubahan pada tetingkap seterusnya dengan memilih Ya dan pemformatan akan bermula. Apabila ditanya, katakan Ya ke pemasangan pemuat but GRUB. Begitu juga, katakan Ya untuk membenarkan operasi baca-tulis di / sistem direktori. Sekarang pemasangan akan bermula.
Setelah dipasang, anda boleh menghidupkan semula sistem dengan selamat apabila diminta untuk memulakan semula. Anda mungkin harus mematikan mesin sebelum reboot seterusnya berlaku, pergi ke Tetapan → Penyimpanan dan keluarkan iso android jika masih terpasang pada VM.
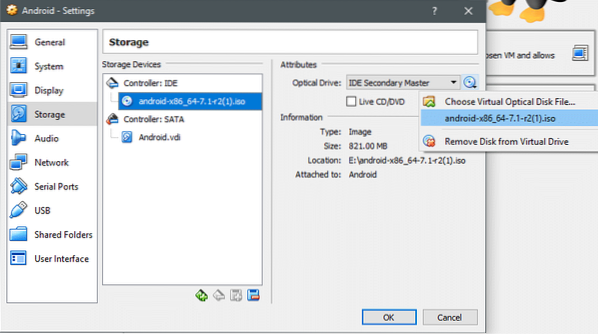
Keluarkan media dan simpan perubahannya, sebelum memulakan VM.
Menjalankan Android
Di menu GRUB, anda akan mendapat pilihan untuk menjalankan OS dalam mod debug atau dengan cara biasa. Mari ikuti lawatan Android di VM menggunakan pilihan lalai, seperti yang ditunjukkan di bawah:
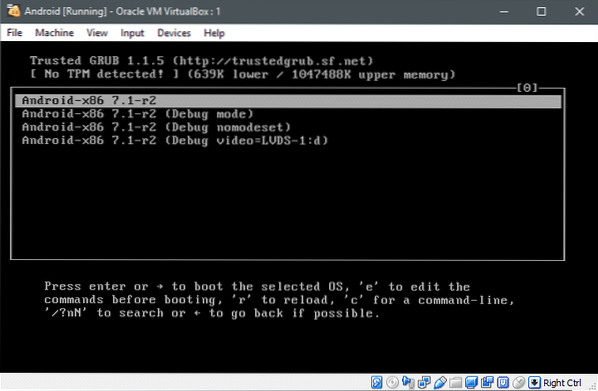
Dan sekiranya semuanya berfungsi dengan baik, anda akan melihatnya:
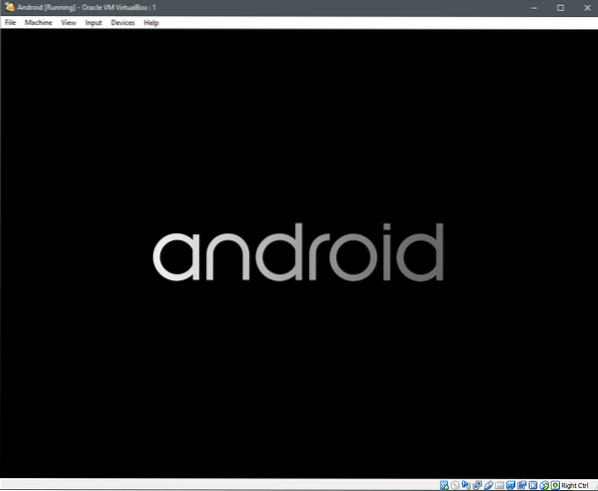
Sekarang Android menggunakan skrin sentuh sebagai antara muka dan bukannya tetikus, sejauh penggunaannya yang biasa. Walaupun port x86 dilengkapi dengan sokongan titik-dan-klik tetikus, anda mungkin harus banyak menggunakan anak panah pada mulanya.
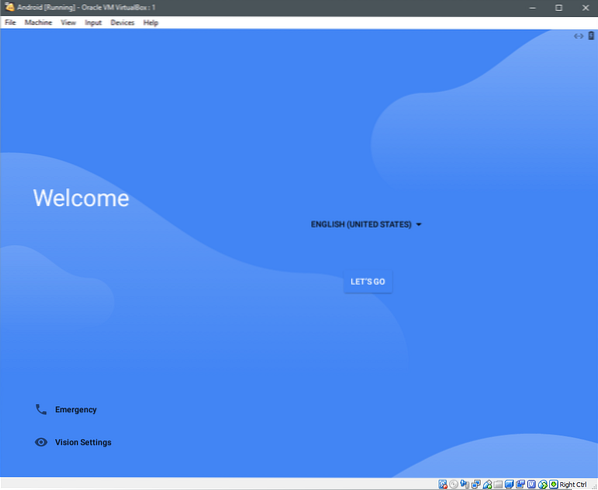
Navigasi ke mari kita pergi, dan tekan enter, jika anda menggunakan kekunci anak panah dan kemudian pilih Sediakan sebagai Baru.
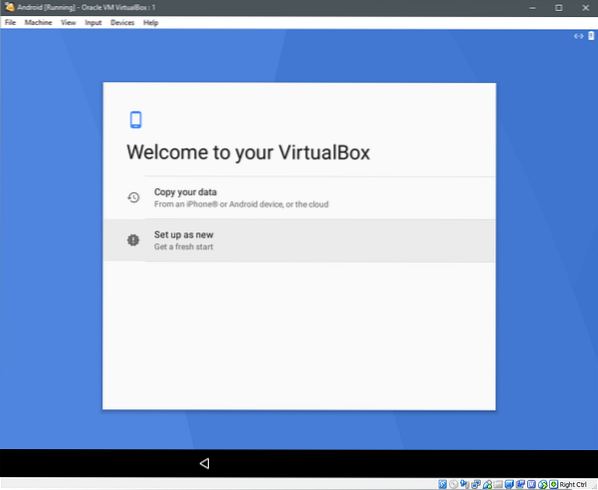
Ia akan memeriksa kemas kini dan maklumat peranti, sebelum meminta anda masuk menggunakan akaun Google. Anda boleh melangkau ini jika anda mahu dan beralih ke penyediaan Data dan Masa dan berikan nama pengguna anda ke peranti selepas itu.
Beberapa pilihan lain akan disajikan, serupa dengan pilihan yang anda lihat ketika menyiapkan peranti Android baru. Pilih pilihan yang sesuai untuk privasi, kemas kini, dan lain-lain dan tentu saja Syarat Perkhidmatan, yang mungkin perlu kita setujui.
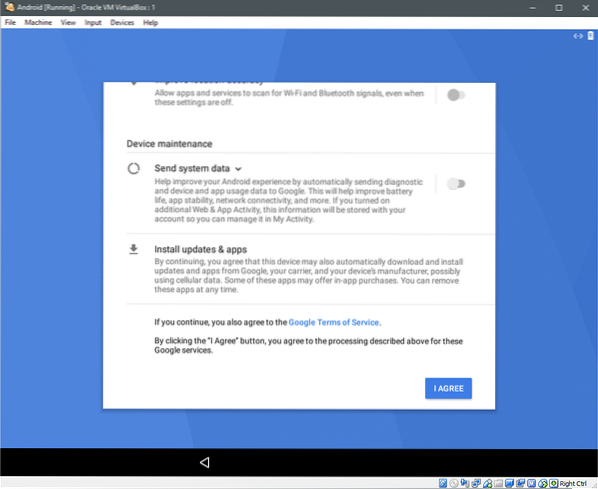
Selepas ini, mungkin meminta anda untuk menambahkan akaun e-mel lain atau mengatur "Pengesanan dalam badan" kerana ini adalah VM, kedua-dua pilihan ini tidak banyak berguna bagi kami dan kami dapat mengklik "Semua Set"
Ini akan meminta anda untuk memilih Aplikasi Rumah selepas itu, yang terserah kepada anda untuk memutuskan, kerana ini adalah masalah Keutamaan dan anda akhirnya akan berada dalam sistem Android maya.

Anda mungkin mendapat banyak manfaat dari komputer riba layar sentuh jika anda ingin melakukan ujian intensif pada VM ini, kerana itu akan meniru kes penggunaan dunia nyata dengan lebih dekat.
Harap anda mendapat tutorial ini berguna sekiranya anda mempunyai permintaan lain yang serupa untuk kami tuliskan, jangan ragu untuk menghubungi kami.
 Phenquestions
Phenquestions


