Dash to Dock adalah lanjutan untuk persekitaran GNOME 3 yang membolehkan menyesuaikan pelbagai tetapan yang berkaitan dengan dok. Ia mengubahsuai dok Ubuntu lalai ke dok bergaya macOS yang akhirnya membantu melancarkan dan menukar aplikasi dengan pantas dan mudah.
Cara memasang Dash to Dock di Ubuntu 20.10
Untuk memasang "Dash to Dock" anda memerlukan GNOME Tweak Tool. Sekiranya anda tidak mempunyai alat ini, maka gunakanlah perintah seperti berikut:
$ sudo apt memasang alat gnome-tweakSekiranya anda mendapat ralat "Paket tidak dijumpai", tambahkan repositori "semesta" dengan arahan yang diberikan di bawah:
$ sudo add-apt-repository semestaSetelah berjaya memasang GNOME Tweak Tool, sudah tiba masanya untuk memuat turun sambungan Dash to Dock.
Untuk memasang penyemak imbas Dash to Dock buka dan buka URL berikut:
https: // sambungan.gnome.org / peluasan /
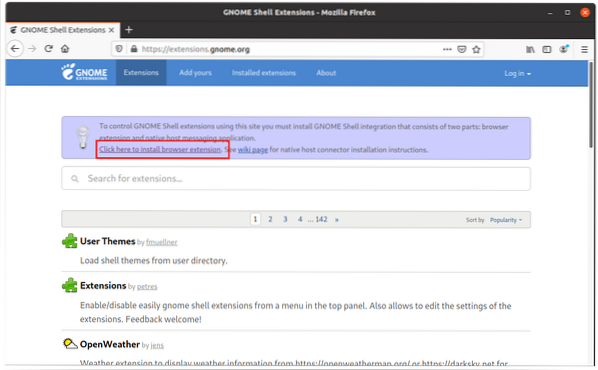
Ini akan meminta anda memasang pelanjutan penyemak imbas terlebih dahulu, klik dan pasangnya.
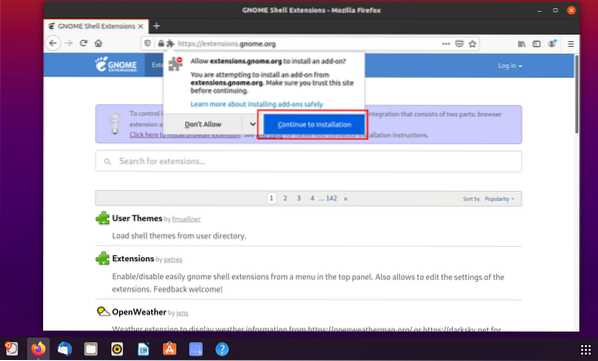
Setelah pemasangan, Anda akan diminta dengan "Izin" seperti yang ditunjukkan di bawah ini, tekan tombol "Tambah".
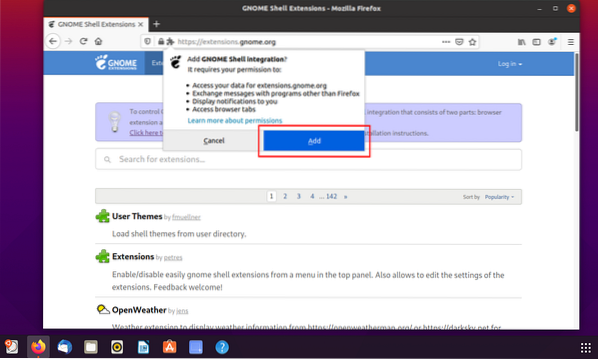
Sambungan akan dipasang, dan ikon akan muncul di kanan atas tetingkap penyemak imbas, seperti yang ditunjukkan pada gambar berikut:
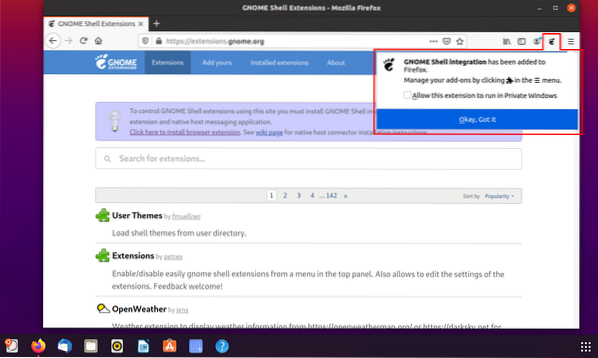
Sekarang cari pelanjutan "Dash to Dock" dan klik pada butang untuk menjadikannya "Hidup".
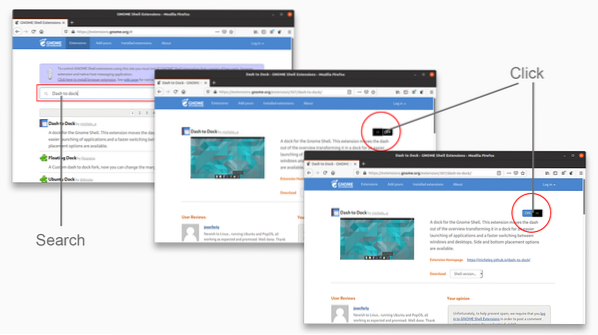
Dan sekarang, lancarkan "GNOME Tweak Tool", pergi ke tab "Extensions" dan aktifkan.
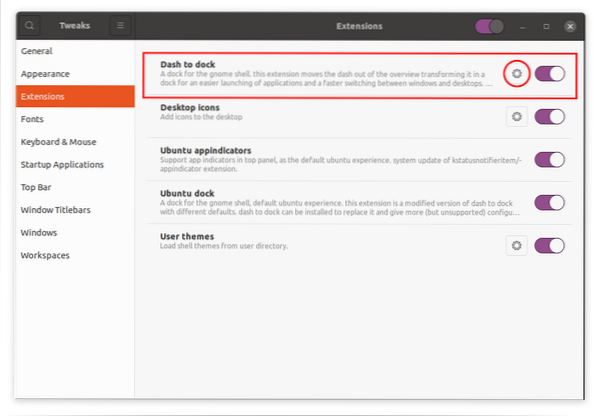
Klik pada ikon "Gears" untuk menyesuaikan tetapan sambungan ini.
Kedudukan dan Ukuran
Pilihan pertama yang akan anda lihat ialah "Posisi dan Ukuran". Terdapat beberapa tetapan seperti:
- Kedudukan Dock
- Had saiz dok
- Had saiz ikon
- Dok persembunyian automatik
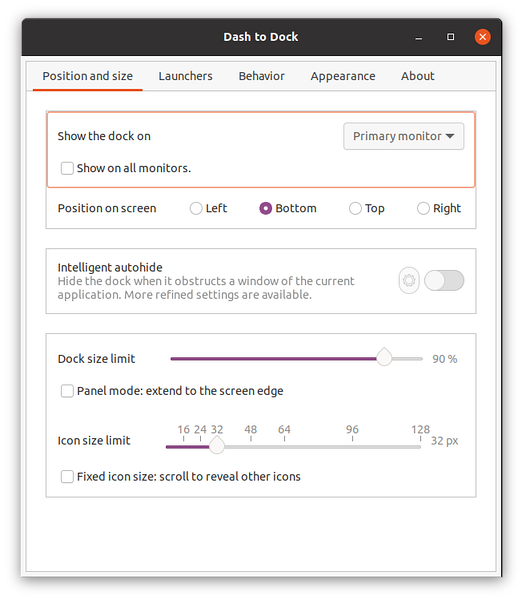
Pelancar
Tab seterusnya adalah tab "Pelancar". Di tab ini, anda boleh menyemak pratonton tetingkap, ruang kerja, dan monitor. Posisi ikon "Aplikasi" dapat dialihkan ke kiri atau ke kanan sesuai dengan kemudahan anda, atau dapat hilang sepenuhnya. Anda juga boleh mengaktifkan dan mematikan tong sampah.
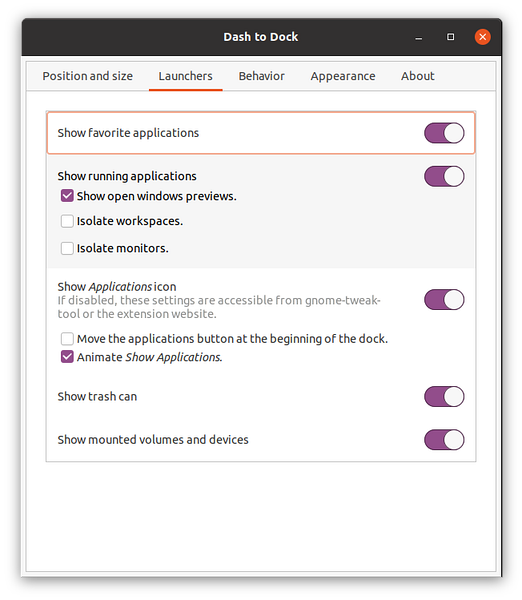
Kelakuan
Pada tab tingkah laku, anda boleh menetapkan kunci pintasan ke aplikasi. Kedua, anda dapat menetapkan fungsi pada "Klik Action" dan "Scroll Action".
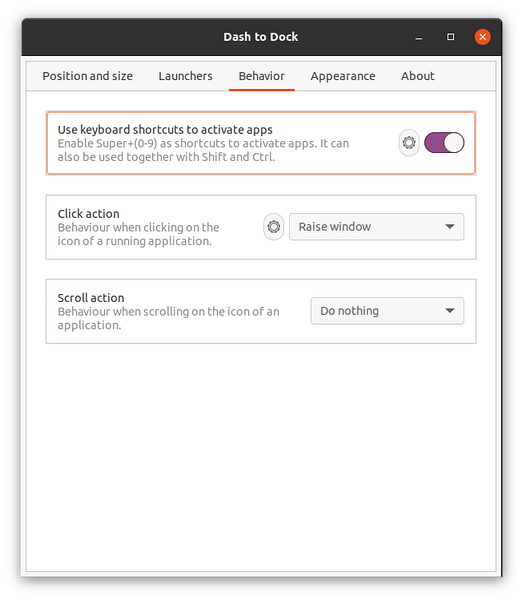
Penampilan
Pilihan ini adalah mengenai mengubah penampilan dok. Pilihan pertama adalah menukar tema; anda boleh menetapkan tema lalai atau menyesuaikan beberapa pilihan dok secara berasingan.
- Kecilkan tanda hubung: Mengaktifkan ini mengurangkan ruang antara aplikasi.
- Petunjuk kaunter Windows: Terdapat pelbagai petunjuk aplikasi aktif atau terbuka. Contohnya, titik, kotak, segmen, pepejal, dll.
- Dash Color: Pilihan ini membolehkan anda menukar warna dash, yang berwarna hitam secara lalai.
- Kelegapan: Ini menyesuaikan kelegapan dasbor
- Paksa sudut lurus: Sudut dasbor bulat secara lalai, tetapi boleh dibuat lurus dengan mengaktifkan pilihan ini.
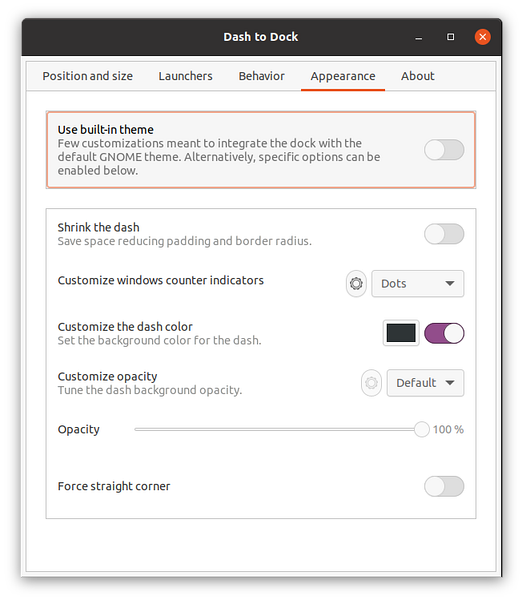
 Phenquestions
Phenquestions


