Memuat turun TeamViewer:
TeamViewer tidak terdapat di repositori pakej rasmi CentOS 8. Tetapi, anda boleh memuat turun TeamViewer dengan mudah dari laman web rasmi TeamViewer dan memasangnya di CentOS 8.
Untuk memuat turun TeamViewer, lawati laman web rasmi TeamViewer dari penyemak imbas web kegemaran anda. Setelah halaman dimuat, klik Muat turun secara percuma.
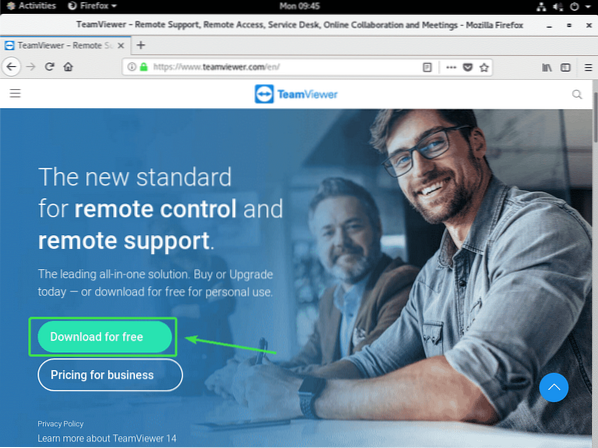
Halaman muat turun TeamViewer Linux harus dimuat.
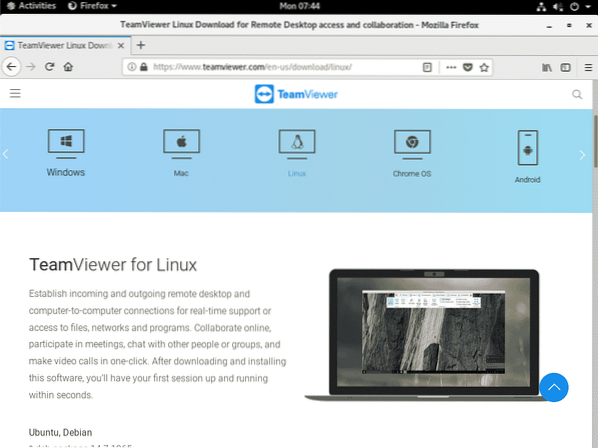
Sekarang, tatal ke bawah sedikit dan klik pada x86_64bit pautan dari Topi Merah, CentOS, Fedora bahagian seperti yang ditandakan pada tangkapan skrin di bawah.
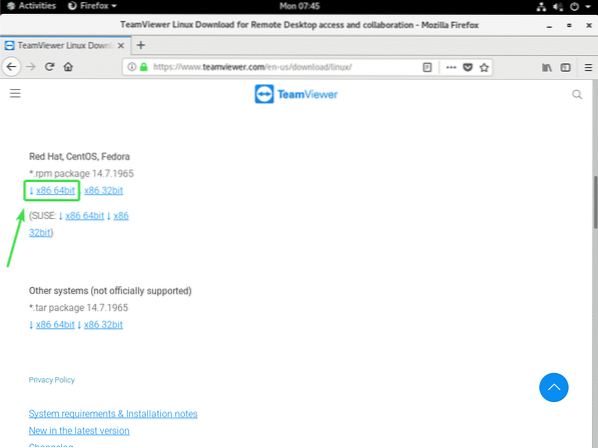
Penyemak imbas anda akan meminta anda menyimpan pakej RPM TeamViewer. Pilih Simpan fail dan klik pada okey.
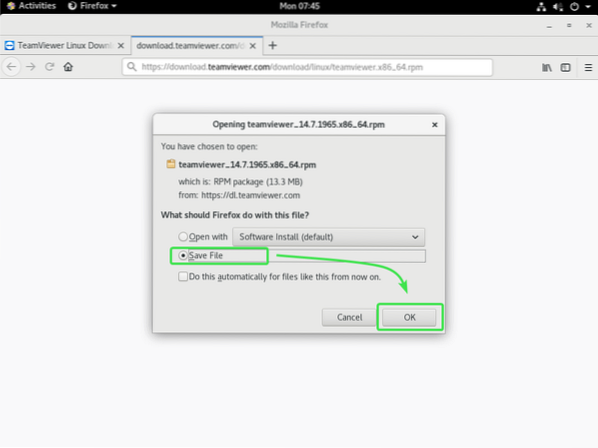
Penyemak imbas anda harus memuat turun fail pakej RPM TeamViewer.
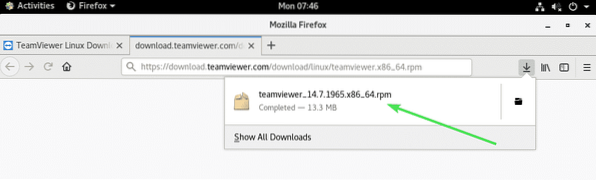
Dayakan Repositori CentOS 8 EPEL:
Repositori CentOS 8 EPEL mempunyai semua pakej ketergantungan yang diperlukan untuk TeamViewer. Oleh itu, anda mesti mengaktifkan repositori CentOS 8 EPEL sebelum anda mencuba memasang TeamViewer di CentOS 8.
Untuk mendayakan repositori EPEL, pasang pelepasan epel pakej dengan pengurus pakej DNF seperti berikut:
$ sudo dnf pasang pelepasan epel
Sekarang, tekan Y dan kemudian tekan
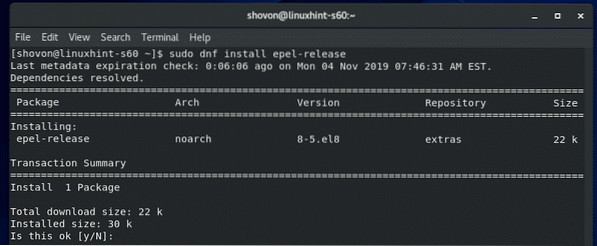
pelepasan epel pakej harus dipasang dan repositori CentOS 8 EPEL harus diaktifkan.
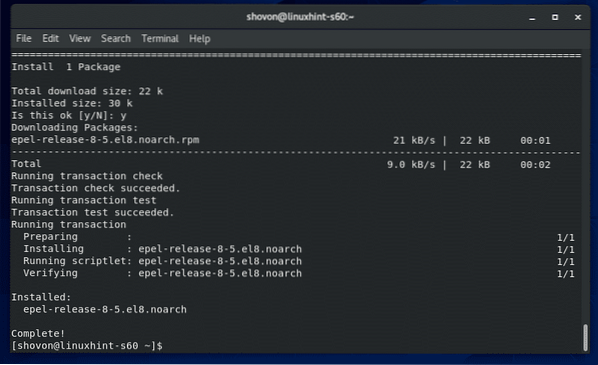
Sekarang, jalankan arahan berikut untuk mengemas kini cache repositori pakej CentOS 8.
$ sudo dnf makecache
Cache repositori pakej CentOS 8 harus dikemas kini.
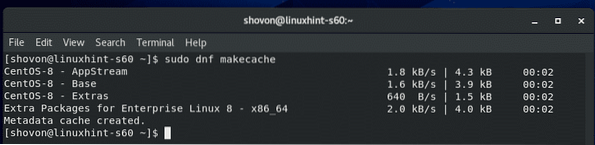
Memasang TeamViewer:
Sekarang, anda sudah bersedia untuk memasang TeamViewer.
Pertama, arahkan ke direktori di mana anda memuat turun fail pakej RPM TeamViewer. Ia biasanya ~ / Muat turun direktori.
$ cd ~ / Muat turun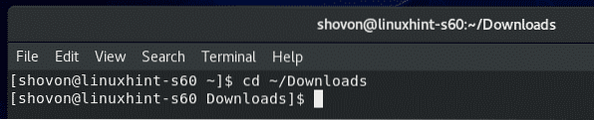
Fail pakej RPM TeamViewer rakan sepasukan_14.7.1965.x86_64.rpm semestinya ada di sini.
$ ls -lh
Sekarang, pasang fail pakej RPM TeamViewer rakan sepasukan_14.7.1965.x86_64.rpm menggunakan pengurus pakej DNF seperti berikut:
$ sudo dnf memasang ./ teamviewer_14.7.1965.x86_64.rpm
Untuk mengesahkan pemasangan, tekan Y dan kemudian tekan
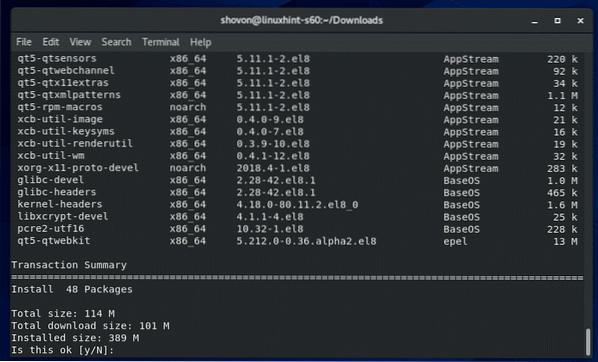
Pengurus pakej DNF harus memuat turun semua pakej pergantungan yang diperlukan secara automatik.
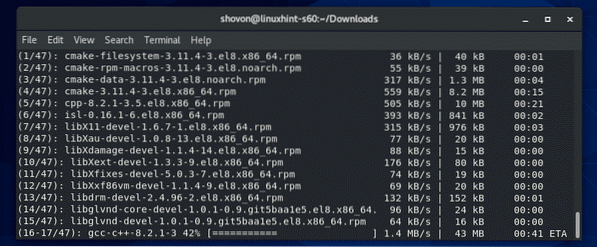
Setelah pakej ketergantungan dimuat turun, anda mungkin diminta untuk menambahkan kunci GPG repositori CentOS 8 EPEL. Tekan sahaja Y dan kemudian tekan
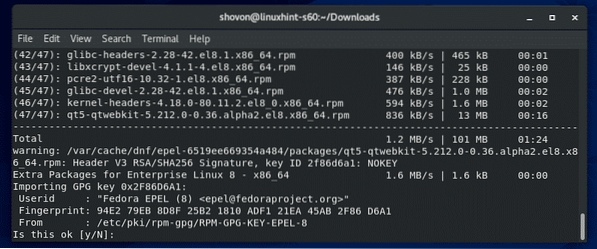
TeamViewer harus dipasang.
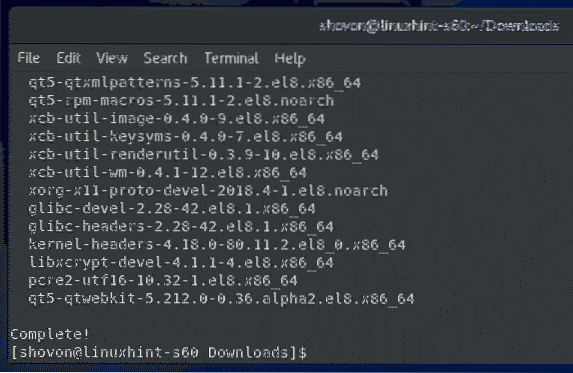
Memulakan TeamViewer:
Setelah TeamViewer dipasang, anda boleh memulakan TeamViewer dari Menu Aplikasi CentOS 8.
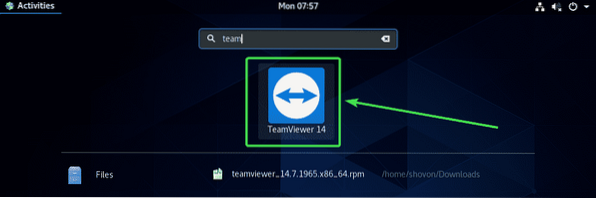
TeamViewer akan menunjukkan kepada anda perjanjian lesen mereka pada kali pertama anda menjalankan TeamViewer. Anda mesti menerima perjanjian lesen untuk menggunakan TeamViewer.
Untuk menerima Perjanjian Lesen TeamViewer, klik pada Terima Perjanjian Lesen
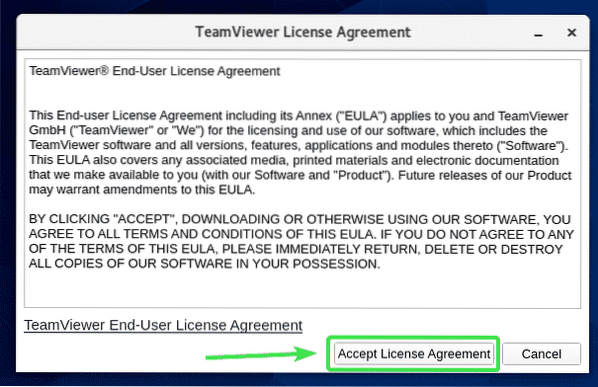
TeamViewer harus bermula.
Sekarang, anda seharusnya dapat menggunakan TeamViewer untuk menyambung ke komputer lain dari jauh.
Untuk melakukannya, ketik ID TeamViewer komputer jauh yang anda cuba sambungkan di ID Rakan Kongsi bahagian dan klik pada Sambung.
TeamViewer akan meminta kata laluan TeamViewer kepada anda. Sebaik sahaja anda memasukkan kata laluan TeamViewer komputer jauh, anda harus disambungkan.
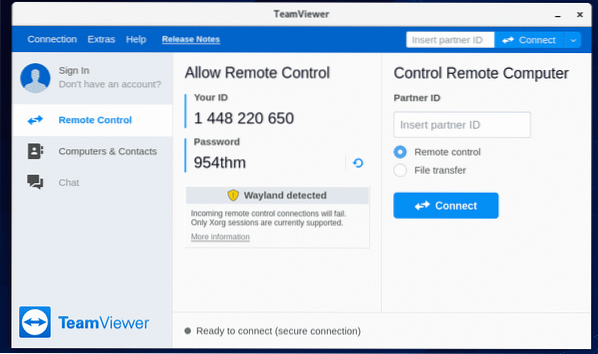
Mengakses Mesin CentOS 8 Anda dari jauh:
Sekiranya anda menggunakan Wayland (yang merupakan pelayan paparan lalai di CentOS 8), anda hanya dapat menyambung ke komputer lain yang menjalankan TeamViewer dari jauh. Anda tidak dapat mengakses mesin CentOS 8 anda dari jarak jauh dari komputer lain.
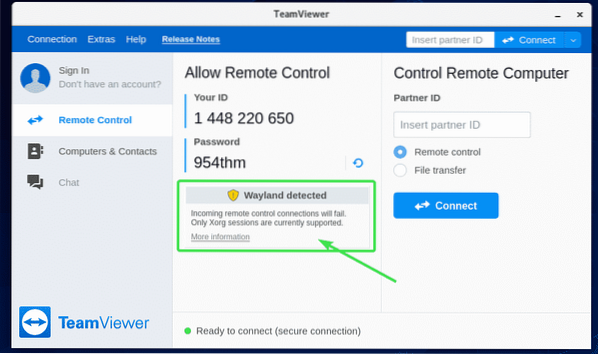
Untuk menyambung jauh ke mesin CentOS 8 anda, anda perlu menggunakan pelayan paparan X11. Nasib baik, pelayan CentOS 8 dengan GUI dilengkapi dengan kedua-dua pelayan paparan Wayland dan X11.
Untuk beralih ke pelayan paparan X11, pertama Log keluar sesi Wayland seperti yang ditunjukkan dalam tangkapan skrin di bawah.
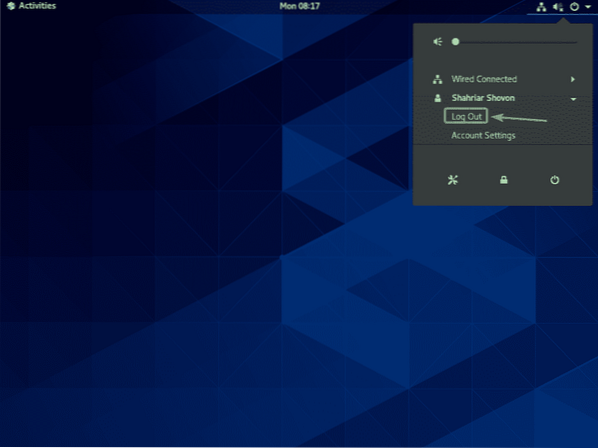
Klik pada Log keluar.
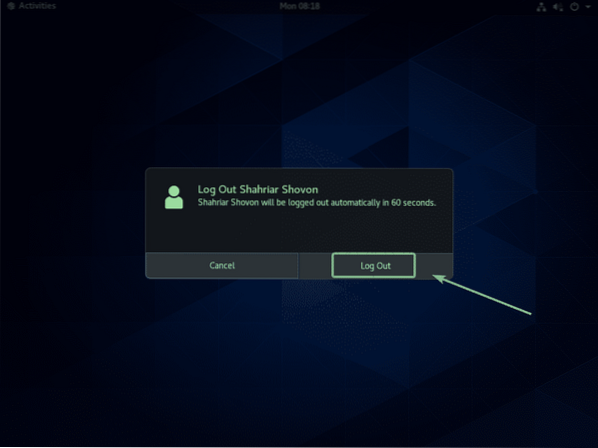
Sekarang, dari skrin log masuk GDM3, klik pada ikon gear seperti yang ditandakan pada tangkapan skrin di bawah.
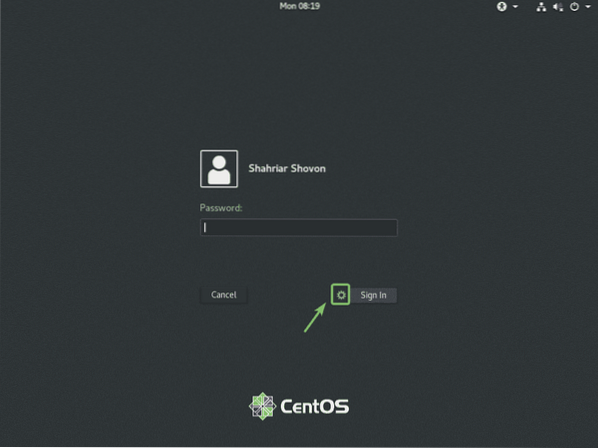
Sekarang, pilih salah satu Klasik (pelayan paparan X11) atau Standard (pelayan paparan X11) di Xorg bergantung pada sama ada anda menyukai persekitaran desktop klasik GNOME 3 atau persekitaran desktop moden GNOME 3.
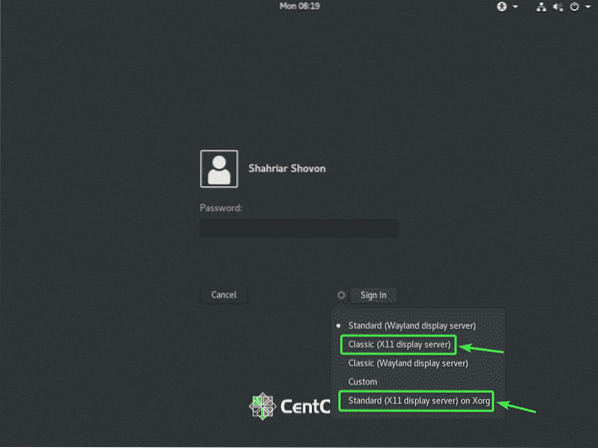
Sekarang, masukkan kata laluan masuk anda dan klik Log masuk.
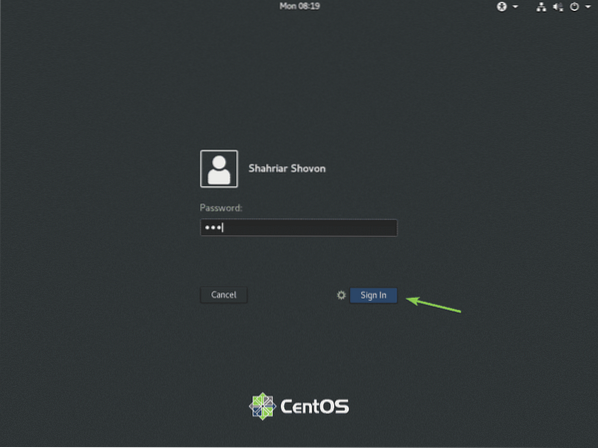
Setelah persekitaran desktop CentOS 8 bermula, mulakan TeamViewer.
Mesej amaran harus hilang. Sekarang, anda seharusnya dapat menyambung jauh dari mesin CentOS 8 anda dari komputer lain menggunakan TeamViewer.
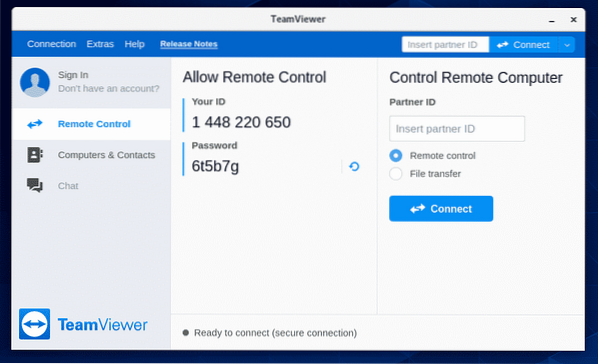
Untuk menyambung ke mesin CentOS 8 anda dari jarak jauh melalui TeamViewer, anda memerlukan ID dan kata laluan TeamViewer seperti yang ditunjukkan di Benarkan Alat Kawalan Jauh bahagian tangkapan skrin di bawah.
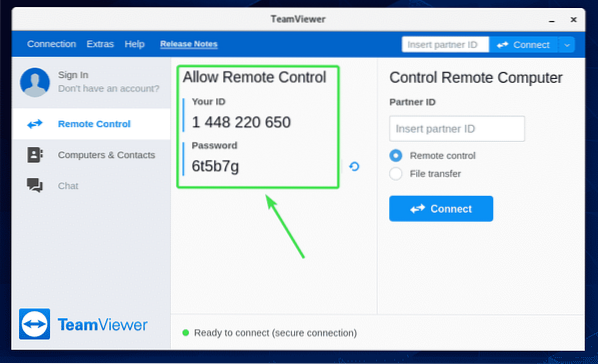
Kemudian, dari komputer lain, mulakan TeamViewer dan ketik ID TeamViewer anda di ID Rakan Kongsi bahagian. Kemudian, klik pada Sambung.
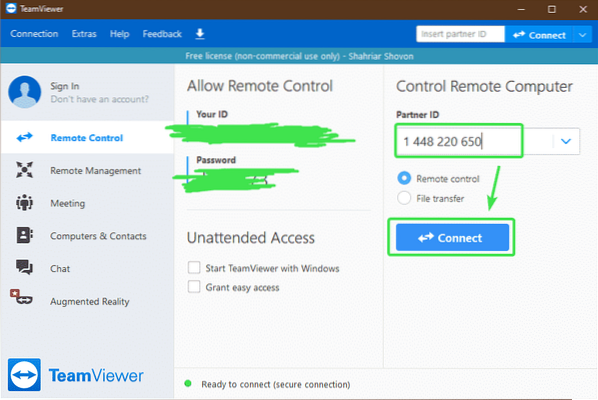
Sekarang, ketik kata laluan TeamViewer mesin CentOS 8 anda dan klik Log masuk.
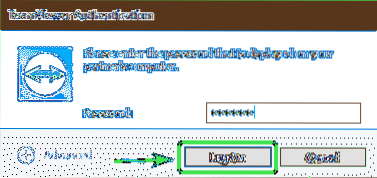
Anda harus dihubungkan dari jarak jauh ke mesin CentOS 8 anda melalui TeamViewer.
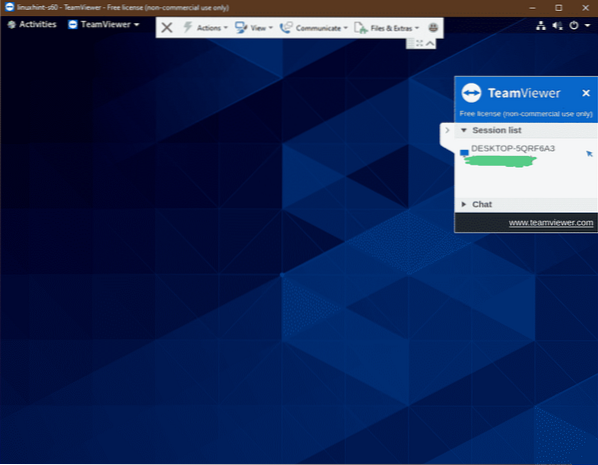
Jadi, begitulah cara anda memasang TeamViewer di CentOS 8 dan mengaksesnya dari jauh. Terima kasih kerana membaca artikel ini.
 Phenquestions
Phenquestions


