Kod Visual Studio mempunyai sokongan untuk banyak bahasa pengaturcaraan dan integrasi Git secara lalai. Anda juga boleh memasang peluasan untuk memperluas fungsi Kod Visual Studio.
Kod Visual Studio juga mempunyai banyak tema warna dan tema ikon yang boleh anda gunakan untuk menyesuaikannya dan membuatnya kelihatan seperti yang anda suka.
Dalam artikel ini, saya akan menunjukkan kepada anda cara memasang dan menggunakan Visual Studio Code pada Debian 10 Buster. Mari kita mulakan.
Memuat turun Kod Visual Studio:
Kod Visual Studio tidak terdapat di repositori pakej rasmi Debian 10. Tetapi, anda boleh memasangnya dengan mudah dari laman web rasmi Visual Studio Code. Cukup lawati laman web rasmi Visual Studio Code dari penyemak imbas web kegemaran anda dan klik pada klik seperti yang ditandakan pada tangkapan skrin di bawah.

Penyemak imbas anda akan meminta anda menyimpan fail pakej DEB Visual Studio Code. Pilih sahaja Simpan fail dan klik pada okey.
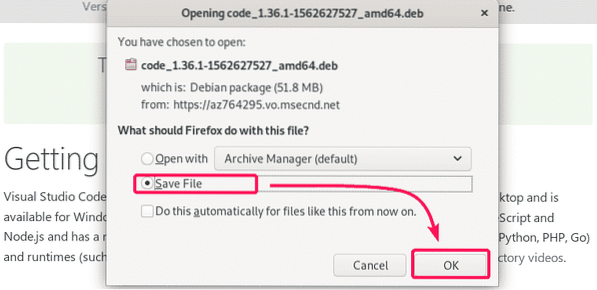
Penyemak imbas anda harus mula memuat turun fail pakej DEB Visual Studio Code. Mungkin memerlukan sedikit masa untuk menyelesaikan muat turun.

Memasang Kod Visual Studio:
Setelah muat turun selesai, arahkan ke ~ / Muat turun direktori dengan arahan berikut.
$ cd ~ / Muat turun
Anda harus mencari fail pakej DEB Visual Studio Code di sini seperti yang anda lihat dalam tangkapan skrin di bawah.
$ ls -lh
Sekarang, untuk memasang fail paket DEB Visual Studio Code, jalankan perintah APT seperti berikut.
$ sudo apt install ./kod*.deb
Pengurus pakej APT harus mula memasang fail pakej DEB.

Pada ketika ini, Visual Studio Code harus dipasang.
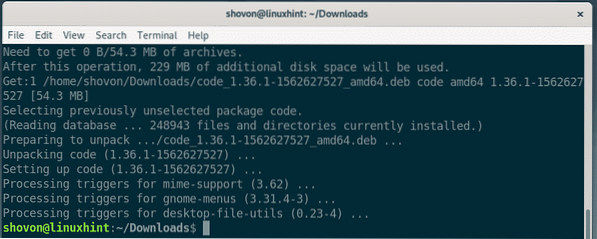
Sekarang, periksa sama ada Visual Studio Code dipasang dengan betul dengan arahan berikut.
kod $ --versiSeperti yang anda lihat, saya menjalankan Visual Studio Code 1.36.1. Ini adalah versi terbaru Visual Studio Code pada masa penulisan ini. Semasa anda memasang Visual Studio Code, anda mungkin mempunyai versi yang berbeza.
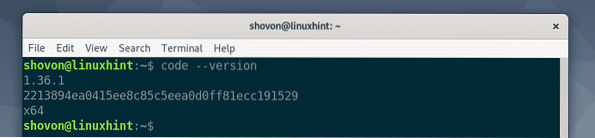
Sekarang, anda dapat mencari Kod Visual Studio di Menu Aplikasi OS Debian 10 anda. Klik pada ikon Visual Studio Code.

Kod Visual Studio harus dibuka.
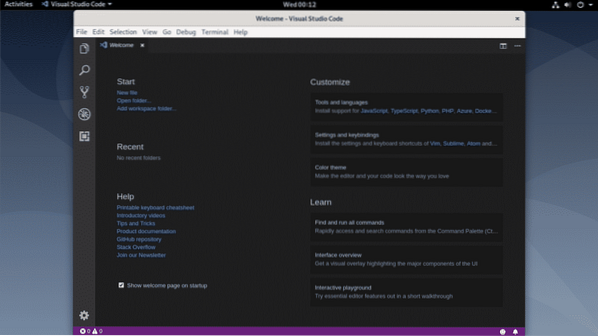
Membuka Projek Baru:
Untuk membuka projek baru dengan Visual Studio Code, pergi ke Fail > Buka fail… atau Tekan

Sekarang, pilih folder / direktori dari penyemak imbas fail dan klik okey.

Folder / direktori projek harus dibuka. Fail di folder / direktori projek juga harus disenaraikan.

Untuk membuka fail dari direktori proyek, cukup klik pada file dari daftar di sebelah kiri dan file tersebut harus dibuka seperti yang anda lihat pada tangkapan layar di bawah.

Untuk menutup projek, pergi ke Fail > Tutup Folder. Anda juga boleh menggunakan jalan pintas
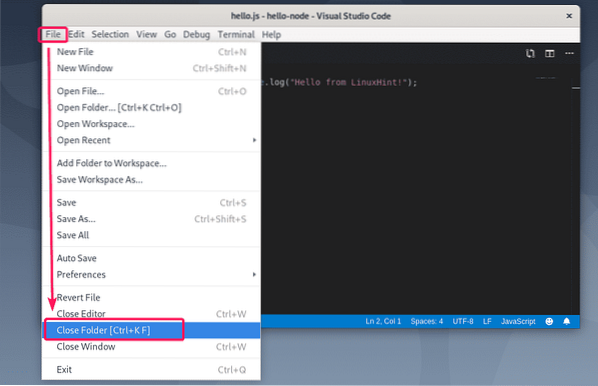
Projek harus ditutup.

Membuka Projek Baru dari Command Line:
Anda juga dapat membuka folder / direktori projek dari baris perintah.
Katakanlah, folder / direktori projek anda adalah ~ / hello-node. Untuk membukanya sebagai projek dalam Visual Studio Code dari baris arahan, jalankan perintah berikut.
$ code ~ / hello-node
Folder / direktori harus dibuka dalam Visual Studio Code seperti yang anda lihat pada tangkapan skrin di bawah.

Cari & Ganti dengan Kod Visual Studio:
Untuk mencari rentetan atau carian tertentu dan mengganti kod dalam projek anda, pergi ke tab Cari. Untuk mencari, ketikkan istilah carian di kotak teks Carian dan tekan
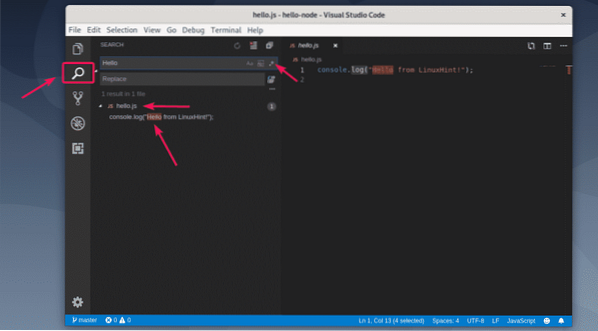
Anda juga boleh mengklik salah satu ikon yang ditandai untuk melakukan carian sensitif huruf (), carian kata () dan carian ekspresi biasa ().
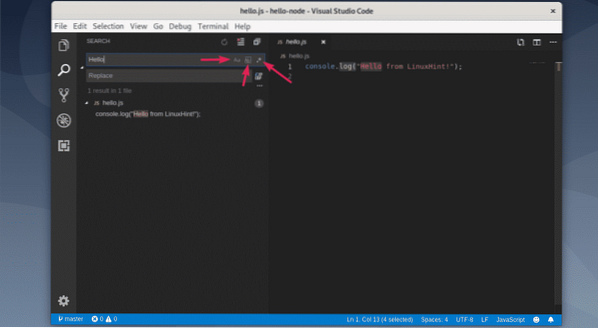
Untuk mengganti sesuatu, ketik rentetan carian dan kemudian masukkan rentetan pengganti dan klik pada ikon ganti seperti yang ditandakan pada tangkapan skrin di bawah.
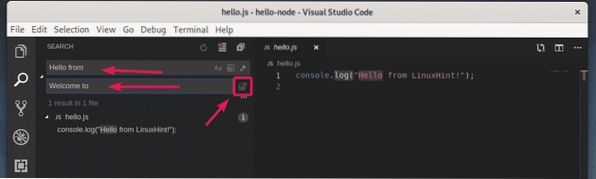
Sekarang, klik pada Ganti.

Rentetan carian harus diganti dengan tali ganti.
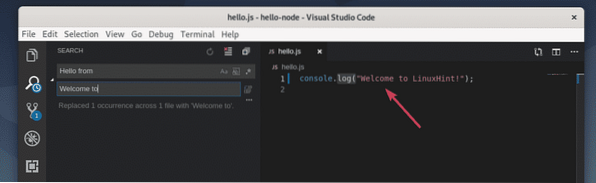
Memasang Sambungan:
Visual Studio Code mempunyai banyak peluasan di repositori yang boleh anda muat turun dan pasang bergantung pada keperluan anda untuk memperluas fungsi Visual Studio Code.
Untuk mencari pelanjutan baru dan memasangnya, pergi ke tab Sambungan seperti yang ditandai pada tangkapan skrin di bawah. Visual Studio Code mengesyorkan beberapa peluasan bergantung pada projek yang telah anda buka. Kod Visual Studio juga menyenaraikan pelanjutan yang paling popular (disusun mengikut jumlah pemasangan yang paling banyak) dari mana anda dapat mencari peluasan yang diperlukan.

Anda juga boleh mencari pelanjutan. Ketik istilah carian di kotak teks carian dan tekan

Sekiranya anda menyukai peluasan dan ingin mengetahui lebih lanjut mengenainya, kemudian klik pada pelanjutan itu. Lebih banyak maklumat mengenainya akan dipaparkan di sebelah kanan. Sekiranya anda menyukai peluasan, kemudian klik pada Pasang butang seperti yang ditandakan pada tangkapan skrin untuk memasang pelanjutan.
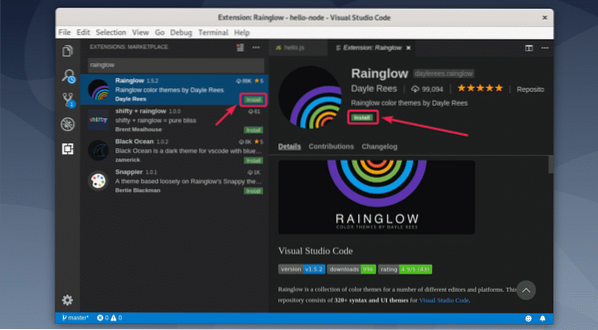
Sambungan harus dipasang. Dengan cara yang sama anda dapat mencari dan menyahpasang pelanjutan yang sudah dipasang.
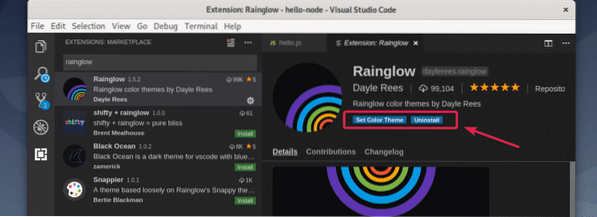
Menukar Skema Warna:
Kod Visual Studio mempunyai beberapa tema warna yang indah. Tetapi, anda juga boleh memasang beberapa sambungan tema warna untuk mendapatkan tema warna baru. Rainglow adalah pelanjutan tema warna yang hebat yang telah saya pasangkan sebelumnya.
Untuk menukar tema warna, pergi ke Tetapan > Tema Warna.

Semua tema warna yang dipasang mesti disenaraikan. Pilih tema warna dari senarai untuk mengaktifkannya.
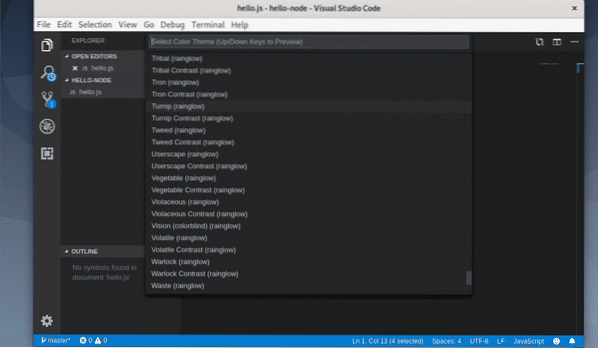
Seperti yang anda lihat, saya telah menukar tema warna menjadi Lobak (rainglow) dan kelihatan bagus.
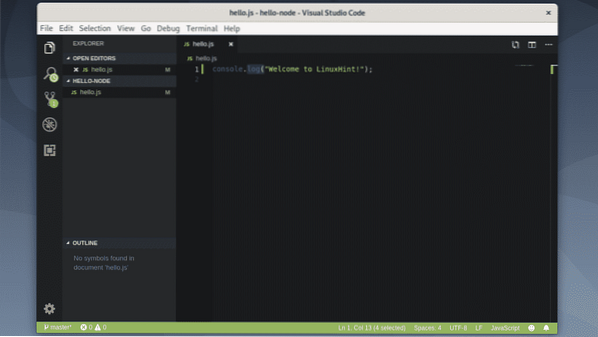
Jadi, itulah cara anda memasang Visual Studio Code pada Debian 10 dan menggunakannya. Terima kasih kerana membaca artikel ini.
 Phenquestions
Phenquestions


