VMware Workstation Player adalah salah satu aplikasi desktop virtualisasi yang banyak digunakan yang boleh anda gunakan untuk membuat mesin maya. Tidak seperti VirtualBox, ia bukan aplikasi sumber terbuka tetapi kebanyakannya digunakan di persekitaran kerja.
Dalam panduan ini, kami akan memandu anda dengan memasang Pemain Workstation VMware pada mesin Ubuntu. Versi peribadi percuma untuk penggunaan bukan komersial, tetapi jangan risau, ia mempunyai ciri yang sama dengan versi perniagaan berbayar.
Memasang Pemain VMware di Ubuntu
Sebagai permulaan, mari kita kemas kini PC Ubuntu anda. Lancarkan aplikasi Terminal dan jalankan perintah berikut di dalamnya.
sudo apt update sudo apt upgrade
Langkah 1. Kita perlu memasang prasyarat: pakej gcc dan keperluan asas untuk Ubuntu.
sudo apt install build-essential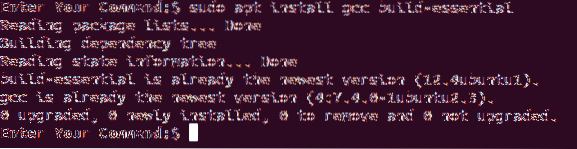
Langkah 2. Buka penyemak imbas web kegemaran anda dan arahkan ke laman web rasmi VMware rasmi.
Langkah 3. Pilih untuk memuat turun Pemain Workstation VMware untuk Linux.
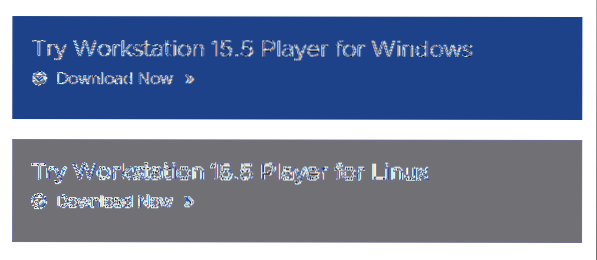
Langkah 4. Simpan Pemain Workstation VMware anda dan tekan okey.
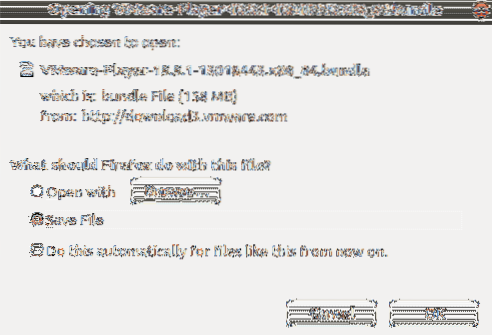
Langkah 5. Pemain Workstation VMware berjaya dimuat turun.
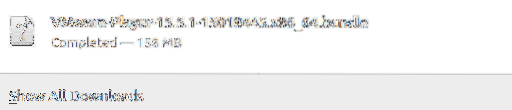
Langkah 6. Pindah ke direktori muat turun anda.
muat turun cd

Langkah 7. Tukar kebenaran menggunakan arahan berikut.
chmod + x VMware *

Langkah 8. Jalankan fail yang dimuat turun VM.
sudo ./ VM *
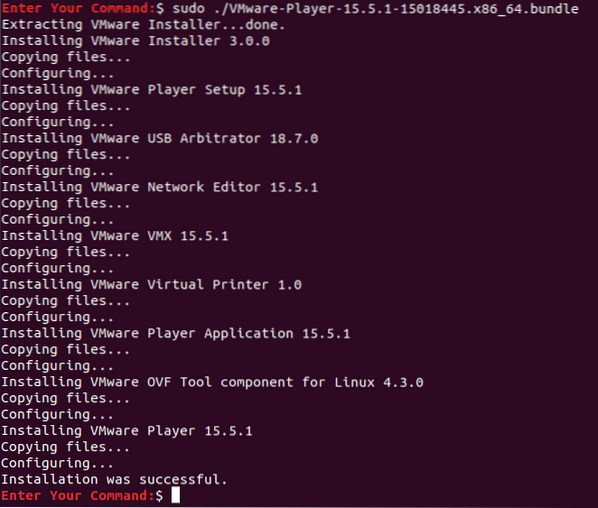
Langkah 9. Sekarang dari kiri atas desktop anda, buka Aktiviti Menu.

Langkah 10. Di bar carian, cari Pemain VMware dan buka.
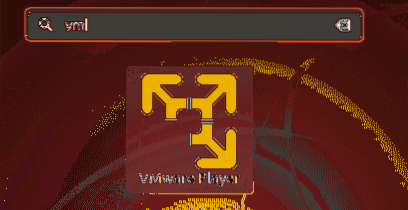
Langkah 11. Pilih untuk menerima syarat lesen untuk Alat VMware OVF dan klik pada Seterusnya butang.
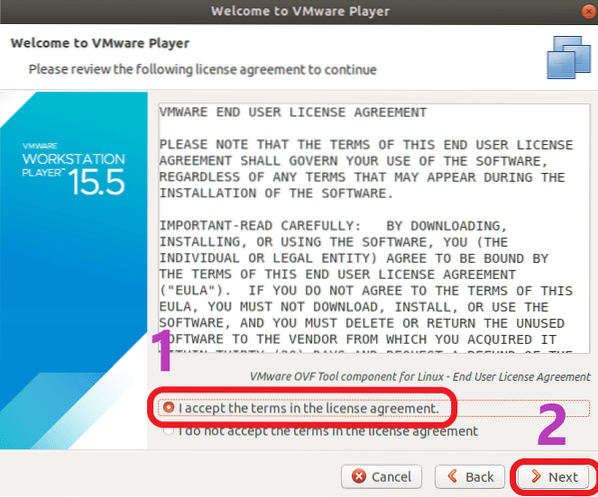
Langkah 12. Sekarang pilih jika anda mahu menerima kemas kini semasa permulaan aplikasi dan klik Seterusnya butang.
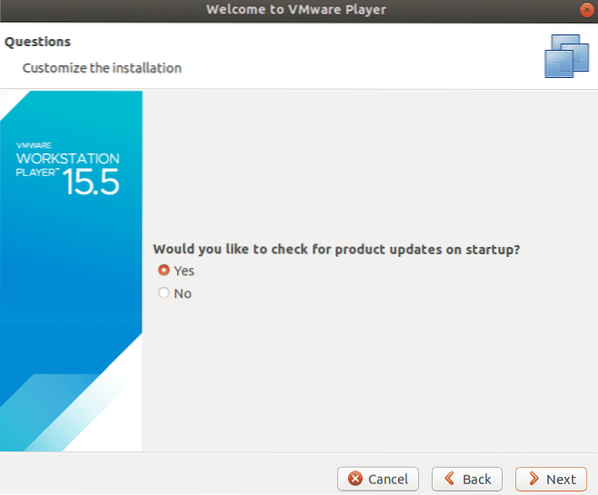
Langkah 13. Pilih sama ada anda perlu mengambil bahagian dalam pengalaman pelanggan VMware Workstation Player atau tidak dan tekan Seterusnya butang.
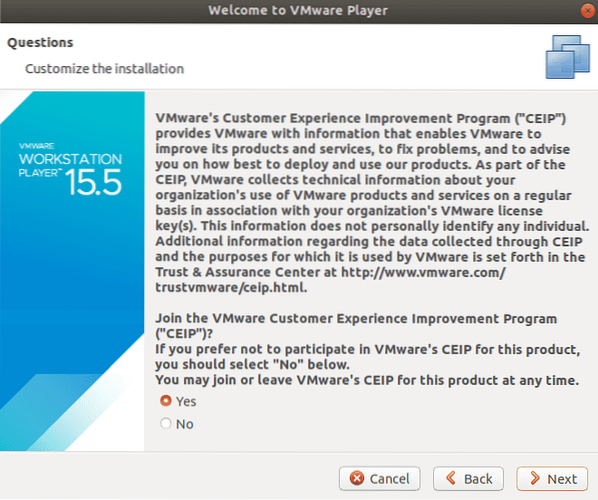
Langkah 14. Akhirnya, jika anda mempunyai kunci lesen Pemain Workstation VMware, anda boleh menggunakannya sekarang jika tidak, pilih versi bukan komersial percuma dan tekan Selesai butang.
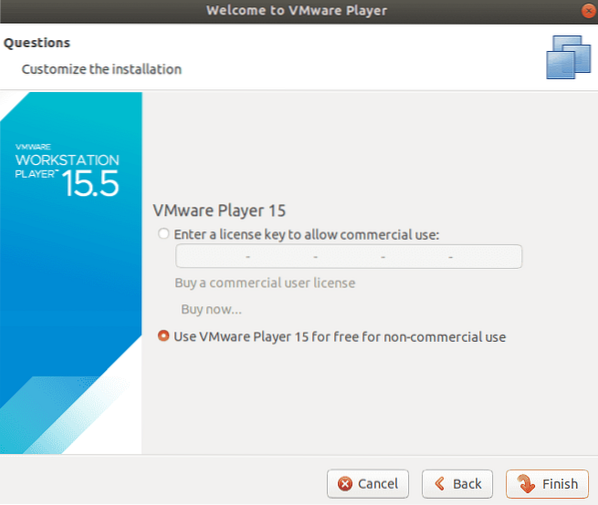
Langkah 15. Pengesahan akan diperlukan untuk menerapkan perubahan.
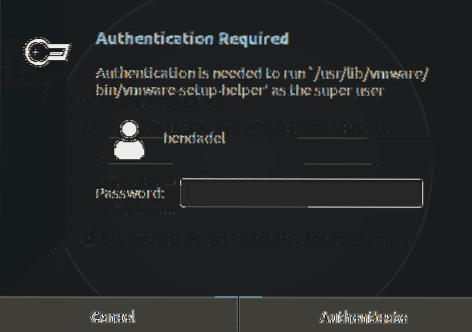
Pengesahan DiperlukanLangkah 16. Klik okey untuk mesej itu.
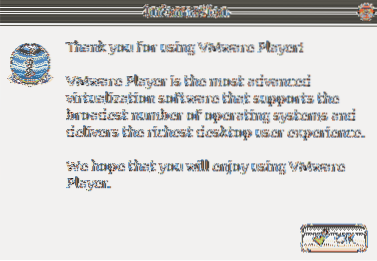
Langkah 17. Selamat datang ke Pemain Workstation VMware anda.
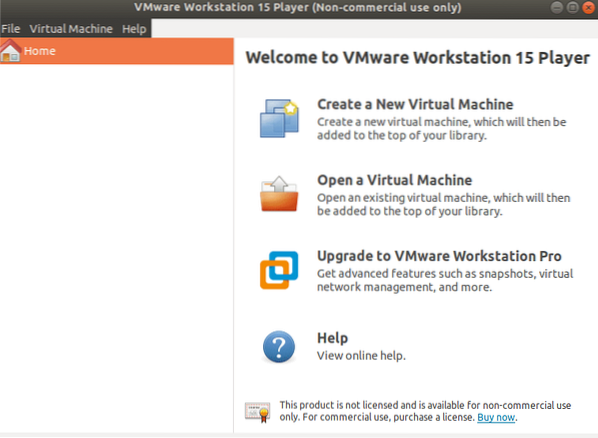
Itu sahaja mengenai pemasangan Pemain Workstation VMware di Ubuntu.
 Phenquestions
Phenquestions



