Dengan munculnya era digital, dunia telah mengalami beberapa perubahan teknologi yang menarik. Beralih dari talian darat ke telefon bimbit dan kemudian ke telefon pintar, dunia telah mencapai cakrawala baru dan terus berkembang dan berkembang. Walau bagaimanapun, pertumbuhan ini tidak berlaku tanpa kesan. Privasi data juga berisiko, dan data Anda berpotensi diakses.
Di sinilah kita mulai bertanya pada diri kita sendiri “Bagaimana kita melindungi data kita?"Memilih Sistem Operasi anda harus menjadi langkah pertama anda ketika mempertahankan data peribadi anda. Pilihan yang popular oleh banyak pengguna hari ini adalah Windows. Tetapi populariti Windows ini terbukti menjadi masalah, kerana telah menjadi medan permainan malware yang besar. Alternatif yang lebih dipercayai dan selamat adalah Linux, kerana sumber terbuka membolehkan sesiapa sahaja membaca dan memberi komen mengenai kodnya dan dengan itu terdapat lebih sedikit kelemahan, bug dan ancaman yang perlu diperhatikan. Walau bagaimanapun, Linux itu sendiri tidak sempurna. Ia masih memerlukan beberapa sumber tambahan untuk memberikan keselamatan yang lebih baik. Salah satunya adalah rangkaian peribadi maya (VPN), rangkaian terkawal peribadi yang mengamankan sambungan internet komputer anda dengan memastikan bahawa semua data yang anda kirimkan atau terima dienkripsi yang menyukarkan orang dari luar untuk menguping apa yang anda sedang buat.
Menggunakan OpenVPN untuk Memasang VPN di Linux
OpenVPN adalah protokol VPN sumber terbuka yang dengan sendirinya bukan penyedia VPN melainkan bertindak sebagai penghubung antara perisian VPN dan pelayan VPN. Dengan menggunakan ini, kita akan dapat memasang VPN di Linux. Mari kita melalui langkah-langkah sekarang.
Langkah 1: Memeriksa untuk melihat versi Ubuntu yang anda miliki
Oleh kerana terdapat perisian 32 bit dan 64 bit dari Perisian VPN, perkara pertama yang perlu anda lakukan sebelum memulakannya ialah memeriksa untuk melihat versi Ubuntu yang sedang anda gunakan. Untuk melakukan ini, buka Terminal terlebih dahulu melalui Ubuntu Dash atau Ctrl + Alt + T jalan pintas. Setelah Terminal dibuka, masukkan arahan berikut:
$ lscpu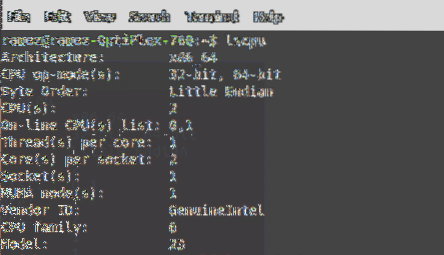
Entri mod opsyen CPU memberitahu anda versi bit Ubuntu yang sedang anda jalankan.
Langkah 2: Mengemas kini Cache dan Pakej Apt Sistem
Seterusnya kami ingin mengemas kini cache dan pakej sistem kami ke versi terkini agar tidak timbul masalah semasa pemasangan. Ini dapat dilakukan dengan menjalankan perintah berikut:
$ sudo apt-get kemas kini$ sudo apt-get peningkatan
Langkah 3: Pemasangan OpenVPN
Di kebanyakan distro Linux, OpenVPN sudah dipasang. Tetapi lebih baik mengesahkannya terlebih dahulu. Masukkan arahan berikut untuk melakukan ini:
$ sudo apt-get install openvpnSekiranya OpenVPN sudah dipasang di desktop anda, anda akan disajikan seperti ini:
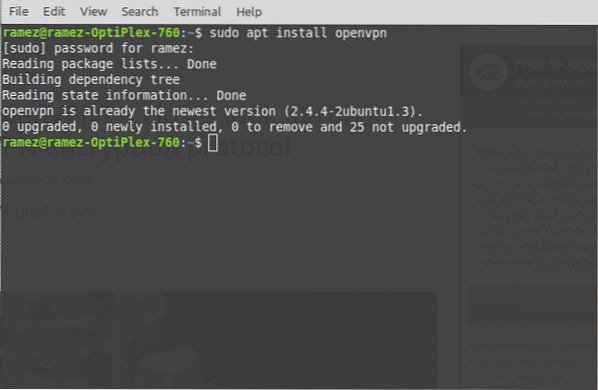
Langkah 4: Pemasangan Pakej Pengurus Rangkaian
Cara termudah untuk mengatur dan memasang VPN di Linux adalah melalui Pengurus Rangkaian. Ini pada dasarnya adalah pakej wajib yang membolehkan kita mengimport dan menggunakan fail OpenVPN Config. Pemasangan pakej ini boleh dilakukan dengan arahan berikut:
$ sudo apt install network-manager-openvpn network-manager-openvpn-gnomeLangkah 5: Muat turun Konfigurasi OpenVPN
Sekarang anda harus memilih perkhidmatan VPN yang akan anda gunakan untuk mengatur VPN di distro Linux anda. Penting untuk diperhatikan bahawa anda harus memilih fail konfigurasi OpenVPN dari perkhidmatan VPN anda untuk penyediaannya. Untuk mendapatkan konfigurasi OpenVPN, anda harus log masuk ke akaun VPN anda dan periksa sokongan Linux atau slot sokongan OpenVPN (berbeza untuk semua Perkhidmatan VPN). Fail yang anda dapat akan berada di dalam Arkib Zip. Untuk menjalankan VPN kami dengan cekap, lebih baik membuat direktori yang terpisah untuknya. Untuk melakukan ini, masukkan di terminal:
nama fail $ mkdirnama fail di sini merujuk kepada nama direktori anda. Sebagai contoh, dalam kes saya, ia adalah:
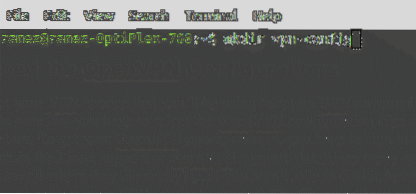
Selanjutnya kita harus memasukkan ke dalam direktori ini yang baru kita buat. Untuk melakukan ini, kita harus memasukkan arahan:
$ cd ~ / nama failSekali lagi nama fail di sini merujuk kepada nama direktori anda yang anda buat sebelumnya. Sesuatu seperti ini:
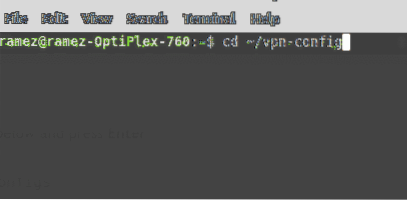
Oleh kerana fail kami dalam format Zip, kami harus terlebih dahulu membuka zip untuk mengaksesnya. Ini dapat dilakukan dengan memasukkan perintah berikut:
$ unzip nama fail.zipnama fail.zip di sini merujuk kepada fail zip yang anda muat turun. Ini akan kelihatan seperti ini:

Langkah 5: Menyiapkan VPN
Sekarang akhirnya kami akan menggunakan Pengurus Rangkaian untuk mengatur Sambungan VPN kami.
Untuk Ubuntu 18.04 dan 19.10 Pengguna:
Pertama sekali, tutup Terminal dan klik pada ikon Rangkaian di kanan atas skrin seperti gambar di bawah. Sekarang klik pada Wired Connected dan pilih Wired Settings.
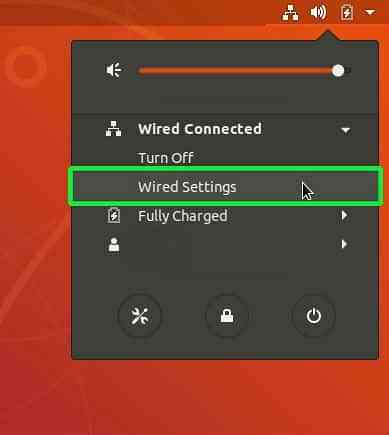
Dari sini, anda akan diarahkan ke Tetapan dan tab Rangkaian akan terbuka secara automatik. Cari tajuk VPN, dan klik ikon tanda tambah (+) di sebelahnya.
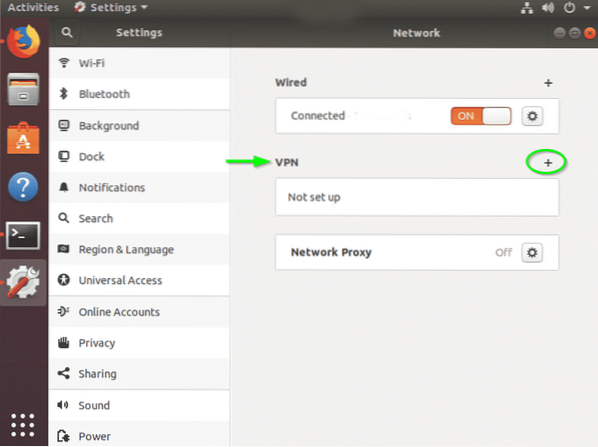
Anda akan disambut dengan tetingkap Tambah VPN. Pilih Import dari fail.
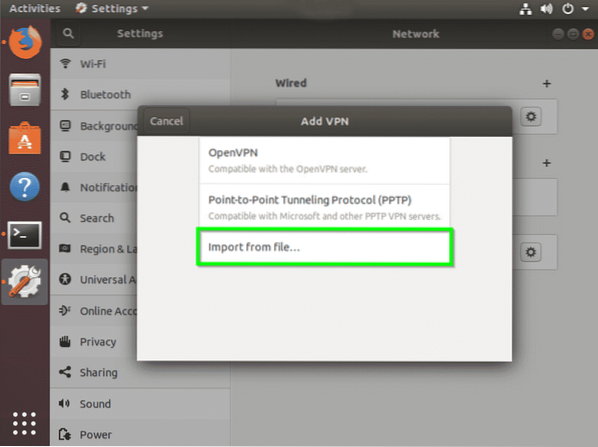
Sekarang kita mesti mengimport fail konfigurasi OpenVPN pelayan VPN yang ingin kita sambungkan. Ini boleh dilakukan oleh melayari ke direktori di mana kami membongkar fail konfigurasi zip yang kami muat turun sebelumnya. Klik pada fail dan pilih Buka.
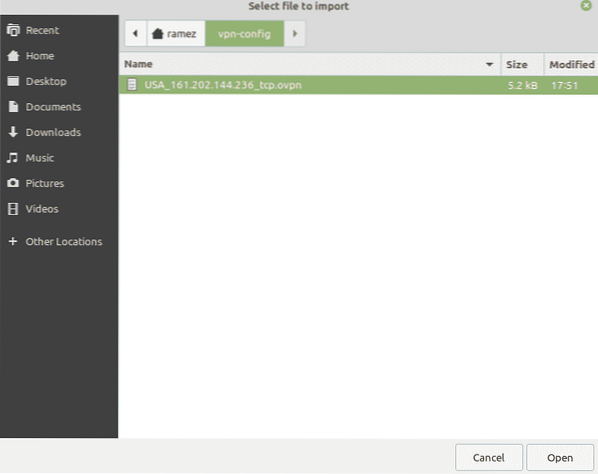
Semua tetapan OpenVPN dari fail konfigurasi itu akan diimport. Sekarang anda hanya perlu memasukkan Nama Pengguna dan Kata Laluan Perkhidmatan VPN anda dan tekan Jimat.

Sambungan VPN telah ditambahkan ke Pengurus Rangkaian anda sekarang. Anda sekarang boleh mengklik ikon Rangkaian di kanan atas skrin dan dapat menyambung atau memutuskan sambungan VPN dari skrin utama anda.
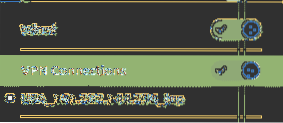
Untuk Ubuntu 16.Pengguna versi 04 dan awal:
Begitu juga, tutup Terminal dan klik pada ikon simbol sambungan di kanan atas skrin seperti yang ditunjukkan di bawah dan pilih Edit Sambungan.
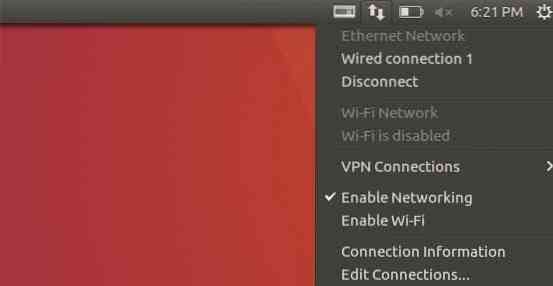
Dalam Sambungan Rangkaian, klik pada Tambah.
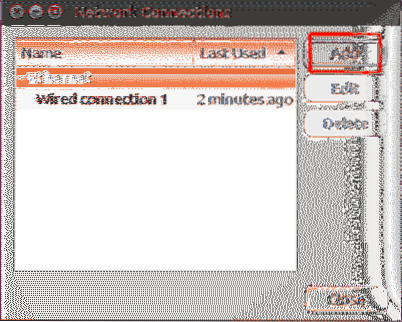
Ini kemudian akan membawa anda ke permintaan yang meminta anda pilih Jenis Sambungan. Pilih pilihan Import konfigurasi VPN yang disimpan di menu drop-down dan klik Buat.
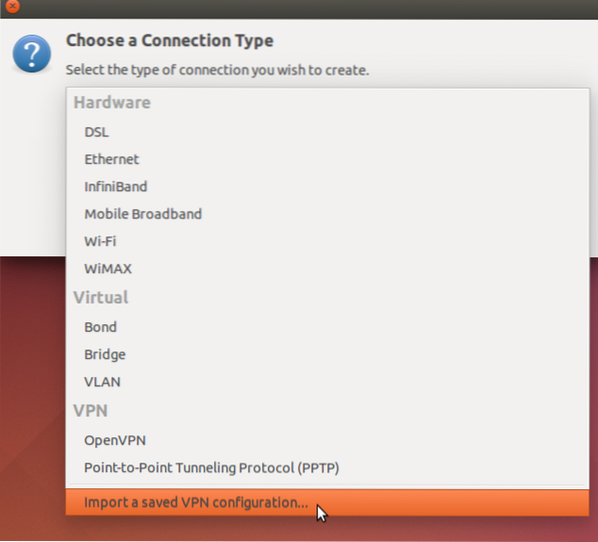
Sekarang kita mesti mengimport fail konfigurasi OpenVPN pelayan VPN yang ingin kami sambungkan. Ini boleh dilakukan oleh melayari ke direktori di mana kami membongkar fail konfigurasi zip yang kami muat turun sebelumnya. Klik pada fail dan pilih Buka.
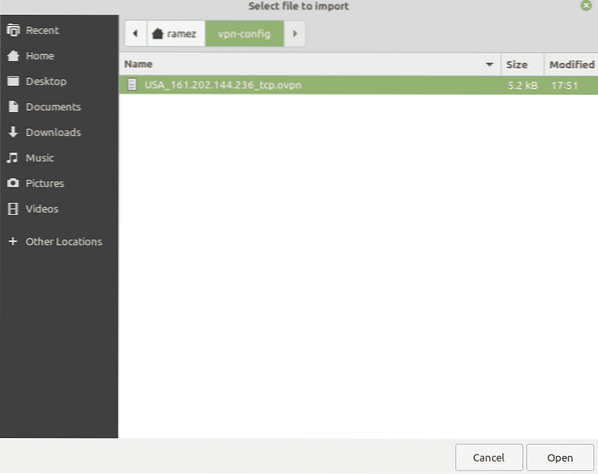
Semua tetapan OpenVPN dari fail konfigurasi itu akan diimport. Sekarang anda hanya perlu memasukkan Nama Pengguna dan Kata Laluan Perkhidmatan VPN anda dan tekan Jimat.
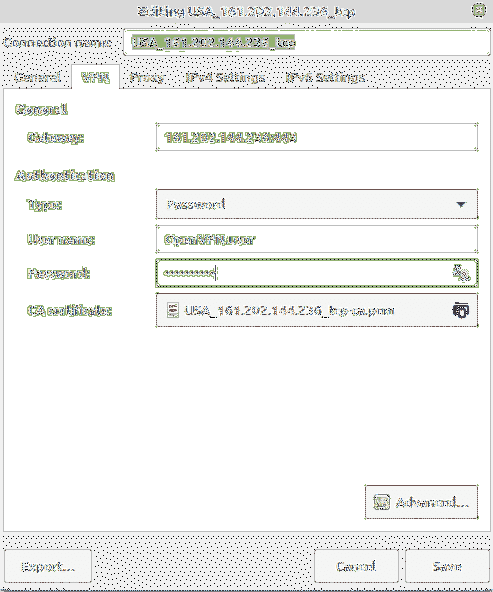
Sambungan VPN telah ditambahkan ke Sambungan Rangkaian anda sekarang.
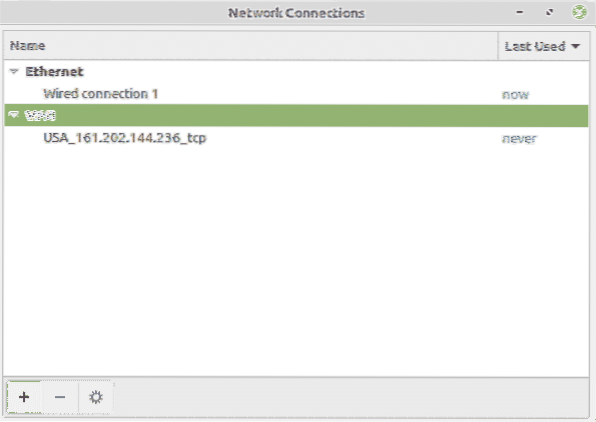
Anda kini boleh mengklik ikon simbol sambungan anda di kanan atas skrin, pilih Sambungan VPN dan kemudian klik pada nama Pelayan VPN anda yang ingin anda sambungkan. Anda harus mendapatkannya setelah berjaya membuat sambungan:

Kesimpulannya
Dengan penyulitan yang disediakan oleh VPN, anda dapat yakin bahawa komunikasi dan data anda cukup selamat.
 Phenquestions
Phenquestions


