Mari lihat prosedur menukar kata laluan pengguna di Linux Mint. Kami akan menggunakan konsol secara meluas. Jangan bimbang; ia cukup sederhana. Pastikan anda mengikuti setiap langkah dengan teliti.
Sebelum awak bermula
Garis panduan kata laluan
Sekiranya anda telah memutuskan untuk menukar kata laluan sistem tanpa mengira sebabnya, penting untuk mendapatkan penyegaran semula garis panduan kata laluan. Saya tahu bahawa kebanyakan anda sudah mengetahui perkara ini tetapi masih, dunia menjadi tempat sulit untuk privasi. Pastikan memilih kata laluan yang kuat untuk memastikan sistem anda selamat.
- Panjang kata laluan: Kata laluan anda mesti mengandungi 8 aksara atau lebih (lebih tinggi lebih baik).
- Pilihan watak: Kata laluan harus mengandungi campuran aksara: huruf besar, huruf kecil, watak khas, dan digit.
- Tidak dapat dilupakan: Tidak kira berapa lama kata laluan anda, jika anda tidak dapat mengingatnya, semuanya sia-sia. Pastikan kata laluan anda dimasukkan ke dalam otak anda.
- Kata laluan anda TIDAK boleh mengandungi item berikut:
- Nama biasa, alamat e-mel, nama anda, ID masuk atau maklumat lain yang boleh diteka oleh sesiapa sahaja.
- Kata laluan biasa (11111, abcde, naga, 12345, admin, 654321 dan lain-lain).
- Kata laluan yang digunakan sebelum ini, tidak kira sekuat mana pun.
Etika
Kaedah berikut boleh digunakan untuk mengganti akaun pengguna orang lain dan melakukan aktiviti haram tanpa diketahui oleh mangsa. Itulah sebabnya penting untuk memahami apa yang akan anda lakukan, apa akibatnya.
Menukar kata laluan
Baiklah, cukup bercakap. Sudah tiba masanya untuk menukar kata laluan!
Terdapat 2 cara menukar kata laluan: dari konsol umum atau menggunakan boot console.
Konsol am
Menukar kata laluan pengguna
Pada mulanya, log masuk ke akaun pengguna anda.
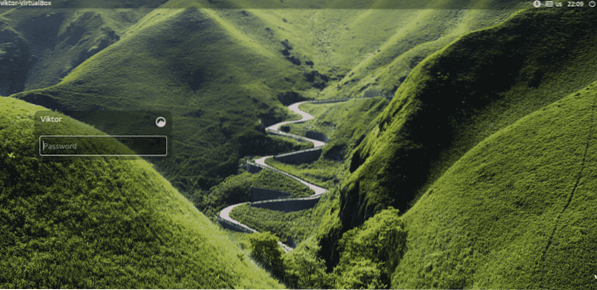
Setelah anda masuk, jalankan terminal dan jalankan arahan berikut.
kata laluan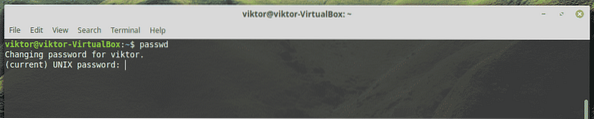
Pada mulanya, anda mesti memasukkan kata laluan sistem anda sekarang.
Kemudian, masukkan kata laluan baru.

Anda perlu memasukkan semula kata laluan baru untuk pengesahan.
Sekiranya anda tidak membuat kesilapan, proses akan mengembalikan mesej kejayaan.

Tetapi walaupun anda mengacaukan langkah apa pun, anda akan berakhir dengan mesej amaran berikut.
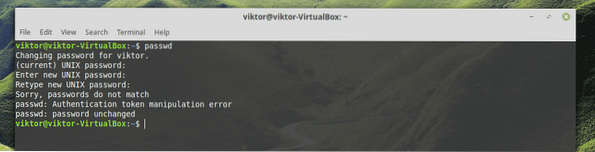
Menukar kata laluan "root"
Ini juga mudah. Yang harus anda lakukan adalah log masuk ke akaun "root" dan kemudian, lakukan tindakan yang serupa.
Catatan: Tindakan ini memerlukan kata laluan pentadbir. Sekiranya sistem anda diuruskan oleh pentadbir, maka pihak pentadbir harus memberikan kata laluan root. Pastikan anda tahu apa yang anda cuba lakukan!
Pada mulanya, jalankan terminal dan log masuk ke akaun pentadbir.
sudo su -
Sekarang, seperti sebelumnya, masukkan perintah untuk menukar kata laluan "root".
kata laluan
Masukkan dan masukkan semula kata laluan baru.
Sekiranya dilaksanakan dengan tepat, anda akan mendapat mesej kejayaan berikut.
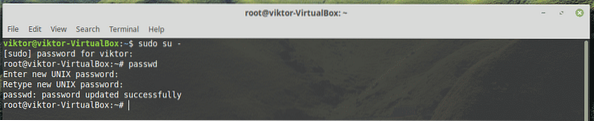
Konsol but
Sejauh ini, ini adalah kaedah paling ampuh untuk mengubah dan menetapkan semula kata laluan pengguna Linux Mint. Namun, berhati-hati; ia memerlukan manipulasi bahagian sistem kritikal.
Nota: Kaedah ini cukup hebat. Secara teknikal, ia bahkan dapat menimpa akaun "root" dengan kata laluan baru, menjadikan seluruh sistem menjadi kacau. Sekiranya anda seorang pentadbir sistem, pastikan ada
Nyalakan semula sistem anda. Apabila sistem mula boot, tahan kekunci Shift.
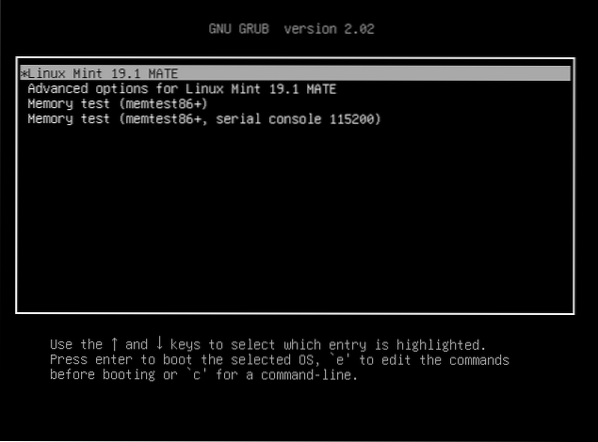
Anda berjaya memasuki menu but GNU GRUB.
Tekan "e" (huruf kecil, berhati-hati) pada pilihan lalai. Dalam kes saya, ia adalah Linux Mint 19.1 MATE.
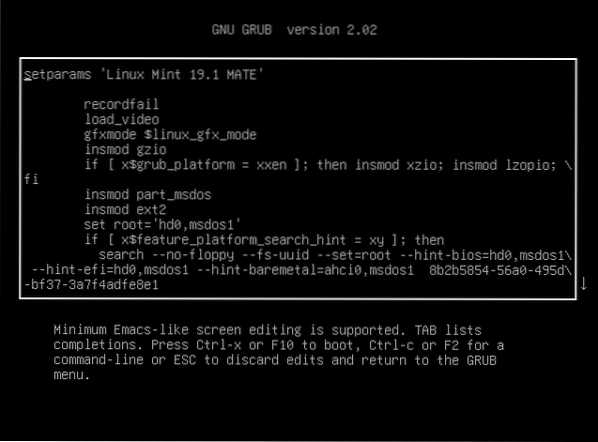
Setelah anda berada dalam mod edit, gunakan kekunci anak panah untuk mencapai hujung baris yang menyatakan "linux / boot / vmlinuz-" (tentu saja tanpa tanda petik).
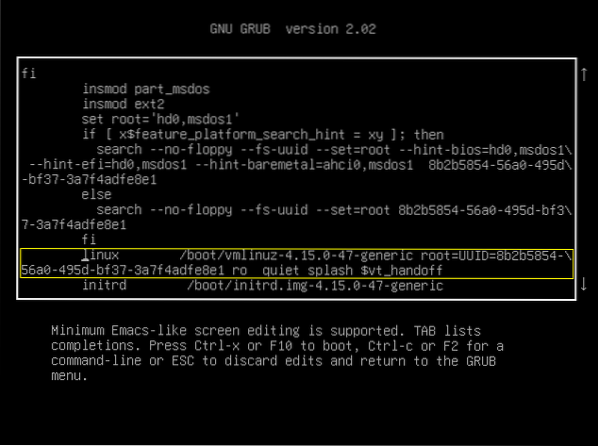
Sekarang, masukkan kod berikut setelah "tenang percikan" tetapi sebelum "$ vt_handoff".
rw init = / bin / bash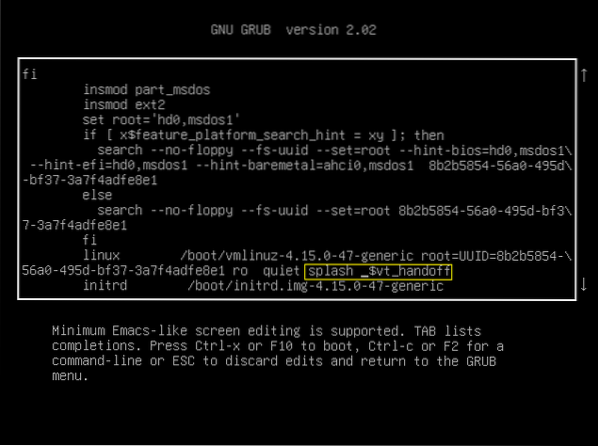
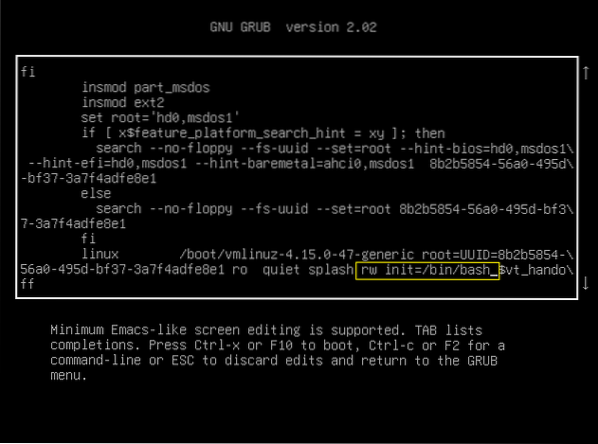
Apabila semuanya sudah siap, tekan F10. Ini akan membuat boot sistem dengan pengubahsuaian. Hasilnya akan menjadi skrin konsol.
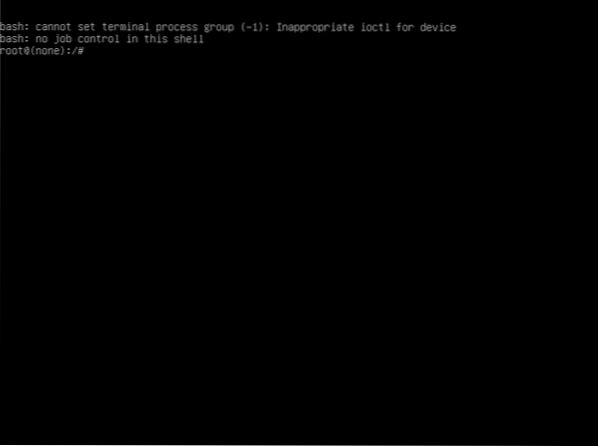
Menukar kata laluan pengguna umum
Jalankan arahan berikut.
kata laluan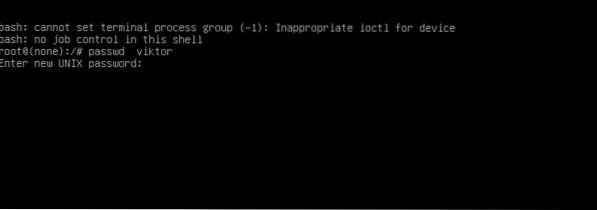
Sama seperti sebelumnya, anda harus memasukkan dan memasukkan semula kata laluan baru untuk nama pengguna sasaran.
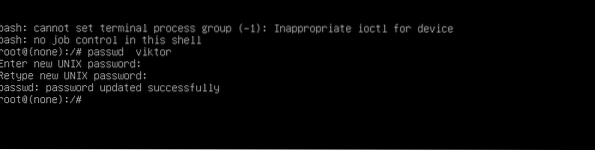
Menukar kata laluan "root"
Beritahu "passwd" untuk mula bekerja dengan akaun "root" dengan perintah berikut.
root passwd
Sama seperti sebelumnya, masukkan dan masukkan semula kata laluan baru.

Setelah proses selesai, but semula sistem dan log masuk ke akaun pengguna.
Mod pemulihan
Ini adalah jalan lain yang boleh anda ambil dari langkah sebelumnya.
Mulakan semula sistem dan masuk ke menu GRUB.
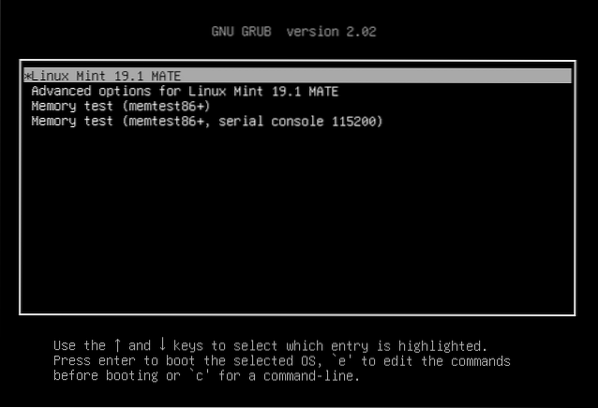
Pilih "Pilihan lanjutan" dan tekan Enter.
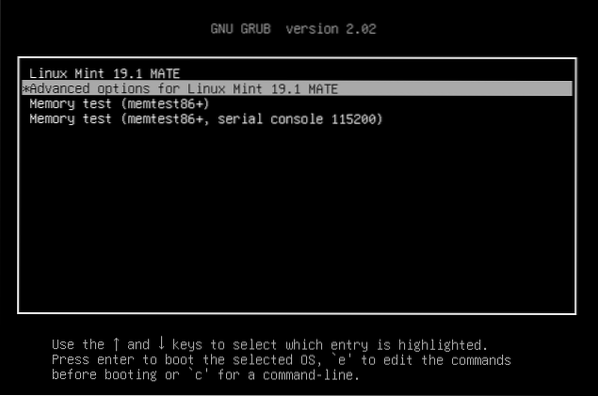
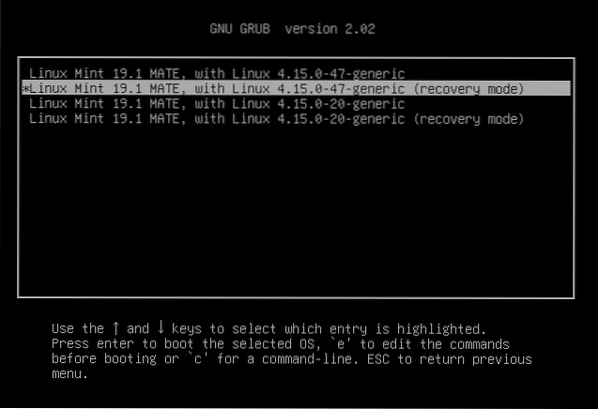
Sekarang, masukkan "mod pemulihan".
Anda akan berakhir dengan skrin berikut dengan banyak pilihan. Pilih "root".
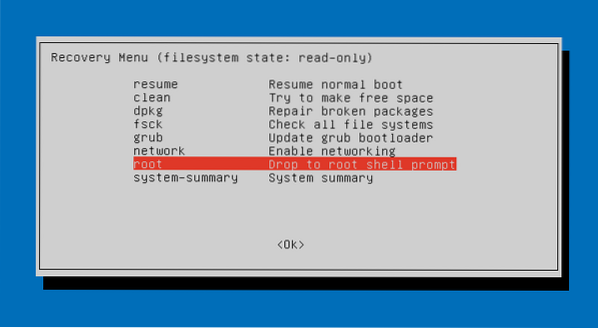
Anda akan diminta memasukkan kata laluan "root" untuk melangkah lebih jauh.
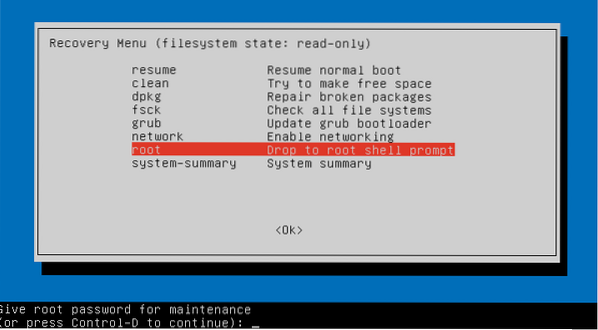
Sekiranya kata laluan betul, anda akan mendapat akses "root" ke sistem.
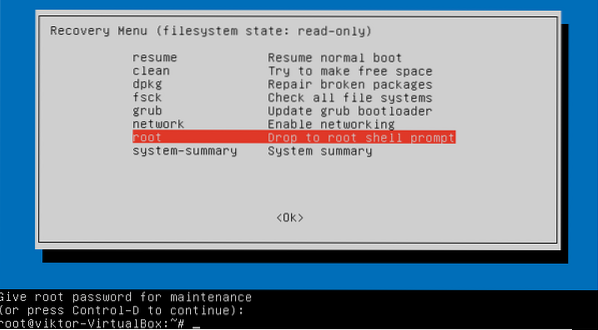
Sekarang, jalankan perintah "passwd" seperti sebelumnya untuk menukar kata laluan akaun pengguna sasaran.
kata laluan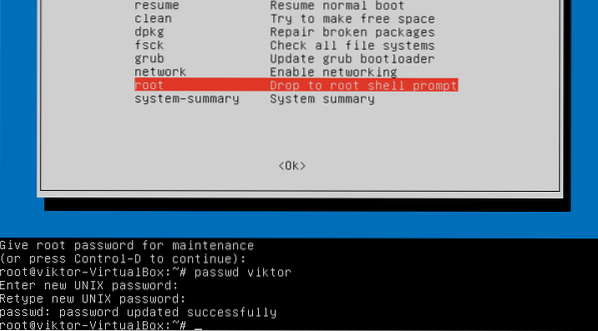
Pemikiran terakhir
Linux adalah platform yang cukup menarik untuk digunakan. Dalam kes Linux Mint, anda boleh mengikuti pelbagai jalan untuk menukar kata laluan sistem. Tidak menjadi masalah jika anda terlupa kata laluan masuk; terdapat pelbagai cara untuk memintasnya.
Namun, ia juga membuka jendela baru yang melanggar privasi orang lain. Ini bermaksud jika ada orang yang dapat mengakses komputer anda secara fizikal, berpotensi memiliki kemampuan untuk mencuri maklumat berharga anda. Itulah sebabnya jika ada sesuatu yang sangat penting, anda harus menggunakan penyulitan yang kuat 100% sepanjang masa. Ketahui cara menggunakan GPG untuk menjaga keselamatan data penting anda.
 Phenquestions
Phenquestions


