Tutorial ini akan merangkumi asas penggunaan alat vmstat untuk memantau prestasi sistem menggunakan contoh cepat dan sederhana. Walaupun pengedaran Linux yang digunakan tidak begitu penting untuk panduan ini, ada baiknya kita mencatatnya pada Debian 10.06 sistem.
Pengenalan kepada vmstat?
Vmstat adalah alat baris perintah yang digunakan untuk memantau dan melaporkan penggunaan sumber pada sistem anda. Ini memantau penggunaan sumber sistem seperti memori sistem, pemproses, dan pertukaran.
Ini memberikan laporan data masa nyata yang dapat membantu pentadbir sistem dan penyelesai masalah Linux dengan cepat dan mudah menentukan penyebab masalah prestasi dan penggunaan memori yang tinggi dalam sistem.
Cara Menggunakan vmstat
Untuk menggunakan alat vmstat, jalankan perintah vmstat di terminal. Anda akan mendapat output yang serupa dengan yang ditunjukkan di bawah:

Menggunakan perintah vmstat tanpa argumen menghasilkan pandangan rata-rata penggunaan sumber sistem sejak sistem reboot terakhir. Untuk menapis maklumat yang tepat, gunakan arahan:
vmstatSetelah menggunakan sintaks di atas, vmstat melaporkan sistem rata-rata yang digunakan sejak reboot terakhir seterusnya sehingga nilai kiraan tercapai. Sebagai contoh, jika nilai kiraan adalah 10, vmstat akan memaparkan penggunaan maklumat sistem 10 kali. Perintah itu juga menetapkan bahawa vmstat harus melaporkan data setiap nilai selang (dalam beberapa saat).
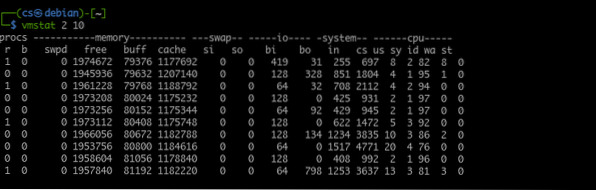
Penggunaan Vmstat
Bergantung pada maklumat atau jenis masalah yang anda diagnosis, anda akan sering menjalankan vmstat dengan nilai selang kecil. Pertimbangkan output vmstat berikut. Laporkan setiap 2 saat selama 15 kali.
Anda juga boleh melaksanakan perintah vmstat tanpa argumen hitungan. Melakukan itu akan memberikan laporan penggunaan sistem semasa dalam masa nyata untuk selang waktu yang ditentukan.
Sebagai contoh:
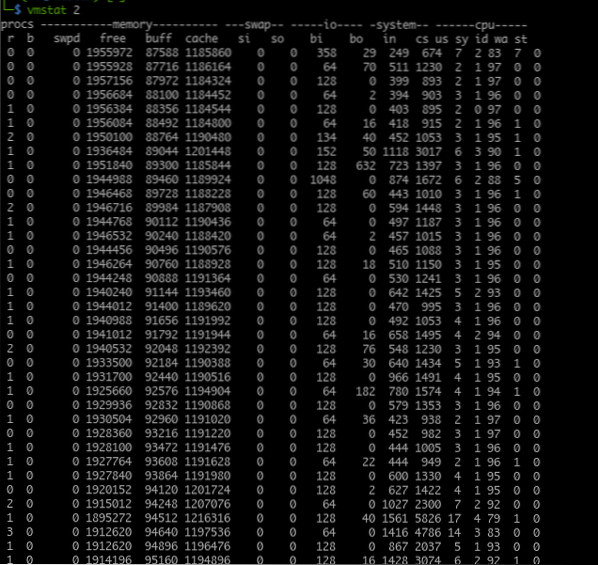
Ini adalah pilihan yang lebih baik untuk mengeluarkan laporan dari vmstat ke fail log untuk dibaca dan dianalisis kemudian. Untuk menghentikan sesi vmstat yang sedang berjalan, tekan kekunci CTRL + C.
Secara lalai, vmstat akan menunjukkan laporan memori dalam kilobyte dengan satu kilobyte bersamaan 1024 bait. Untuk mengkonfigurasi vmstat untuk menggunakan 1 kilobyte sebagai 1000 bait, gunakan arahan:
vmstat -S k 1 10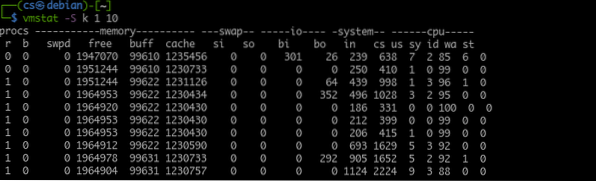
Di mana anda ingin menggunakan megabait untuk memaparkan ukuran memori, gunakan argumen -S m, dan Vmstat akan melaporkan satu megabait bersamaan dengan 1000 kilobyte.
Memahami output vmstat
Seperti yang telah kami nyatakan, vmstat melaporkan keadaan sistem terkini. Ini memberikan maklumat berguna mengenai keadaan sistem, yang membantu menyelesaikan masalah prestasi.
Dengan ini, penting untuk memahami apa output dari vmstat.
Vmstat mengelompokkan maklumat output dalam lajur. Lajur ini mengandungi maklumat berkaitan bergantung pada perintah yang ditentukan. Berikut adalah beberapa lajur dari output vmstat.
1: Lajur Proses
Jadual proses mewakili jumlah pekerjaan dalam barisan (pekerjaan menunggu untuk dijalankan). Lajur ini dapat membantu anda menentukan proses yang menyekat sistem daripada melaksanakan pekerjaan lain.
Di dalam ruangan procs, anda akan menemui lajur r dan b. Ini menunjukkan jumlah proses yang menunggu untuk masuk ke pemproses dan jumlah fungsi dalam keadaan tidur.
Dalam kebanyakan kes, nilai di lajur b adalah 0.
2: Lajur Memori
Lajur memori memaparkan maklumat mengenai jumlah memori percuma dan terpakai dalam sistem. Output ini serupa dengan perintah percuma.
Di bawah ruangan Memori, terdapat empat lajur lain:
- Tukar
- Percuma
- Penggemar
- Cache
Tab swap atau swapd memaparkan jumlah memori yang telah ditukar (ditukar) ke fail swap atau partisi swap.
Di ruangan bebas, anda akan mendapat maklumat mengenai jumlah memori yang tidak digunakan. (memori yang tidak diperuntukkan).
Lajur penyangga memaparkan maklumat mengenai jumlah memori yang digunakan. (memori yang diperuntukkan).
Akhirnya, di lajur cache, anda akan menemui maklumat mengenai memori yang diperuntukkan yang dapat ditukar ke cakera jika sumbernya diperlukan.
3: Tukar Lajur
Seterusnya, kami menggunakan lajur pertukaran untuk melaporkan kelajuan pertukaran memori ke dan dari fail pertukaran atau partisi.
Dengan menggunakan swapd dan aktiviti disk total, vmstat membolehkan anda mengira hubungan aktiviti disk dengan sistem swap.
Di lajur pertukaran, anda juga akan menemui si dan lajur yang digunakan untuk menunjukkan jumlah memori yang dipindahkan dari pertukaran ke memori utama setiap saat dan jumlah memori yang dipindahkan ke pertukaran dari memori utama setiap saat.
4: Lajur I / O
Pada lajur seterusnya, anda akan mendapat maklumat mengenai tindakan input dan output sistem, dinyatakan dalam membaca dan menulis per blok. Di bawah lajur I / O adalah lajur bi dan bo, mewakili jumlah blok yang diterima dari cakera sesaat dan jumlah blok yang dihantar ke cakera sesaat, masing-masing.
5: Lajur Sistem
Lajur sistem memaparkan maklumat mengenai jumlah proses sistem sesaat. Lajur sistem mempunyai dua lajur lagi, i.e., dalam dan cs. Lajur pertama menunjukkan gangguan sistem (termasuk gangguan dari jam sistem) sesaat. Lajur cs menunjukkan bilangan pertukaran konteks yang dibuat oleh sistem untuk memproses semua tugas dengan jayanya.
6: Lajur CPU
Lajur terakhir adalah CPU. Lajur ini memaparkan penggunaan sumber CPU. Lajur CPU mempunyai empat lajur utama di bawahnya.
- kita
- sv
- ID
- wa
Lajur pertama (kami) mewakili jumlah masa yang digunakan oleh pemproses untuk tugas yang dibuat oleh pengguna.
Lajur seterusnya (sv) memaparkan maklumat yang berkaitan dengan masa yang digunakan pemproses pada proses kernel.
Lajur id menunjukkan jumlah masa yang dihabiskan pemproses untuk menganggur.
Akhirnya, lajur (wa) menunjukkan jumlah masa yang digunakan oleh pemproses untuk operasi menunggu I / O.
Menambah semua nilai dalam lajur CPU menambah hingga 100, mewakili peratusan masa yang ada.
Kesimpulannya
Dalam tutorial ini, kami belajar bagaimana menggunakan vmstat, alat yang digunakan untuk melaporkan penggunaan sumber sistem. Kami juga merangkumi cara kerjanya dan bagaimana kami boleh meminta maklumat khusus. Kami juga membincangkan cara memahami output vmstat dan menggunakannya untuk menyelesaikan masalah sumber sistem.
 Phenquestions
Phenquestions


