Sekiranya anda melihat bahawa apabila anda mengklik kanan pada Menu Mula atau Taskbar tidak muncul menu konteks sehingga tidak berfungsi seperti biasa, maka catatan ini bertujuan untuk membantu. Dalam catatan ini, kami akan memberikan penyelesaian yang paling sesuai yang boleh anda cuba untuk membantu menyelesaikan masalah ini.
Klik kanan tidak berfungsi pada Menu Mula atau Taskbar
Sekiranya anda menghadapi masalah ini, anda boleh mencuba penyelesaian yang disyorkan di bawah ini tanpa mengikut urutan tertentu dan melihat apakah itu dapat menyelesaikan masalah tersebut.
- Mulakan semula Penjelajah Fail
- Ubah nilai pendaftaran UseExperience
- Jalankan cmdlet PowerShell
- Ganti kandungan folder WinX
- Daftar masuk dalam keadaan Boot Bersih.
Mari kita lihat penerangan proses yang terlibat mengenai setiap penyelesaian yang disenaraikan.
1] Mulakan semula Penjelajah Fail
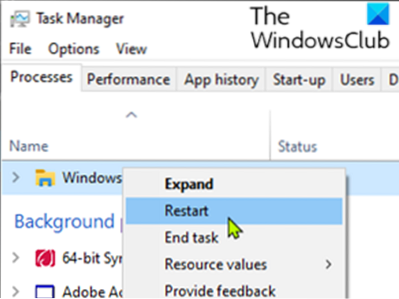
Penyelesaian ini menghendaki anda memulakan semula Windows Explorer dan melihat apakah masalahnya diselesaikan. Sekiranya tidak dapat diselesaikan, teruskan dengan penyelesaian seterusnya.
2] Ubah nilai pendaftaran UseExperience

Oleh kerana ini adalah operasi pendaftaran, anda disarankan untuk membuat sandaran pendaftaran atau membuat titik pemulihan sistem sebagai langkah berjaga-jaga yang diperlukan. Setelah selesai, anda boleh meneruskan seperti berikut:
- Tekan Kekunci Windows + R untuk memanggil dialog Jalankan.
- Dalam kotak dialog Jalankan, ketik regedit dan tekan Enter untuk membuka Registry Editor.
- Navigasi atau lompat ke laluan kunci pendaftaran di bawah:
HKEY_LOCAL_MACHINE \ SOFTWARE \ Microsoft \ Windows \ CurrentVersion \ ImmersiveShell \ Launcher
- Di panel kanan, klik dua kali pada GunakanPengalaman entri untuk mengedit sifatnya.
Sekiranya tidak ada, anda mesti membuat yang baru. Klik kanan di mana sahaja di panel kanan dan pilih Baru> Nilai Kata Laluan (32-bit). Namakan kunci GunakanPengalaman.
- Di tetingkap sifat, tetapkan data Nilai ke 0.
- Klik okey untuk menyimpan perubahan.
- Keluar dari Editor Registry dan but semula peranti anda.
Semasa boot, periksa apakah masalahnya diselesaikan.
3] Jalankan cmdlet PowerShell
Lakukan perkara berikut:
- Tekan kekunci Windows + R untuk memanggil dialog Jalankan.
- Di kotak dialog Jalankan, salin dan tampal perintah di bawah untuk membuka PowerShell dalam mod pentadbir.
PowerShell -ExecutionPolicy Tidak Terhad
Sebagai alternatif, tekan kekunci Windows + X untuk membuka Menu Pengguna Kuasa dan kemudian tekan A pada papan kekunci untuk melancarkan PowerShell dalam mod pentadbir / tinggi.
- Di konsol PowerShell, salin dan tampal cmdlet di bawah dan tekan Enter. Abaikan sebarang mesej amaran dan biarkan cmdlet dijalankan.
Dapatkan-AppXPackage -AllUsers | Foreach Add-AppxPackage -DisableDevelopmentMode -Register "$ ($ _).InstallLocation) \ AppXManifest.xml "
Setelah cmdlet dijalankan, periksa untuk mengetahui apakah masalahnya diselesaikan.
4] Ganti kandungan folder WinX
Sekiranya anda mempunyai peranti Windows 10 yang masih ada, pergi ke File Explorer pada peranti itu dan semak ke lokasi yang diberikan di bawah.
% USERPROFILE% \ AppData \ Local \ Microsoft \ Windows \ WinX
Sekiranya anda tidak mengatur atau mencari PC Windows 10 yang lain, ada jalan penyelesaiannya.
Cukup buat pengguna baru di PC Windows 10 anda. Sekarang, salin kandungan folder ini, log masuk semula ke akaun anda dan tampal kandungan untuk menggantikannya.
Masalahnya harus diselesaikan.
Klik kanan tidak berfungsi atau lambat untuk dibuka pada Windows 10
5] Daftar masuk dalam keadaan Boot Bersih
Sekiranya tidak ada yang membantu, lakukan Clean Boot dan lihat apakah masalahnya ada. Sekiranya tidak, cubalah dan kenal pasti proses yang menyinggung yang mengganggu prosesnya.
Semoga ini dapat membantu!

 Phenquestions
Phenquestions


