Prasyarat
Untuk memastikan kita semua berada di halaman yang sama, kita menjalankan langkah-langkah berikut pada sistem host Windows 10 Pro dengan Ubuntu 18.04 LTS berjalan sebagai tetamu di dalam Hyper-V.
Memulakan perkongsian fail
Di dalam anda Menu Mula cari "Hidupkan atau matikan Ciri Windows". Setelah anda menjumpainya, buka dan periksa SMB 1.0 dan SMB Terus kotak, seperti gambar di bawah:
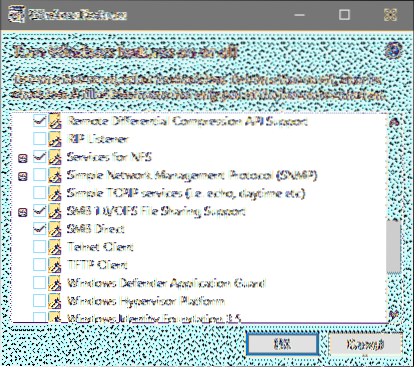
Klik OK, dan tunggu perubahan berlaku. Sekiranya ia meminta anda menghidupkan semula sistem, lakukannya. Cari juga "Tetapan Perkongsian Lanjutan" di Menu Mula dan sahkan bahawa Perkongsian Dihidupkan seperti itu:

Sekiranya tidak, tandakan kotak yang menghidupkannya dan simpan perubahannya.
Setelah selesai, mari buat Folder di mana kami akan menyimpan kandungan yang boleh kami kongsi. Kami akan menamakan nama kami Fail perkongsian saya. Klik kanan pada folder baru ini, pergi ke Properties → Sharing dan Klik on Berkongsi.
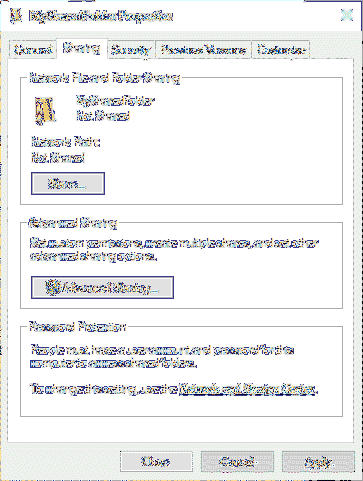
Ia akan menanyakan kepada anda pengguna mana yang mungkin ingin anda bagikan folder ini. Secara lalai, nama pengguna anda akan dipilih, mari kita biarkan, untuk keselamatan. Di sini anda dapat melihat nama pengguna palsu Penyihir sedang digunakan. Sekiranya anda ingin menambah lebih banyak pengguna jangan berbuat demikian.
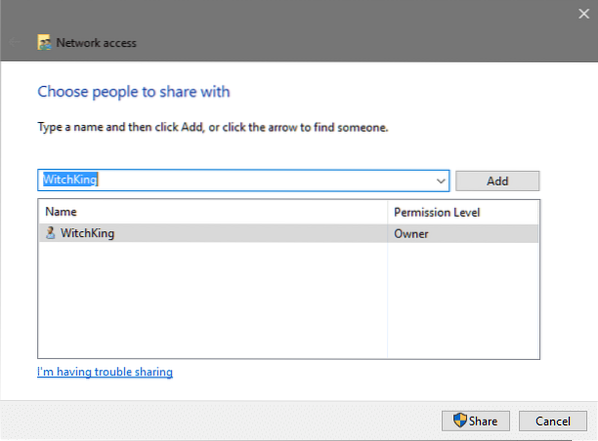
Seterusnya, Klik pada Berkongsi yang memerlukan anda mempunyai hak pentadbiran dan anda akan diberi Laluan Rangkaian folder di Tetingkap seterusnya.
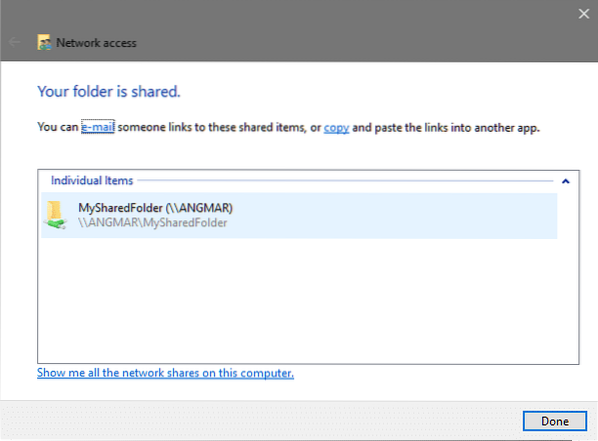
Seperti yang anda lihat jalannya \\ ANGMAR \ MySharedFolder dalam kes ini. Biasanya, ia akan sama \\ PCName \ Shared_Folder_Name format. Tanda belakang digunakan untuk memisahkan direktori yang berbeza semasa menetapkan laluan di Windows. Pada tetamu Linux kami, kami akan menggantikan garis miring terbalik untuk meneruskan seperti itu // PCName / Shared_Folder_Name
Setakat ini, begitu baik. Sekarang persoalannya adalah bagaimana kita mengaksesnya dari Tetamu Linux kita?
Tetamu ke Rangkaian Hos
Untuk mengakses kandungan folder bersama, kedua-dua rangkaian tamu dan host harus berada di rangkaian yang sama. Sekiranya anda menggunakan Suis Lalai pilihan oleh Hyper-V untuk menyediakan sambungan ke Tetamu anda, maka VM anda boleh bercakap dengan pemasangan Windows utama dan kami tidak perlu risau.
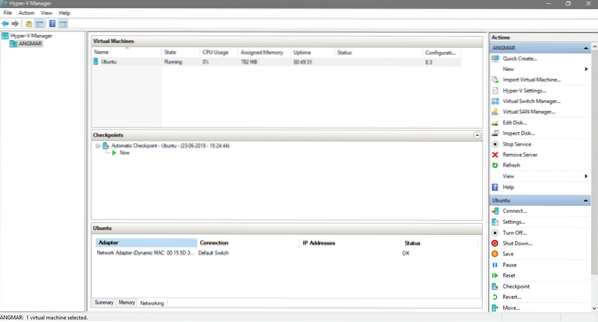
Di skrin pengurus Hyper-V, pergi ke tetapan mesin maya Ubuntu anda dan sahkan bahawa Suis Lalai digunakan untuk penyambungan.
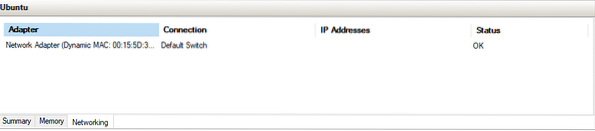
Walaupun ini mungkin berfungsi dengan kedua-duanya Suis Dalaman dan Luaran (dua suis maya yang ditawarkan oleh hyper-V) perlu diketahui bahawa tuan rumah dan tetamu mesti berada di rangkaian yang sama agar perkongsian fail SMB / CIFS berfungsi.
Memasang Folder Dikongsi pada Tetamu
Mulakan OS Tetamu anda, yang dalam kes kami adalah Ubuntu. Buka terminal dan pasang pelanggan cifs sederhana.
$ sudo apt pasangkan cifs-utilsSeterusnya, anda perlu memutuskan di mana dalam sistem fail yang anda ingin pasang folder bersama. Dalam kes kami, kami akan memasangnya di direktori baru bernama SharedFolder yang tinggal di dalam direktori utama.
$ mkdir ~ / SharedFolderBaiklah, jadi sekarang sebagai langkah terakhir, anda perlu memasang folder. Ingat bahawa semasa kita membuat bahagian fail di host kita, kita mendapat jalan rangkaian untuk folder yang \\ ANGMAR \ MySharedFolder walaupun anda mungkin berbeza, satu perkara yang tetap sama adalah garis miring terbalik yang digunakan oleh Windows yang perlu anda ubah garis miring ke hadapan semasa menentukan pada Linux.
Oleh kerana kami membaginya hanya dengan satu pengguna Windows (anda sendiri), anda perlu memberitahu Linux apa nama pengguna Windows anda sehingga dapat mengesahkan nama tersebut.
$ sudo mount.cif //~ / SharedFolder -o pengguna =
Sebagai contoh, dalam contoh di atas, jalan yang ditetapkan ke folder, oleh Windows adalah seperti yang ditunjukkan di bawah:
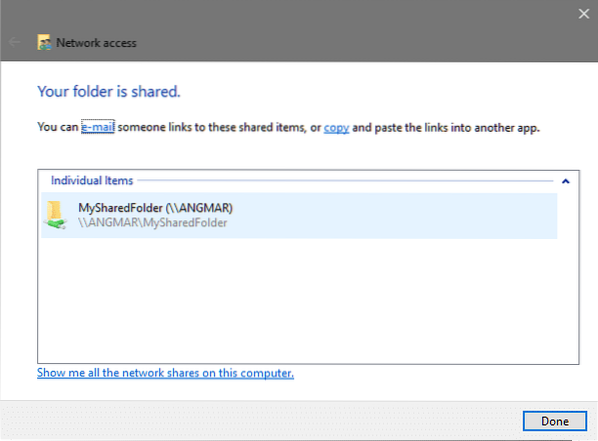
Untuk memasang folder ini di jalan ~ / SharedFolder Saya perlu menjalankan:
$ sudo mount.cifs // ANGMAR / MySharedFolder ~ / SharedFolder -o user = WindowsUserNameAnda akan diminta untuk mendapatkan kata laluan sudo (jika Anda tidak berjalan sebagai root), dalam hal ini masukkan kata laluan untuk pengguna Linux anda dan anda akan diminta kata laluan untuk mengakses folder jauh, dalam hal ini, masukkan kata laluan pengguna Windows.
Itu mesti melakukan muslihat! Sekarang anda boleh pergi ke jalan ~ / SharedFolder dan lihat isi kandungan yang dikongsi oleh OS hos anda. Anda boleh mengubah izin fail untuk melarang VM mengubah fail. Harap, anda menikmati tutorial ini dan mempelajari sesuatu yang berguna darinya!
Beritahu kami jika ada masalah yang anda hadapi dengan Hyper-V atau topik berkaitan virtualisasi lain yang anda mahu kami bahas!
 Phenquestions
Phenquestions


