Permainan di Linux telah meningkat dengan ketara selama bertahun-tahun. Tidak perlu lagi anda memerlukan PC Windows untuk memainkan tajuk terbaru dan terhebat. Sebenarnya, banyak tajuk AAA sebenarnya berprestasi lebih baik di Linux berbanding Windows.
Sekarang, di sini di FOSSLinux, kami telah menulis banyak artikel dan bagaimana mengubah sistem Linux anda menjadi mesin permainan yang ramping dan rata. Walau bagaimanapun, kami memahami setiap artikel satu demi satu dan mengetahui jawapan untuk soalan anda boleh menjadi sedikit merepotkan.
Oleh itu, untuk mempermudah anda, kami telah mengumpulkan panduan terperinci mengenai semua perkara yang perlu anda ketahui mengenai permainan Linux.
Kami telah membuat bacaan ringkas yang merangkumi tempat untuk mencari permainan Linux asli, cara menjalankan permainan Windows di Linux, cara mengoptimumkan PC Linux anda untuk permainan, dan sekiranya anda membuat sistem permainan Linux baru - distro mana yang harus anda dapatkan.
Secara keseluruhan, ini akan menjadi panduan sehenti anda untuk semua yang berkaitan dengan permainan Linux.
P.S: Ini akan menjadi bacaan panjang. Adalah dinasihatkan agar anda menyimpan penanda buku tersebut dan mengulanginya ketika anda membina sistem permainan Linux yang paling utama.
Mencari Permainan untuk Dimainkan di Linux
Pertama, kita perlu mencari beberapa permainan yang sesuai dengan Linux sebelum kita dapat memainkannya.
Sekarang sebelum kita memulakan, anda perlu menetapkan harapan anda. Ruang permainan Linux telah berkembang secara drastik untuk memberikan Windows wangnya. Masa depan pasti kelihatan cerah. Namun, pada peringkat penulisan, tidak semua permainan mempunyai versi yang serasi dengan Linux.
Beberapa port dan penyelesaian akan membolehkan anda bermain permainan popular seperti Shadow of Mordor, Shadow of Tomb Raider, Counter-Strike: Global Offense, dan sebagainya. Tetapi jika anda mencari beberapa tajuk yang kurang dikenali, maka anda tidak akan menemui banyak pembangun yang berusaha untuk membuatnya tersedia di Linux.
Tetapi dengan kata-kata itu, kami telah mengumpulkan kaedah yang mudah dan mudah untuk membolehkan anda mencari dan bahkan menemui permainan untuk dimainkan di PC Linux anda.
Pertama, kita akan membahas permainan yang disokong secara asli untuk Linux dan bagaimana mencarinya. Seterusnya, kami akan menunjukkan kepada anda bagaimana anda dapat bermain permainan Windows di PC Linux anda. Akhirnya, kami akan mengetengahkan beberapa emulator yang boleh anda gunakan untuk bermain permainan dari platform lain (PlayStation dan Nintendo Consoles).
Oleh itu, tanpa basa-basi lagi, mari bermula:
Di mana Cari Permainan yang Dijalankan Secara Asli di Linux?
Dengan "permainan yang secara semula jadi berjalan di Linux," kami bermaksud judul yang disokong secara rasmi di Linux dan tidak perlu bermain lebih lanjut seperti memasang lapisan keserasian atau menggunakan emulator. Sama seperti pada Windows, yang perlu anda lakukan ialah memuat turun dan memasang permainan ini di PC Linux anda, dan mereka boleh dimainkan.
Kini terdapat beratus-ratus permainan asli yang disokong di Linux, dan di luar ruang lingkup pembacaan ini merangkumi semua itu. Walau bagaimanapun, kami telah menyediakan senarai semua sumber utama untuk membantu anda mencari permainan ini dengan mudah.
Wap:
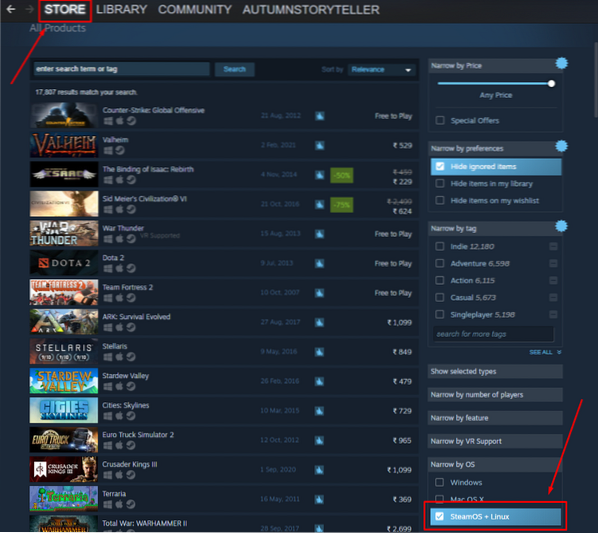
Steam adalah salah satu platform pengedaran digital terbesar dan paling popular untuk permainan video. Walaupun mempunyai hak milik, Steam telah memberikan banyak sumbangan kepada komuniti sumber terbuka dan juga menyediakan banyak permainan Windows yang tersedia di Linux.
Sekarang, untuk mencari permainan asli untuk Linux, buka permainan anda Kukus aplikasi, pergi ke Kedai, dan di sebelah kanan, anda akan menemui pilihan penapisan. Tatal ke bawah, dan anda akan melihat bahagian "Sempit oleh OS" di mana pilihannya - SteamOS + Linux. Ini akan menapis semua permainan Steam yang serasi dengan Linux.
GOG:
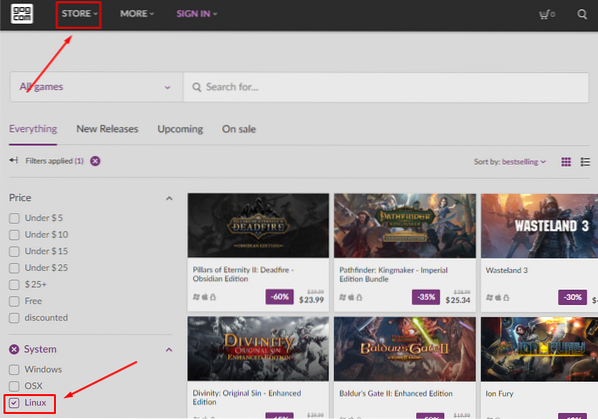
GOG serupa dengan Steam dan membolehkan anda melihat-lihat dan menemui beratus-ratus permainan. Perbezaan utama antara GOG dan Steam adalah bahawa GOG hanya memperuntukkan judul percuma DRM, sedangkan Steam mempunyai mesin DRM terbina dalam. Juga, GOG hanya berasaskan web, tidak seperti Steam yang mempunyai laman web dan aplikasi desktop.
Sekarang, untuk mencari permainan Linux asli di GOG, terus ke laman web mereka, tekan Kedai butang, kemudian Penapis, dan di bawah bahagian "Sistem", anda akan menemui Linux pilihan. Periksa, dan semua permainan Linux yang disokong secara asli akan muncul.
Platform lain:
Sekarang, Anda harus memiliki gambar - kunjungi toko permainan dalam talian, cari permainan di "kedai" mereka dan tapis untuk permainan "Linux". Steam dan GOG adalah dua platform paling popular di mana anda mesti mendapat sebilangan besar tajuk yang anda cari.
Walau bagaimanapun, berikut adalah beberapa lagi gedung permainan digital yang patut dikunjungi [kami mempunyai pautan ke kedai yang hanya menunjukkan permainan asli untuk Linux]:
- Kedai Humble Bundle - Kedai digital yang popular di mana anda dapat mencari permainan video Linux, selalunya dengan harga diskaun jika dibeli sebagai satu paket.
- Permainan Linux Mudah Alih - Sebilangan permainan di sini adalah pakej 32bit dan tidak akan berjalan pada sistem 64bit tulen. Sekiranya anda menjalankan PC Linux 64bit, ikuti panduan ini untuk memasang permainan.
- Gatal.io - Tempat tinggal beberapa permainan video indie terbaik.
- PermainanJolt - Satu lagi pasaran digital yang berfokus pada permainan video indie.
- Fanatik - Pasar yang layak untuk menemui permainan Linux asli. Walau bagaimanapun, anda perlu menebus permainan di Steam untuk mengaksesnya.
Sekiranya anda melihat semua tajuk baru dan tidak tahu mana yang bagus, kami telah membuat senarai 10 Permainan Sumber Percuma dan Terbuka Terbaik yang mesti anda periksa.
Cara Menjalankan Permainan Windows di Linux?
Seperti yang anda lihat, terdapat banyak tempat di mana anda dapat mencari permainan yang dijalankan secara asli di Linux. Walau bagaimanapun, beberapa tajuk masih tersedia di Windows dan masih belum berjaya ke Linux. Ini lebih-lebih lagi untuk tajuk AAA yang lebih baru yang diutamakan sebagai pelepasan Windows.
Tetapi dengan itu, terdapat banyak alat yang boleh anda gunakan untuk menjalankan permainan ini di PC Linux anda dengan mudah.
Wain (Wain Bukan Emulator)
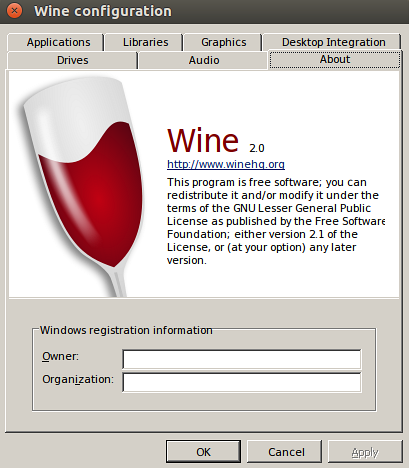
Wine, kependekan dari Wine Is Not a Emulator, adalah lapisan keserasian sumber terbuka yang membantu anda menjalankan program yang dibangunkan untuk Microsoft Windows di Linux dan OS berasaskan Unix yang lain. Seperti namanya secara terang-terangan, Wine tidak meniru Windows, atau menggunakan virtualisasi Windows.
Sebagai gantinya, ia adalah lapisan keserasian untuk persekitaran waktu operasi Windows, yang menerjemahkan panggilan sistem Windows menjadi panggilan sistem yang mematuhi POSIX. Ini juga membuat struktur direktori Windows dan menyediakan alternatif pelaksanaan perpustakaan sistem Windows.
Ini pada dasarnya menyempurnakan cukup seni bina Windows yang diperlukan untuk menjalankan aplikasi dan program Windows tanpa memerlukan Windows.
Berikut adalah pangkalan data yang menampilkan semua aplikasi dan permainan Windows yang dapat anda jalankan menggunakan Wine di Linux.
Kami juga mempunyai panduan terperinci mengenai Cara Memasang Anggur di Fedora yang mungkin berguna bagi anda.
Mainan Proton & Steam
Sekiranya anda bermain permainan anda di Steam, maka Steam Play akan menjadi kawan terbaik anda. Ia adalah ciri khusus Linux yang terdapat di dalam Steam Client untuk Linux.
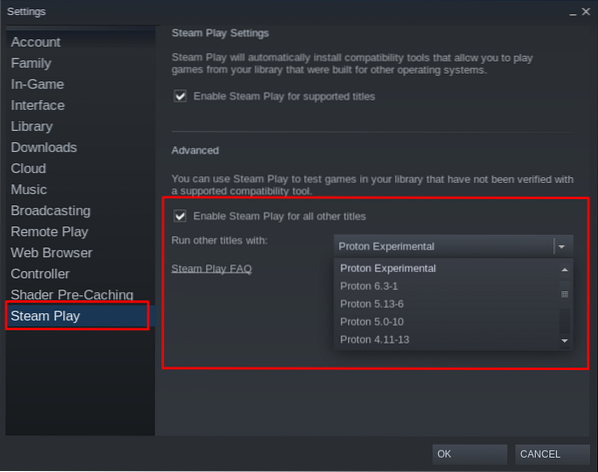
Dengan Steam Play, anda mendapat akses ke Proton - garpu Anggur yang mengandungi banyak perpustakaan dan pakej tambahan untuk menjadikan permainan Windows lebih serasi dan berkinerja lebih baik di Linux.
Dengan Steam Play diaktifkan, jika anda melihat melalui Steam Library, anda akan melihat bahawa beberapa permainan kini boleh dipasang walaupun tidak ditunjukkan sebagai Linux-Compatible. Ini bermaksud bahawa permainan akan berjalan di bawah lapisan keserasian Proton jika anda ingin memainkannya di Linux.
Sebagai contoh, permainan seperti Doom dan NieR: Automata, yang tidak disokong secara asli di Linux, masih boleh dipasang berkat Proton dan Steam Play.
Bukan hanya itu tetapi dengan Steam Play, anda juga boleh bermain permainan Windows dari kedai lain. Cukup sejuk.
Namun, Proton tidak memungkinkan untuk menjalankan semua permainan Windows di Linux. Selain itu, Steam tidak memberi anda kaedah mudah untuk menapis atau menyusun permainan Proton yang sedia ada untuk beberapa sebab.
Di sinilah ProtonDB masuk ke dalam gambar. Ini adalah laman web komuniti di mana anda akan menemui senarai semua permainan Proton yang anda jalankan di Linux menggunakan Steam Play. Keindahan ProtonDB adalah bahawa ia akan menunjukkan tahap seberapa baik setiap permainan akan dijalankan, apakah keperluan perkakasan, dan bahkan beberapa perubahan untuk mendapatkan prestasi yang optimal.
Oleh yang demikian, selalu disarankan agar anda pergi dan memeriksa ProtonDB terlebih dahulu untuk melihat penilaian keserasian permainan sebelum anda meneruskannya dan memasangnya, kerana maklumat ini tidak tersedia secara langsung dari kedai Steam.
Petua Pemain Pro: Jangan pasang Steam dari repositori Flatpak kerana ia membuat pengubahsuaian sedikit lebih sukar. Di bahagian kemudian, kami akan menyentuh mengenai modifikasi Proton untuk memberi anda prestasi permainan yang lebih baik dan lebih baik.
Lutris
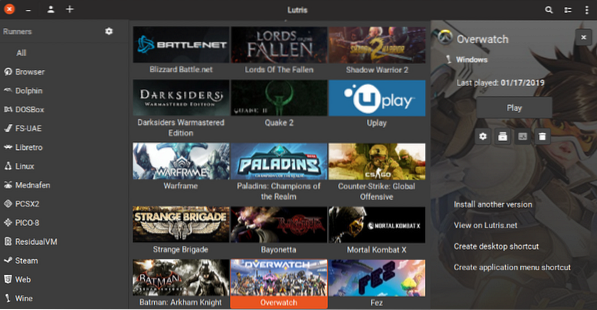
Seterusnya, kami mempunyai Lutris - pengurus permainan sumber terbuka untuk Linux yang membolehkan anda memasang dan memainkan pelbagai jenis permainan Windows dengan mudah yang dirancang untuk berjalan di bawah lapisan wain atau keserasian lain serta emulator. Ini menyokong pelbagai sumber, termasuk Origin, Uplay, Epic Games Launcher, dan banyak lagi.
Berikut adalah senarai rasmi semua permainan yang disokong oleh Lutris yang mungkin anda ingin lihat.
Alat ini direka untuk memberikan pengalaman permainan tanpa gangguan. Yang perlu anda lakukan ialah mencari permainan yang ingin anda mainkan dan tekan pada butang pemasangan sekali klik, dan ia akan mengendalikan yang lain. Permainan, bersama dengan semua fail dan tweak yang diperlukan, akan dimuat turun / dipasang secara automatik, tanpa tenaga kerja.
Berikut adalah panduan terperinci mengenai cara memasang Lutris pada PC Linux anda.
Alat lain yang terkenal untuk Pemain Linux
Anda boleh bermain hampir semua permainan Windows kegemaran anda untuk pemain biasa menggunakan alat yang disebutkan di atas. Tetapi jika anda merasa lebih berani, maka berikut adalah beberapa alat yang lebih terkenal untuk mencari dan memainkan lebih banyak lagi permainan Windows di Linux.
- Phoenicis (Dahulu Dikenali sebagai PlayOnLinux): PlayOnLinux - yang kini dikenali sebagai Phoenicis adalah satu lagi lapisan keserasian berasaskan wain, dengan fokus pada reka bentuk yang lebih baik dan kemudahan penggunaan. UI pada Phoenicis jauh lebih menggembirakan, menjadikannya lebih mudah untuk mencari permainan dan aplikasi Windows untuk dipasang pada sistem Linux anda.
- CrossOver: CrossOver adalah pengambilan premium Wine, memberikan versi yang diperbaharui bersama dengan sokongan profesional dan teknikal kepada penggunanya. Alat ini tidak percuma seperti Wine, dan pengguna perlu membeli lesen tahunan (atau seumur hidup) untuk menggunakannya. Yang dikatakan, dengan setiap pembelian lesen CrossOver, sebahagian daripada hasilnya terus ke pengembangan Wain, yang selalu baik untuk diketahui!
- GameHub: GameHub mirip dengan Lutris kerana ia adalah pengurus permainan yang membolehkan anda memasang dan memainkan permainan asli dan bukan asli dengan mudah pada PC Linux anda. Ia menyokong Steam, GOG, dan Humble Bundle dan menggunakan pelbagai lapisan keserasian seperti Wine / Proton, DOSBox, RetroArch, dan ScummVM. Anda bahkan boleh menambahkan emulator khas untuk menguruskan lebih banyak permainan dengan GameHub.
Emulator Permainan untuk Linux
Kami hanya merangkumi semua sumber dan alat yang anda perlukan untuk menjalankan hampir semua permainan Windows di PC Linux anda. Tetapi bagaimana dengan konsol? Terdapat banyak permainan konsol hebat di luar sana yang mungkin anda minat untuk bermain. Judul sekolah lama dari PlayStation, Nintendo, dan juga konsol Sega membawa banyak kenangan, bukan?
Jadi ... bolehkah Linux menjalankan permainan ini juga?
Sudah tentu, tetapi anda memerlukan emulator untuk menjalankan permainan konsol ini di komputer anda.
Nota: Walaupun penggunaan emulator adalah sah, penggunaan emulator untuk bermain permainan cetak rompak tidak. Kaedah sah menggunakan emulator adalah membeli permainan dan kemudian menjalankannya menggunakan emulator. Ini membolehkan anda memainkan permainan di PC Linux anda dan bukannya pada konsol yang dimaksudkan.
Walaupun begitu, berikut adalah gambaran ringkas mengenai 10 emulator konsol teratas untuk Linux untuk memberi anda rasa apa yang mungkin:
- Citra - Nintendo 3DS Emulator
- DeSmuME - Nintendo DS Emulator
- RetroArch - Emulator untuk NES, SNES, GameCube, Atari, Sega, dan banyak lagi
- PCSX2 - Emulator PlayStation 2
- Genesis Plus GX - Emulator Multi-Sistem Kuat untuk Konsol Sega 8 / 16bit
- Atari800 - Emulator untuk Pelbagai Konsol Atari
- Dolphin (Tidak boleh dikelirukan dengan Pengurus Fail) - GameCube dan Wii Emulator
- mGBA - Game Boy Advanced (GBA) Emulator
- Snes9x - Emulator SNES
- Reicast - Sega Dreamcast Emulator
Sediakan PC Linux Anda untuk Permainan
Pada masa ini, anda harus mempunyai pemahaman yang lengkap tentang tempat mencari permainan Linux asli dan bukan asli serta alat yang diperlukan untuk menjalankannya di sistem Linux anda.
Oleh itu, sudah tiba masanya untuk memusatkan perhatian anda untuk menyiapkan dan menyiapkan PC Linux anda untuk memastikan semua permainan dan alat berjalan dengan sempurna, tanpa masalah. Dan untuk membantu anda, berikut adalah panduan langkah demi langkah (mengikut urutan kepentingan) mengenai cara menyediakan PC Linux anda untuk permainan.
Langkah 1: Pasang / Kemas kini Pemacu Video anda
Pertama sekali, anda perlu memasang pemacu video terkini pada sistem Linux anda untuk memastikan prestasi yang optimum. Untuk melakukan ini, jalankan arahan berikut:
Pertama, aktifkan perpustakaan 32-bit menggunakan arahan ini:
sudo dpkg - tambah-seni bina i386
Kemudian, pengguna Kad Grafik AMD perlu memasukkan arahan berikut untuk memasang Pemacu AMD Mesa:
sudo add-apt-repository ppa: kisak / kisak-mesa -y sudo apt update sudo apt install libgl1-mesa-dri: i386 mesa-vulkan-driver mesa-vulkan-driver: i386 -y
Sekiranya anda menggegarkan kad grafik Nvidia, anda boleh mengikuti tutorial pemasangan pemandu Nvidia ini untuk memasang pemacu yang diperlukan.
(Pilihan) Langkah 2: Dayakan Pengguna ACO - AMD Sahaja
ACO, kependekan dari AMD COmpiler, adalah pengkompil shader yang mengubah penyusunan dari LLVM lalai ke ACO, menjadikan prestasi sangat cepat. Sebenarnya, permainan Windows asli tertentu yang serasi dengan ACO menunjukkan prestasi yang lebih baik di Linux daripada pada Windows - itulah kehebatan menggunakan ACO.
Untuk mengaktifkan ACO, pertama-tama anda perlu memastikan bahawa anda mempunyai pemacu grafik AMD yang terkini. Setelah selesai, pergi dan edit / dll / persekitaran fail dan tambahkan baris berikut ke dalam fail:
RADV_PERFTEST = aco
Dan itu sahaja. ACO akan diaktifkan pada PC Linux anda.
Nota: Adalah dinasihatkan agar anda menjalankan ujian "sebelum dan sesudah" pada permainan dengan ACO diaktifkan. Permainan tertentu akan menunjukkan peningkatan prestasi sementara yang lain mungkin menyebabkan beberapa masalah. Sekiranya demikian, lumpuhkan ACO semasa anda bermain permainan tersebut.
Langkah 3: Dayakan GameMode
GameMode - dikembangkan oleh penerbit permainan Feral Interactive - adalah gabungan dari berbagai perpustakaan dan daemon yang dapat digunakan permainan untuk meminta satu set pengoptimuman sementara untuk permainan yang lebih baik.
Pada dasarnya, ia akan membuka kunci semua teras dan memastikan tidak ada proses yang diturunkan untuk mendapatkan prestasi semaksimum mungkin.
Anda boleh membina dan memasang GameMode menggunakan arahan di bawah, dan kemudian anda boleh mengikuti panduan yang dipautkan di atas.
klon git https: // github.com / FeralInteractive / gamemode.git cd gamemode git checkout 1.5.1 # hilangkan untuk membina cawangan induk ./ tali kasut.sh
Untuk menyahpasang GameMode, ketik perintah berikut:
systemctl - pengguna berhenti bermain.servis ninja uninstall -C builddir
Sekiranya anda berada di Ubuntu, anda boleh mengikuti panduan mendalam tentang Mengaktifkan GameMode di Linux ini untuk prestasi permainan terbaik. Setelah memasang GameMode, ada beberapa cara untuk menggunakannya yang dibahas dalam artikel itu.
Di sini kita akan mengetengahkan beberapa petunjuk penting:
- Dayakan GameMode pada Lutris: Pergi ke menu Pengaturan, dan Anda akan menemukan pilihan untuk "Aktifkan Feral GameMode" untuk semua permainan yang anda luncurkan melalui Lutris.
- Dayakan GameMode di Steam: Pergi ke pilihan Luncurkan pada Game yang ingin Anda mainkan menggunakan GameMode. Kemudian taip arahan - gamemoderun% perintah%
- Dayakan GameMode Melalui Terminal: Untuk mengaktifkan GameMode dari Terminal, ketik perintah gamemoderun ./nama_ permainan. Ganti nama_nama permainan dengan nama permainan yang ingin anda jalankan menggunakan GameMode.
- Dayakan GameMode untuk Pengguna GNOME: Jika anda menggunakan GNOME Desktop Environment, anda dapat menggunakan ekstensi GNOME GameMode untuk mengaktifkan / menonaktifkan GameMode.
Langkah 4: Pasang semua Pergantungan Wain dan Lutris
Kami sudah menyentuh tentang Wine dan Lutris. Kami akan membahas cara memasang semua pergantungan Wine dan Lutris agar sistem kami siap dari awal.
Sekarang, jika anda menggunakan Sistem berasaskan Debian atau Ubuntu, ketik perintah berikut di terminal untuk memasang semua kebergantungan yang diperlukan, termasuk Lutris:
wget -nc https: // dl.wainhq.org / wain-membina / winehq.kekunci sudo apt-key tambah winehq.key sudo add-apt-repository 'deb https: // dl.wainhq.org / pembuatan anggur / ubuntu / fokus utama '-y sudo add-apt-repository ppa: lutris-team / lutris -y sudo apt update sudo apt-get install --install-mengesyorkan winehq-staging -y sudo apt-get pasang libgnutls30: i386 libldap-2.4-2: i386 libgpg-error0: i386 libxml2: i386 libasound2-plugins: i386 libsdl2-2.0-0: i386 libfreetype6: i386 libdbus-1-3: i386 libsqlite3-0: i386 -y sudo apt-get install lutris -y
Pengguna distro berasaskan arch boleh menggunakan arahan ini sebagai gantinya:
sudo pacman -S pementasan wain giflib lib32-giflib libpng lib32-libpng libldap lib32-libldap gnutls lib32-gnutls mpg123 lib32-mpg123 open32 lib32-openal v4l-utils lib32-v4l-utils libpulse lib32-libpulse libg-libg ralat alsa-plugins lib32-alsa-plugins alsa-lib lib32-alsa-lib libjpeg-turbo lib32-libjpeg-turbo sqlite lib32-sqlite libxcomposite lib32-libxcomposite libxinerama lib32-libgcrypt libgcrypt lib32-libxinerama ncurses lib32-libcers lib32-opencl-icd-loader libxslt lib32-libxslt libva lib32-libva gtk3 lib32-gtk3 gst-plugins-base-libs lib32-gst-plugins-base-libs vulkan-icd-loader lib32-vulkan-icd-loader lutris -y
Langkah 5: Pasang Proton Custom
Ingat ketika kita bercakap mengenai Proton - lapisan keserasian Windows yang digunakan oleh Steam Play berdasarkan Wine dan dioptimumkan untuk permainan. Nah, ada masalah kecil dengan Proton dalam arti bahawa ia agak ketinggalan dalam pembangunan berbanding dengan Wine.
Ini bermaksud bahawa Proton memerlukan sedikit masa untuk melaksanakan semua penambahbaikan versi Wain yang baru dikeluarkan. Tetapi anda boleh mengatasi masalah ini dengan menggunakan Proton Kustom termasuk perubahan prestasi tambahan dan peningkatan berbanding Proton stok.
Untuk memasang Custom Proton, anda boleh melihat skrip ProtonUpdater yang tersedia di Github, atau anda boleh memasukkan perintah berikut di terminal anda:
cd ~ wget https: // mentah.githubusercontent.com / Termuellinator / ProtonUpdater / master / cproton.sh sudo chmod + x cproton.sh ./ cproton.sh
Langkah 6 - Aktifkan Esync
Esync digunakan untuk membuang overhain wineserver untuk objek penyegerakan. Ini membantu dengan masa kompilasi dan overhead permainan yang dapat menghasilkan peningkatan prestasi dalam permainan intensif CPU tertentu.
Yang perlu diperhatikan ialah kebanyakan distro sudah dilengkapi dengan Esync. Oleh itu, untuk mengetahui sama ada sistem anda telah diaktifkan secara lalai, jalankan arahan berikut:
ulimit -Hn
Sekiranya anda mendapat nombor yang melebihi 500,000, maka anda tahu Esync diaktifkan. Sekiranya tidak, anda perlu mengaktifkan Esync dengan mengubah fail berikut.
Pertama, buka dua fail ini - / etc / systemd / sistem.pengesahan dan / etc / systemd / pengguna.pengesahan dan tambahkan baris kod ini di bahagian bawah fail:
DefaultLimitNOFILE = 524288
Seterusnya, terus ke / etc / keselamatan / had.pengesahan dan tambahkan baris ini ke bahagian bawah:
nama pengguna nombor sulit 524288
Nota: Anda sepatutnya mengubah "nama pengguna"Bahagian ke nama pengguna anda.
(Pilihan - Semak Penafian) Langkah 7: Pasang Kernel Linux Custom
Sebilangan besar distro Linux menghantar kernel Linux stok yang telah dikeluarkan oleh Linus Torvalds. Kernel Linux khusus dibina di atas stok dengan menambahkan loceng dan wisel tambahan. Sebilangan juga membuang beberapa ciri untuk membuat kernel yang lebih ringan dengan jejak yang lebih kecil.
Penafian: Sangat sukar untuk menanda aras kernel Linux khusus kerana perkakasan yang anda gunakan juga dimainkan. Inilah sebabnya mengapa kami hanya menyenaraikan pilihan yang paling popular untuk memaksimumkan peluang anda untuk mendapatkan peningkatan prestasi yang ketara. Tetapi yang dikatakan, untuk pengguna perantaraan dan lanjutan, disarankan untuk membangun kernel khusus peribadi khusus untuk perkakasan mereka untuk mendapatkan hasil yang optimal.
Sekarang dengan cara ini, berikut adalah beberapa kernel tersuai yang paling popular dan cara memasangnya.
- Xanmod: Xanmod adalah kernel Linux khusus umum untuk sistem berasaskan Ubuntu dan Debian. Untuk memasangnya, lihat panduan ini di sini.
- Garisan utama: Kernel Utama adalah untuk pengguna Ubuntu / Debian yang ingin mengakses pelepasan kernel terbaru dan terhebat tetapi tidak semestinya ingin menggunakan kernel khusus. Debian, seperti yang anda ketahui, agak lambat (6 bulan hingga setahun) ketika menggunakan kernel baru sebaik sahaja dilepaskan. Jadi, dalam kes itu, anda boleh menggunakan kernel Mainline. Maklumat pemasangan terperinci disediakan di halaman GitHub projek.
- Liquorix: Liquorix adalah kernel khusus berasaskan Debian dan Ubuntu yang dioptimumkan untuk beban kerja multimedia dan permainan. Anda boleh memasangnya mengikut panduan pemasangan rasmi mereka.
- Zen: Kernel khusus Zen direka untuk distro berdasarkan Arch dan memberikan anda semua pengoptimuman yang disertakan dengan Liquorix. Berikut adalah panduan ringkas bagaimana memasang kernel Zen pada sistem Arch anda.
Penting: Jangan sesekali menyahpasang kernel stok yang disertakan dengan distro anda, kerana ini boleh menyebabkan masalah pada akhirnya. Juga, jangan hanya memasang kernel khusus "satu lagi".
Sebaiknya pasangkan banyak dari mereka untuk beralih di antara mereka bergantung pada permainan / aplikasi mana yang lebih dioptimumkan untuk dijalankan.
Distro Terbaik untuk Permainan
Bahagian sebelumnya - "Siapkan PC Linux Anda untuk Permainan," difokuskan pada pembaca yang ingin mengoptimumkan sistem Linux mereka sekarang untuk mendapatkan prestasi permainan yang lebih baik. Tetapi bagaimana jika anda membina sistem Linux baru yang khusus untuk permainan? Sekiranya demikian, anda dapat menjimatkan banyak masa dan masalah dengan menggunakan distro yang dioptimumkan untuk permainan.
Sekarang kami telah mengumpulkan pembacaan terperinci mengenai 10 Distro Linux Teratas untuk Permainan. Berikut adalah gambaran ringkas mengenai semua pengedaran hebat yang membuat pemotongan:
- SteamOS
- Edisi GameOver SparkyLinux "Nibru"
- Edisi Permainan Manjaro
- Fedora Games Spin
- Ubuntu GamePack
- Solus
- Permainan Drift Linux
- Batocera Linux
- Pemain Super
- Lakka
Dalam artikel ini, kami telah membahas semua distro ini dengan lebih terperinci, merangkumi mengapa ia sesuai untuk permainan dan keperluan perkakasan yang disyorkan. Sekiranya anda ingin mempelajari semua perkara ini, kami mengesyorkan agar membacanya:
- 10 Distro Linux Teratas untuk Permainan | FOSS Linux
Mengakhiri
Oleh itu, ini membawa kita ke akhir panduan Ultimate mengenai Linux Gaming. Kami sangat berharap anda dapati ini berguna dan membantu anda mendapatkan pengalaman permainan yang lebih baik di Linux.
Seperti yang anda lihat, kami telah merangkumi semua maklumat bermula dari mana anda dapat mencari permainan asli dari Linux, cara bermain permainan bukan asli (Hanya Windows) di Linux, mengoptimumkan PC Linux anda untuk permainan yang lebih baik, dan sebagainya.
Namun, jika anda masih mempunyai beberapa pertanyaan yang ingin dijawab, atau jika anda menghadapi beberapa masalah, sila tulis kepada kami di komen di bawah, dan kami akan berusaha menyelesaikan masalah anda.
 Phenquestions
Phenquestions



