Pelepasan Fedora baru selalu hampir setiap enam bulan. Setiap rilis baru memberi anda, peminat Fedora atau pengguna Fedora baru, perisian, utiliti, dan teknologi terkini. Pemasangan baru biasanya memerlukan beberapa perubahan, perubahan konfigurasi, dan pemasangan Aplikasi untuk memanfaatkan Fedora anda sepenuhnya.
Perkara yang perlu dilakukan selepas memasang Fedora Workstation
Artikel berikut adalah panduan pasca pemasangan tetapan atau tweak yang saya cadangkan dan aplikasi yang saya pasang dan gunakan setiap hari.
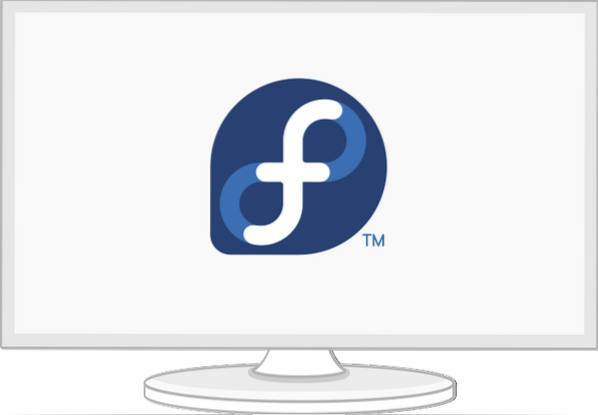
Langkah asas
Tukar tetapan Pad Sentuh
Pilihan 'ketuk untuk mengklik tidak diaktifkan secara lalai dalam sebilangan besar pengedaran Linux, dan saya merasa tidak selesa ketika menggunakan Fedora di Laptop.
Anda dapat mengaktifkan 'Ketuk untuk mengklik' dengan membuka 'Tetapan'> 'Tetikus dan Pad Sentuh', kemudian aktifkan 'Ketuk untuk Klik' di bawah 'tetapan Pad Sentuh.'
Tatal semula jadi
Sekiranya, atas sebab tertentu, anda membenci tatal semula seperti yang saya lakukan, maka anda boleh melumpuhkannya untuk tetikus dan pad sentuh melalui arahan berikut:
$ gsettings set org.gnome.desktop.persisian.tetikus semula jadi-tatal palsu $ gsetting set org.gnome.desktop.persisian.pad sentuh semula jadi palsu
Dan jika, atas sebab tertentu, anda mahu tatal semula semula:
$ gsettings set org.gnome.desktop.persisian.tetikus natural-scroll true $ gsettings set org.gnome.desktop.persisian.touchpad natural-scroll benar
Dayakan cermin terpantas
DNF menawarkan modul seperti cermin terpantas, yang boleh anda gunakan untuk mempercepatnya. Cermin terpantas adalah pemalam DNF yang menentukan cermin terdekat yang tersedia untuk anda. Sekiranya anda mengaktifkannya, ia akan cuba mencari cermin di dekat lokasi geografi anda untuk mempercepat muat turun anda.
Untuk mengaktifkan plugin cermin terpantas, saya menambahkan bendera berikut ke fail konfigurasi DNF [/ etc / dnf / dnf.conf].
Bendera DNF:
echo 'fastmirror = true' | sudo tee -a / etc / dnf / dnf.conf echo 'max_parallel_downloads = 5' | sudo tee -a / etc / dnf / dnf.conf echo 'deltarpm = true' | sudo tee -a / etc / dnf / dnf.conf cat / etc / dnf / dnf.conf # [main] # gpgcheck = 1 # installonly_limit = 3 # clean_requirements_on_remove = True # best = False # skip_if_unavailable = True # fastmirror = 1 # max_parallel_downloads = 10 # deltarpm = benar
Penerangan:
- fastmirror = true: Konfigurasi akan memilih cermin terpantas untuk muat turun dan kemas kini DNF.
- deltarpm = benar: Konfigurasi akan menetapkan DNF untuk memuat turun fail yang diubah sejak kemas kini sebelumnya dan bukannya memuat turun keseluruhan kemas kini RPM. Ia dapat menjimatkan muat turun yang banyak.
- max_parallel_downloads = 5: Muat turun selari serentak lalai ditetapkan ke 3, dan maksimum adalah sepuluh muat turun serentak. Saya mengesyorkan muat turun selari maksimum ditetapkan ke bawah 7 untuk prestasi optimum.
Konfigurasi akan berfungsi secara automatik setiap kali anda menjalankan DNF.
Tetapkan nama hos
Saya cadangkan anda menukar nama mesin lalai, localhost, ke nama pilihan anda. Ia akan menawarkan konfigurasi dan aksesibilitas yang lebih baik di rangkaian.
Anda boleh mengubah nama dengan cepat menggunakan arahan berikut:
$ sudo hostnamectl set-hostname my-new-fedora # ganti 'my-new-fedora' dengan nama host anda
Periksa tempat dan zon waktu
Anda boleh memeriksa sama ada zon waktu ditetapkan dengan betul melalui arahan berikut:
Contoh output:
status $ localectl # Lokasi Lokasi: LANG = de_DE.UTF-8 # VC Keymap: de-nodeadkeys # X11 Layout: de # X11 Varian: nodeadkeys
Contoh output:
$ timedatectl # Waktu tempatan: Di 2021-03-30 12:18:54 CET # Waktu sejagat: Di 2021-03-30 11:18:54 Waktu UTC # RTC: Di 2021-03-30 11:18:54 # Zon waktu: Eropah / Berlin (CET, +0100) # Jam sistem disegerakkan: ya # Perkhidmatan NTP: aktif # RTC di TZ tempatan: tidak
Anda juga boleh mengubah lokasi dan zon waktu anda di Gnome-Settings.
Pelayan paparan Wayland atau Xorg
Secara lalai, rilis Fedora baru menggunakan Wayland sebagai pelayan paparan GNOME, tetapi anda mungkin masih menganggap pelayan paparan Xorg yang lebih lama berguna. Saya biasanya menggunakan Wayland pada Laptop HP saya - 15t-dw200, tetapi saya mengesyorkan anda melumpuhkan Wayland jika anda mempunyai kad Nvidia. Wayland mungkin tidak berfungsi dengan optimum dengan kad Nvidia.
Untuk melumpuhkan Wayland, anda harus mengedit bahagian [daemon] pada / etc / gdm / custom.fail conf dan melepaskan bahagian berikut; WaylandEnable-false dan tambah DefaulSession = gnome-xorg.desktop.
$ sudo nano / etc / gdm / custom.conf # [daemon] # WaylandEnable = false # DefaultSession = gnome-xorg.desktop
Konfigurasi di atas akan membolehkan sesi Xorg Gnome pada kali anda boot sistem Fedora anda.
Pilihan konfigurasi untuk Nvidia
Tambahkan tweak berikut untuk menjalankan Xorg jika anda mempunyai kad Nvidia.
$ modinfo -F versi nvidia $ sudo dnf update -y # dan reboot $ sudo dnf install -y akmod-nvidia $ sudo dnf install -y xorg-x11-drv-nvidia-cuda #pilihan untuk sokongan cuda / nvdec / nvenc $ sudo dnf install -y xorg-x11-drv-nvidia-cuda-libs $ sudo dnf install -y vdpauinfo libva-vdpau-driver libva-utils $ sudo dnf install -y vulkan $ modinfo -F version nvidia
Pasang kemas kini dan but semula
Dalam kebanyakan kes, rilis baru mempunyai banyak kemas kini dan perbaikan bug. Menjalankan kemas kini pada masa ini akan mengemas kini pakej sistem anda dan memperbaiki bug. Oleh kerana anda menjalankan kemas kini sistem untuk pertama kalinya, saya mengesyorkan anda bersabar kerana memerlukan sedikit masa untuk mendapatkan maklumat repo yang dikemas kini.
Ambil kopi dan jalankan arahan berikut.
$ sudo dnf upgrade --fresh $ sudo dnf check $ sudo dnf autoremove $ sudo dnf update $ sudo reboot
Selepas reboot, anda boleh menambahkan konfigurasi berikut.
Dayakan RPM Fusion Repository
Saya mengaktifkan pakej tambahan untuk Fedora Workstation saya melalui repo perisian RPM Fusion. Repo perisian RPM Fusion menyediakan pakej tambahan untuk Fedora yang tidak diedarkan oleh pasukan rasmi Fedora. Sekiranya anda ingin menghantar apa yang tidak diterima oleh Fedora, kemudian tambahkan dua repositori berikut.
1. Repositori percuma: Mengandungi perisian percuma
$ sudo rpm -Uvh http: // muat turun1.rpmfusi.org / bebas / fedora / rpmfusion-free-release - $ (rpm -E% fedora).noarch.rpm
2. Repositori bebas: Mengandungi perisian bukan bebas
$ sudo dnf pasang https: // muat turun1.rpmfusi.org / nonfree / fedora / rpmfusion-non-free-release - $ (rpm -E% fedora).noarch.rpm
Untuk mengaktifkan repositori percuma dan tidak percuma, jalankan arahan berikut.
$ sudo dnf upgrade --fresh $ sudo dnf groupupdate core $ sudo dnf install -y rpmfusion-free-release-tercemar $ sudo dnf install -y dnf-plugins-core
Anda boleh mencari dan memeriksa kumpulan yang ada yang mungkin menarik minat anda melalui perintah berikut.
$ sudo dnf grouplist -v
Anda juga boleh melakukan carian pantas untuk pakej dari laman web rasmi RPM Fusion.
Sambungan dan tweak gnome
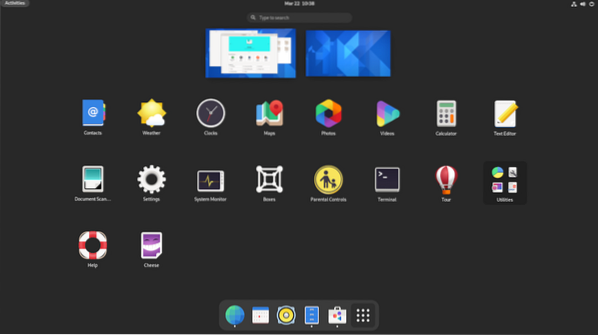
Saya menggunakan Gnome, dan mungkin memerlukan beberapa perubahan seperti menukar tema, dan menukar butang dalam dialog tetingkap. Anda boleh memasang tweak Gnome, aplikasi sambungan Gnome, dan pelanjutan melalui arahan berikut.
$ sudo dnf install gnome-extensions-app $ sudo dnf install gnome-tweak-tool $ sudo dnf install -y gnome-shell-extension-appindicator
Beberapa tetapan dan tetapan Gnome saya termasuk;
- Lumpuhkan "Ikhtisar aktiviti Hot Corner" di Bar Atas.
- Tukar jam ke format 24 jam.
- Aktifkan "Hari Minggu" dan "Tarikh" di "Bar Teratas."
- Dayakan peratusan bateri.
- Tambahkan dan segerakkan akaun dalam talian untuk Fedora dan Nextcloud.
- Periksa program Autostart dan lalai.
- Konfigurasikan tetapan rangkaian untuk Wifi, Ethernet, dan VPN.
- Matikan Bluetooth.
- Putar suspend, tutup untuk butang kuasa.
- Putar skrin selepas 20 minit.
- Saya menambah dua pintasan papan kekunci tersuai ini untuk melancarkan terminal dan mematikan proses.
terminal gnome di terminal pelancaran CTRL + ALT + T #
xkill pada proses pembunuhan CTRL + ALT + X #
Utiliti sistem
Pasang Fedy
Saya suka melakukan perkara melalui terminal, tetapi alat grafik seperti Fedy, sangat berguna, dan anda boleh menggunakannya untuk mengubah sistem Fedora anda dengan beberapa klik. Dengan Fedy, anda boleh melakukan hampir semua perkara, termasuk menjalankan perintah sistem yang telah ditetapkan untuk memasang aplikasi, pemacu GPU, pemacu rangkaian, tema, codec multimedia, fon tambahan, alat pengembangan, dan mengubah dan mengkonfigurasi sistem anda.
Anda harus memasang dan mengaktifkan repositori RPM Fusion (rujuk langkah sebelumnya) sebelum meneruskan pemasangan Fedy. Jalankan arahan berikut:
$ sudo dnf copr aktifkan kwizart / fedy # Pasang repositori fedy copr $ sudo dnf pasang fedy -y # pasang fedy
Pasang sokongan Flatpak
Flatpak dihantar dan diaktifkan secara lalai di stesen kerja Fedora, tetapi anda perlu mengaktifkan kedai Flathub dan alat baris perintah flatpak:
$ flatpak remote-add --if-not-wujud flathub https: // flathub.org / repo / flathub.kemas kini flatpakrepo flatpak
Flatpak adalah teknologi serba boleh yang digunakan oleh pembangun untuk membina dan menyebarkan aplikasi pada semua pengedaran Linux utama. Ia berguna untuk pembangun dan pengguna. Mereka boleh memasang aplikasi dengan mudah seperti Slack, GIMP, Minecraft, Spotify, Telegram, VLC, wap, dan banyak lagi aplikasi yang boleh anda terokai dari laman utama Flathub.
Pasang sokongan Snap
Saya menggunakan beberapa aplikasi yang hanya dapat dipasang melalui Snap atau lebih mudah dipasang menggunakan Snap. Pasang Snap menggunakan arahan berikut:
$ sudo dnf install -y snapd
Siapkan symlink menggunakan perintah ln
Sekiranya anda menggunakan snap dengan kurungan klasik, seperti editor kod, anda memerlukan symlink dari / var / lib / snapd / snap to / snap.
$ sudo ln -s / var / lib / snapd / snap / snap $ rebo reboot sekarang
Reboot akan memastikan jalan snap dikemas kini dengan betul. Anda boleh memeriksa sama ada kemas kini diperlukan dengan arahan berikut:
$ sudo snap segar
TLP untuk pengurusan kesihatan Bateri
TLP adalah utiliti pengurusan kuasa yang sangat baik yang dapat membantu anda mengoptimumkan bateri Laptop anda dan melihat laporan penggunaan tenaga anda. Ia dapat membantu beberapa perkakasan di mana pengguna menyedari kadar penggunaan bateri yang lebih tinggi pada sistem operasi Linux daripada pada Windows. Anda perlu memasang TLP dan membiarkannya berfungsi di latar belakang.
$ sudo dnf pasang tlp tlp-rdw
Konfigurasi TLP untuk komputer riba Thinkpad
Perintah berikut akan memasang pakej khusus Thinkpad, yang memberi anda lebih banyak kawalan dan maklumat pada bateri Laptop anda.
$ sudo dnf pasang https: // muat turun1.rpmfusi.org / bebas / fedora / rpmfusion-free-release - $ (rpm -E% fedora).noarch.rpm $ sudo dnf pasang https: // repo.linrunner.de / fedora / tlp / repos / release / tlp-pelepasan.fc $ (rpm -E% fedora).noarch.rpm $ sudo dnf pasang kernel-devel akmod-acpi_call akmod-tp_smapi
Jalankan arahan berikut untuk melihat maklumat dan status bateri.
$ sudo tlp-stat -b
Pasang Persekitaran Desktop Tambahan
Saya menggunakan persekitaran desktop Gnome, tetapi saya selalu perlu memasang XFCE ringan sebagai pilihan kedua untuk persekitaran desktop. Anda boleh memasang persekitaran desktop yang lain dengan mudah di Fedora semasa anda memasangnya dengan versi Gnome. Ini kerana inti dari pelbagai persekitaran desktop sudah terpasang, dan anda hanya perlu memasang kerangka asas.
Untuk memasang desktop KDE, XFCE, LXDE, LXQT, MATE, atau Cinnamon dengan Fedora Linux, anda boleh melakukannya dengan prosedur berikut:
Pertama, periksa persekitaran desktop yang tersedia dengan arahan berikut:
$ sudo dnf grouplist -v
Anda boleh memilih dan memasang persekitaran desktop kegemaran anda dengan arahan berikut.
$ sudo dnf install [nama persekitaran]
Contoh untuk memasang desktop XFCE
$ sudo dnf install @ xfce-desktop-environment
Perintah akan memasang persekitaran desktop XFCE tolak pakej biasa untuk semua persekitaran desktop yang akan dipasang ketika anda memasang Fedora.
Fahami sistem fail Btrfs
Btrfs adalah sistem fail lalai untuk sistem Fedora dari versi 33, 34 ke depan. Anda harus memahami bagaimana Btrfs berfungsi untuk memanfaatkannya sepenuhnya. Btrfs adalah sistem fail copy-on-write yang menyediakan banyak ciri, dengan kemampuan saya yang terbaik untuk membolehkan anda menyimpan sandaran / snapshot folder dan fail pada sistem anda. Ini akan membolehkan anda memulihkan snapshot versi lama apabila masalah berlaku pada sistem anda.
Namun, jika anda masih menyukai sistem fail lama, ext4, anda boleh memilihnya semasa pemasangan, tetapi pilihan lalai semasa pemasangan adalah Btrfs.
Semasa membuat catatan ini, anda hanya dapat berinteraksi dengan Btrfs di Fedora melalui baris arahan. Kami berharap pasukan Fedora akan membuat alat antara muka pengguna grafik untuk berinteraksi dengan Btrfs dalam siaran masa depan. Tempat yang sangat baik untuk mula belajar mengenai Btrfs ada di panduan Btrfs rasmi, dan anda juga boleh melalui halaman manual Btrfs untuk mengetahui lebih lanjut mengenai perintah Btrfs.
lelaki btrfs
Aplikasi
Pasang Alat Tambah Firefox
Firefox dibuat dengan mempertimbangkan pemaju tetapi juga bagus untuk kegunaan harian. Oleh itu, mengapa tidak memasang dan mencuba sambungan dan tambahan berikut untuk meningkatkan produktiviti anda.
- HTTPS Di mana sahaja: Ini adalah tambahan yang mesti ada untuk penyulitan web.
- Asal Ublock: Ini adalah pemalam penyekat iklan yang popular.
- Pemecah Privasi: Sekat perisian penjejakan pihak ketiga dan skrip penjejakan lain.
Pelanggan Mel
Selain daripada Gmail dan Gsuite yang saya gunakan dengan penyemak imbas saya, saya menggunakan Thunderbird sebagai pelanggan mel tempatan saya. Saya memilih Thunderbird kerana saya menyukai logo, tetapi sejujurnya, Thunderbird mudah disusun dan disesuaikan dan memberikan kebebasan dan pilihan kepada pengguna dalam cara mereka berkomunikasi, ditambah dengan mempromosikan standard terbuka. Saya tahu Thunderbird mendapat kepanasan daripada penyatuan dengan sistem operasi hos dan bagaimana ia kelihatan berbeza.
Oleh kerana kami memasang dan mengaktifkan Snap (lihat langkah sebelumnya), anda boleh memasang Thunderbird dengan mudah menggunakan arahan berikut:
$ sudo snap memasang thunderbird
Terdapat alternatif lain seperti Evolution atau pilihan ringan seperti Geary, dan anda boleh memasangnya dengan menggunakan arahan berikut:
$ sudo dnf pasang evolusi # evolusi ATAU $ sudo dnf pasang geary # geary
Sejujurnya, terdapat banyak pilihan hebat untuk pelanggan mel tempatan yang boleh anda pilih, atau anda juga boleh membuat pelayan e-mel anda sendiri.
Pemprosesan teks dan Pejabat
Lateks
Sebagai peraturan, Jurutera dan Saintis harus membuat makalah dan merancang persembahan mereka menggunakan LaTeX. LaTeX adalah sistem penetapan jenis berkualiti tinggi, dan saya menggabungkannya dengan TexStudio atau VS Code sebagai penyunting untuk semua kertas saya, dan ia tidak pernah mengecewakan. Sekiranya anda belum mencuba Latex sebelumnya, maka anda seharusnya. Anda tidak akan kecewa.
Pasang dan konfigurasikan LaTeX menggunakan perintah terminal berikut:
$ sudo dnf install -y texlive-skema-penuh $ sudo dnf install -y texstudio
Saya menggunakan Atom untuk teks ringkas, yang memberi saya editor ringkas, mudah digunakan, dan sangat disesuaikan yang sangat sesuai untuk penggunaan umum.
Pejabat Percuma
Saya harus katakan, setelah menggunakan kedua LibreOffice dan FreeOffice, saya menyukai FreeOffice kerana kadangkala LibreOffice boleh menjadi perlahan, dan antara muka kelihatan mengerikan. Softmaker FreeOffice adalah aplikasi pejabat percuma dari Softmaker, tetapi anda juga boleh membeli lesen untuk SoftMaker Office 2021 dari laman utama rasmi mereka.
Pasang FreeOffice
1: Muat turun pakej rpm 32-bit atau 64-bit dari halaman muat turun rasmi.
2: Muat turun kunci GPG awam SoftMaker, kemudian import. Ia akan digunakan untuk menandatangani pakej pemasangan RPM secara digital.
$ sudo rpm --import linux-repo-public.kunci
3: Klik dua kali pada pakej pemasangan RPM untuk memasang atau menjalankan arahan berikut:
$ sudo rpm -ivh softmaker-freeoffice-2018-982.x86_64.rpm
4: Siapkan kemas kini automatik dengan mengkonfigurasi sistem anda untuk menggunakan repositori SoftMaker FreeOffice 2018.
$ sudo / usr / share / freeoffice2018 / add_rpm_repo.sh
Sekiranya anda mempunyai kemas kini automatik pada Fedora anda, maka FreeOffice 2018 anda akan dikemas kini secara automatik.
Untuk mengemas kini dan menaik taraf FreeOffice2018 secara manual ke versi terkini yang tersedia, kemudian gunakan arahan berikut:
$ sudo dnf kemas kini $ sudo dnf upgrade
Pasang fon Microsoft
Saya mendapat fon Microsoft tambahan untuk dokumen saya melalui arahan berikut:
$ sudo dnf install -y curl cabextract xorg-x11-font-utils fontconfig $ sudo rpm -i https: // muat turun.sumber kekuatan.net / projek / mscorefonts2 / rpms / msttcore-fonts-pemasang-2.6-1.noarch.rpm
Komunikasi
Pasang Zum
Anda boleh memasang Zoom melalui Flatpak atau snap.
$ sudo flatpak install -y zoom ATAU $ sudo snap install zoom
Pasang Skype
Anda boleh memasang Skype melalui flatpak atau Snap.
$ sudo flatpak install -y skype ATAU $ sudo snap install skype
Multimedia
Pasang codec multimedia
Anda boleh menambahkan semua codec audio dan video yang diperlukan untuk fail yang menggunakan GStreamer melalui arahan di bawah.
$ sudo dnf groupupdate sound-and-video $ sudo dnf install -y libdvdcss $ sudo dnf install -y gstreamer1-plugins- bad - \ *, good - \ *, jelek - \ *, base gstreamer1-libav --kecualikan = gstreamer1-plugins-bad-free-devel ffmpeg gstreamer-ffmpeg $ sudo dnf install -y lame \ * --exclude = lame-devel $ sudo dnf peningkatan kumpulan --dengan Multimedia pilihan
Pasang VLC
VLC adalah salah satu pemain video dan audio terbaik dan terkenal di dunia.
$ sudo dnf pasang vlc
Pasang OBS
Saya mendapat OBS dengan semua sambungannya yang popular dengan arahan berikut:
$ sudo snap install obs-studio --edge $ sudo snap connect obs-studio: audio-record $ sudo snap connect obs-studio: avahi-control $ sudo snap connect obs-studio: camera $ sudo snap connect obs-studio: jack1 $ sudo snap connect obs-studio: joystick $ sudo snap connect obs-studio: dilepas-media
Rangkaian
Pasang Nextcloud dan Dropbox
Saya mesti memasang klien penyegerakan untuk mengakses beberapa fail saya di pelayan Nextcloud saya.
$ sudo dnf install -y nextcloud-client nextcloud-client-nautilus #Nextcloud
$ sudo dnf install -y dropbox nautilus-dropbox #Dropbox
Buka Nextcloud dan dropbox dan sediakan akaun anda untuk menguruskan fail anda.
Pasang klien desktop jauh
$ sudo dnf install -y rdesktop
Pasang OpenConnect dan OpenVPN
"Privasi" dalam talian adalah kunci, dan saya cuba mencari penyelesaian untuk privasi saya menggunakan OpenConnect dan OpenVPN.
$ sudo dnf install -y openconnect NetworkManager-openconnect NetworkManager-openconnect-gnome $ sudo dnf install -y openvpn NetworkManager-openvpn NetworkManager-openvpn-gnome
Lengkapkan tetapan anda di "Tetapan> Rangkaian> VPN."
Panduan pembangun
Sistem Fedora dibina untuk pembangunan perisian. Banyak alat dan pakej pengembangan perisian dihantar secara lalai dalam sistem Fedora. Saya dimanjakan dengan pilihan mengenai alat pengembangan perisian, tetapi saya akan mengetengahkan beberapa. Saya mencuba alat baru dan rangka pembangunan setiap masa, dan saya yakin anda juga melakukan perkara yang sama. Senang berkongsi dan mengesyorkan alat baru kepada rakan sekerja anda. Berikut adalah beberapa alat pengembangan, aplikasi, dan pakej yang wajib dimiliki dalam sistem Fedora saya.
Pasang pakej git
Anda mesti mempunyai sistem kawalan versi. Git dan git-lfs sangat berguna untuk saya.
$ sudo dnf install -y git git-lfs $ git-lfs install
Saya terutamanya menggunakan git dari terminal, tetapi anda juga boleh memasang antara muka pengguna grafik git seperti GitKraken menggunakan Flatpak.
$ flatpak install -y gitkraken $ flatpak-spawn --host gnome-terminal% d # konfigurasi untuk membuka repositori anda dengan cepat di terminal
Pasang Teks Luhur
Sublime Text adalah penyunting kod serba boleh yang menyokong banyak bahasa pengaturcaraan dan bahasa markup, dan di atas semua, ia mempunyai antara muka yang sangat baik dan menawarkan prestasi yang mengagumkan. Anda boleh menambah fungsi dan plugin tersuai yang sangat berguna untuk mana-mana pembangun.
1: Pasang kekunci GPG.
$ sudo rpm -v --import https: // muat turun.sublimetext.com / sublimehq-rpm-pub.gpg
2: Pilih saluran Dev atau stabil yang akan digunakan untuk pemasangan.
Saluran Dev:
$ sudo dnf config-manager -add-repo https: // muat turun.sublimetext.com / rpm / dev / x86_64 / teks luhur.repo
Saluran stabil:
$ sudo dnf config-manager --add-repo https: // muat turun.sublimetext.com / rpm / stable / x86_64 / teks luhur.repo
3: Pasang Teks Sublime.
$ sudo dnf memasang teks luhur
Pasang Kod Visual Studio
Kod Visual Studio memberi saya lebih banyak kesesuaian dengan semua sambungan yang boleh saya pasangkan. Anda boleh memasang banyak sambungan seperti peluasan VS Code ESLint, yang menggabungkan perpustakaan ESLint ke dalam VS Code. Sambungan lain yang dapat meningkatkan produktiviti dan mempercepat proses pengembangan anda termasuk; Coretan, Tetapan Penyegerakan, Pelayan Langsung, Tukar nama automatik, Prettier, GitLens, Regex Previewer, untuk menyebut beberapa.
Pasang dan konfigurasikan VS Code menggunakan arahan berikut di terminal.
$ sudo rpm --import pakej https: //.microsoft.com / kunci / microsoft.asc $ sudo sh -c 'echo -e "[code] \ nname = Visual Studio Code \ nbaseurl = https: // pakej.microsoft.com / yumrepos / vscode \ nenabled = 1 \ ngpgcheck = 1 \ ngpgkey = https: // pakej.microsoft.com / kunci / microsoft.asc "> / etc / yum.repos.d / vscode.repo '
Kemas kini dan pasang pakej VS Code.
$ sudo dnf semak-kemas kini $ sudo dnf kod pemasangan
VS Code juga boleh didapati secara rasmi melalui snap.
$ sudo snap install --kod klasik # atau code-insiders
Permainan
Saya menyimpan yang terbaik buat kali terakhir! Untuk para pemain di luar sana!.
Pasang Steam
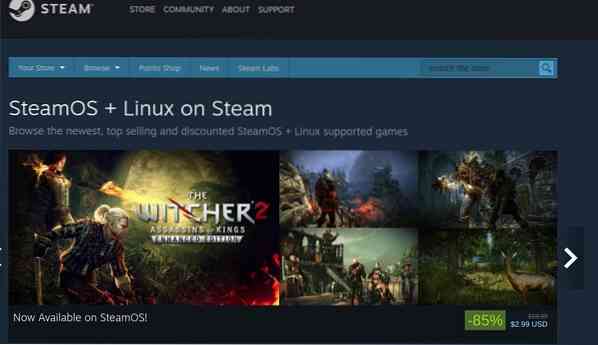
Sekiranya anda menikmati permainan dari semasa ke semasa, maka anda mesti mencuba Steam di Linux. Terdapat sokongan berterusan untuk permainan Steam di Linux, dan kira-kira 25% daripada semua permainan di Steam kini menyokong Linux. Permainan Steam di Linux yang saya nikmati termasuk permainan First Person Shooter seperti Counter-strike, Borderland 2, RPG games seperti Shadow of Mordor, dan banyak lagi permainan Action, Sport, Puzzle, dan Racing.
Pasang wap menggunakan arahan berikut.
$ sudo dnf memasang wap
Ringkasan
Fedora sangat disesuaikan, dan memberi anda kebebasan untuk mencuba alat dan konfigurasi baru yang sesuai dengan keperluan anda. Saya telah mengetengahkan beberapa perkara yang saya lakukan setelah memasang Fedora yang baru, dan anda mungkin mempertimbangkan untuk mencuba beberapa alat. Sebilangan alat ini mungkin tidak sesuai untuk anda, dan anda boleh menukar atau mencari alternatif yang sesuai dengan keperluan anda.
Anda boleh mencari banyak alternatif melalui perisian Gnome, halaman utama Flathub repo, atau mencari di antara ribuan gambar yang digunakan oleh berjuta-juta pengguna Linux.
Jangan lupa untuk berkongsi beberapa perkara yang anda lakukan setelah memasang Fedora baru atau beberapa alat yang mesti anda jalankan dengan Fedora anda.
Selamat bersama Fedora!
 Phenquestions
Phenquestions



