Bermula dengan Ping
Ping adalah salah satu perintah termudah untuk digunakan di Ubuntu. Sintaksnya sangat mudah dan digambarkan sebagai:
ping domain_name_to_resolve.comSekiranya utiliti ini dapat menyelesaikan nama domain yang diteruskan kepadanya, ia akan menunjukkan output sebagai:
PING domain_name_to_resolve.com (192.102.144.29) 56 (84) bait data.64 bait dari 192.102.144.29: icmp_req = 1 ttl = 64 masa = 0.016 ms
64 bait dari 192.102.144.29: icmp_req = 2 ttl = 64 masa = 0.028 ms
64 bait dari 192.102.144.29: icmp_req = 3 ttl = 64 masa = 0.021 ms
…
Ini akan dikeluarkan secara berkala pada tetingkap terminal sehingga anda melepaskan gelung dengan kekunci kombinasi Ctrl + C. Sekiranya anda mahu perintah melakukan ping hanya beberapa kali, anda boleh memberitahu utiliti dengan parameter tambahan:
ping -c 3 domain_name_to_resolve.comKali ini, kita akan melihat output sebagai:
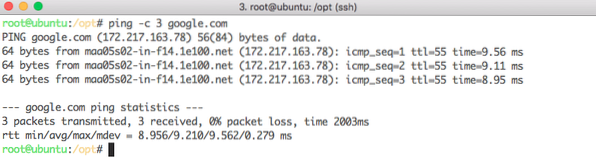
Domain ping n kali
Dengan cara ini, kita dapat menggunakan perintah untuk memeriksa apakah nama domain beralih ke alamat IP yang kita tetapkan kepadanya atau tidak.
Versi ping
Kami dapat memeriksa versi yang sedang dipasang pada mesin Ubuntu kami untuk utiliti baris perintah Ping dengan arahan berikut:
ping -VKami akan melihat output berikut dengan arahan di atas:
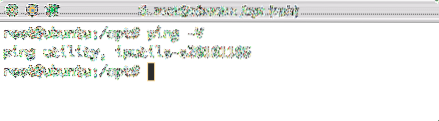
Memeriksa versi Ping
Mengawal saiz Paket dengan Ping
Ketika kita ping domain, paket berukuran lalai dikirim ke pelayan hosting. Sekiranya kita ingin mengawal ukuran paket yang dikirim ke host ketika kita melakukan operasi ping, kita dapat menggunakan perintah berikut:
ping -s 40 -c 5 www.linuxhint.comDengan cara ini, kami menghantar data paket 40 byte 5 kali ke nama host yang ditentukan, output yang akan kami perolehi adalah:
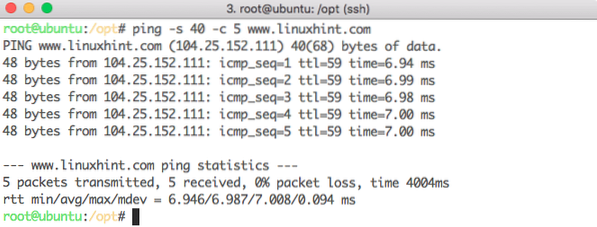
Saiz paket data untuk Ping
Selang Masa untuk Ping
Dengan utiliti Ping, paket data dihantar pada selang satu saat ke pelayan host. Kita boleh mengemas kini jurang waktu antara ping dengan arahan berikut:
ping -i 2 -c 5 www.linuxhint.comPilihan -i boleh menerima kiraan kedua. Kami akan melihat output yang serupa:
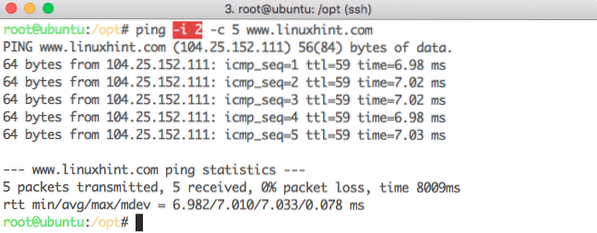
Menukar selang masa untuk Ping
Membuat bising dengan Ping
Ping bahkan dapat diubah untuk membuat bunyi loceng setiap kali paket respons diterima kembali dari pelayan host dengan arahan berikut:
ping -a www.linuxhint.comSudah tentu, menunjukkan hasilnya tidak mungkin.
Menindas Output untuk Ping
Biasanya, kami tidak peduli dengan apa yang berlaku semasa setiap paket dihantar dan data diterima kembali sebagai tindak balas dengan setiap Ping. Dalam kes ini, kita dapat menekan output dengan menunjukkan maklumat yang berkaitan dengan Ping pertama dan data akhir. Ini boleh dilakukan seperti berikut:
ping -q -c 3 linuxhint.comDengan perintah ini, perintah ping akan dilaksanakan di senyap mod dan output berikut akan muncul di skrin:

Mod Ping Quiet
Jumlah Masa untuk Ping
Kita bahkan boleh memberitahu perintah Ping untuk menjangkau pelayan dan melakukan ping untuk jangka masa yang ditentukan sahaja. Oleh itu, dengan arahan berikut, kami melakukan ping pelayan hanya dalam masa 5 saat:
ping -w 5 linuxhint.comOutput berikut akan muncul di skrin:
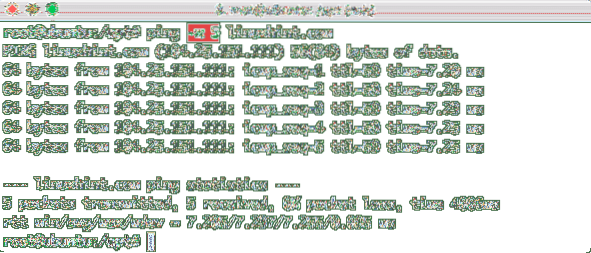
Selang total untuk Ping
Kesimpulannya
Dalam pelajaran ini, kami melihat bagaimana kami dapat menjangkau pelayan dan mencari ketersediaannya menggunakan salah satu utiliti baris perintah paling mudah yang tersedia pada mesin Ubuntu. Baca lebih banyak pelajaran Ubuntu di sini.
 Phenquestions
Phenquestions


