Pengenalan Unity 3D
Unity 3D adalah enjin pengembangan permainan yang kuat. Ini adalah platform silang yang memungkinkan anda membuat permainan untuk mudah alih, web, desktop dan konsol, sekitar 30 platform semuanya. Unity 3D mempunyai banyak ciri menarik, beberapa di antaranya diberikan di bawah:
- Kos: Versi peribadi Unity 3D adalah percuma untuk pemula, pelajar dan peminat. Unity Personal mempunyai semua ciri teras Unity. Ia juga mempunyai analisis teras, pembuatan awan, iklan, berbilang pemain, pembelian dalam aplikasi dan ciri silang platform. Selain daripada ciri-ciri ini, Unity personal juga mempunyai beberapa batasan. Dua versi lain Unity Plus dan Unity Pro juga tersedia untuk pencipta dan profesional yang serius, bermula dengan harga $ 35 sebulan.
- Semua Editor Dalam Satu: Unity dikenali sebagai editor all in one. Editor Unity mempunyai pelbagai alat mesra artis untuk merancang pengalaman yang mengagumkan. Ia memiliki alat alat pemaju yang kuat untuk menerapkan logik permainan dan permainan berkinerja tinggi. Unity juga membolehkan anda membuat permainan 2D dan 3D. Ia juga merangkumi alat mencari jalan AI berdasarkan sistem navigasi. Ia mempunyai sistem bawaan yang sangat baik untuk membuat antara muka pengguna yang menarik. Enjin fizik Box2Dnya membolehkan kita membuat gerakan, momentum, kekuatan dan permainan yang realistik.
- Platform: Unity menyokong banyak platform yang berbeza seperti Linux, IOS, Android, Windows, dll. hampir 30 platform.
- Realiti Maya dan Augmented: Unity menyokong pembangunan realiti maya dan augmented. Ia adalah enjin yang paling banyak digunakan untuk pengembangan XR. Ia mempunyai sokongan Microsoft HoloLens, Stream VR / Vive, Gear VR dan PlayStation VR di Unity Plus untuk realiti maya dan tambahan.
- Berbilang pemain: Untuk permainan rangkaian dan berbilang pemain masa nyata, Unity adalah pilihan terbaik. Ia menyediakan pelayan untuk kolaborasi masa nyata.
- Prestasi Enjin: Prestasi enjin Unity luar biasa. Sistem komputasi berbilang benang hadir untuk senario intensif. Mesin Unity mempunyai alat profil canggih yang menentukan apakah permainan anda terikat dengan CPU atau tidak dan juga memberitahu bagaimana mengoptimumkannya dengan pengalaman yang lebih baik.
- Kedai Aset Unity: Ini adalah katalog besar kandungan percuma dan berbayar. Anda boleh meningkatkan masa pengembangan anda dengan memuat turun banyak model dan aset percuma terbina dalam. Malah kedai aset Unity mempunyai projek lengkap baik secara percuma dan berbayar.
- Penyampaian Grafik: Unity mempunyai salah satu sistem rendering grafik terbaik. Ini membolehkan anda membuat persekitaran seperti hari yang bercahaya, cahaya tanda neon yang mencolok, cahaya tengah malam yang redup dan terowong yang gelap. Ia menghasilkan kesan visual yang luar biasa. Walaupun Unity menyokong multi-platform tetapi tetap berusaha merangkumi API grafik tahap rendah setiap platform untuk hasil yang lebih baik dan pengalaman pengguna yang lebih lancar.
- Kerjasama Pasukan: Ia mempunyai ciri-ciri yang membolehkan kolaborasi dan aliran kerja yang sederhana. Storan awan Unity membolehkan anda menyimpan, berkongsi dan menyegerakkan projek anda di mana sahaja.
- Pelaporan Prestasi: Sistem pelaporan prestasi Unity menangani masalah dalam masa nyata. Masalah keutamaan tinggi diselesaikan dengan cekap. Mencari kesilapan aplikasi di semua peranti dan platform.
Antaramuka Perpaduan
Mari terokai antara muka editor Unity, yang boleh dikonfigurasi. Ia terdiri daripada tingkap yang diketuk yang dapat Anda susun kembali sesuai dengan keperluan anda. Mari terokai tetapan tetingkap lalai. Inilah gambar bagaimana rupa

Tetingkap Hierarki
Tetingkap Hierarki mewakili setiap objek di tempat kejadian. Ini menunjukkan bagaimana objek dihubungkan antara satu sama lain di tempat kejadian, jadi kedua-dua tingkap ini saling berkaitan. Dalam tetingkap hierarki terdapat senarai drop-down yang dinamakan sebagai Buat. Anda boleh membuat objek kosong, objek 3D, objek 2D, cahaya, audio, video, sistem zarah dan objek kamera dengan mudah. Tetingkap hierarki ditunjukkan di bawah. 'Untitled' adalah nama tempat kejadian. Anda boleh menamakan semula mengikut kehendak anda. Anda dapat melihat ikon lungsur di sebelah kanan tanpa tajuk (nama pemandangan). Dengan mengklik dropdown ini, anda dapat melihat pelbagai pilihan untuk Simpan Adegan dan Tambah Adegan Baru.
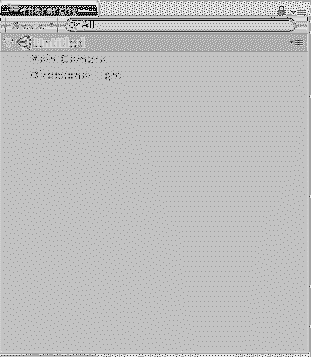
Tingkap Adegan
Tetingkap pemandangan adalah tempat anda membuat pemandangan anda. Di sinilah anda dapat berinteraksi dengan objek dan model permainan anda. Anda boleh mengubah saiz, membentuk semula dan meletakkan semula objek pemandangan anda. Ini adalah tetingkap di mana anda mula bekerja dengan Unity. Paparan pemandangan boleh menjadi 2D atau 3D bergantung pada tetapan projek anda. Berikut adalah tangkapan skrin bagaimana tetingkap pemandangan kelihatan:
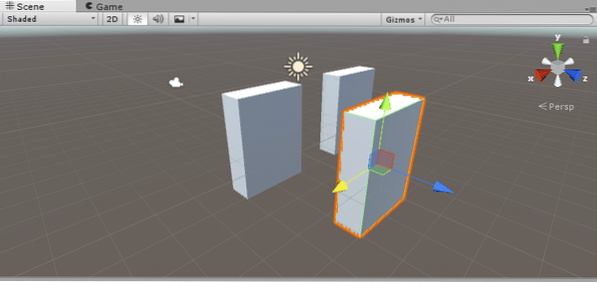
Di tetingkap pemandangan anda dapat melihat tab lain yang berlabel Berlorek, di sinilah anda boleh memilih jenis pandangan apa yang anda mahukan sama ada warna atau bingkai kawat. Ia mempunyai banyak pilihan lain seperti Pelbagai, Pencahayaan global, GI masa nyata, GI Bakar dan banyak lagi. Anda boleh melihat ke 2D atau 3D dengan menggunakan butang di sebelah Berlorek turun ke bawah. Seterusnya ialah butang togol untuk pencahayaan pemandangan. Begitu juga butang togol untuk audio pemandangan. Seterusnya adalah senarai juntai bawah untuk mengaktifkan kotak langit, kabus, bahan animasi dan kesan gambar.
Tetingkap Permainan
Tetingkap permainan mewakili permainan terakhir anda yang diterbitkan dalam mod permainan. Ia dihasilkan dari kamera yang anda gunakan dalam permainan anda. Di tetingkap permainan, anda dapat melihat bar alat lain seperti yang ditunjukkan di bawah pada tangkapan skrin:
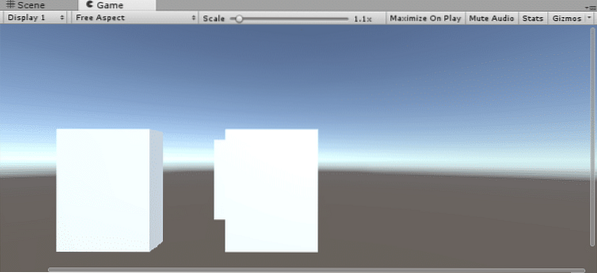
Paparan 1 menunjukkan kamera hadir di tempat permainan anda. Secara lalai ia ditetapkan ke Paparan 1 untuk kamera utama. Sekiranya anda mempunyai banyak kamera dan anda mahu menukarnya, anda boleh memilih dari senarai juntai bawah. Di sebelah ini anda dapat melihat drop-down untuk nisbah aspek. Anda dapat memilih sesuai dengan layar monitor peranti sasaran anda. Seterusnya anda dapat melihat a Gelangsar skala untuk mengezum masuk. Tatal ke kanan dan periksa lebih banyak perincian pemandangan anda dalam mod main. Seterusnya adalah butang untuk Memaksimumkan Semasa Main, apabila diklik, ukuran tetingkap permainan akan maksimum pada mod permainan. Redamkan Audio togol digunakan untuk membisukan / membisukan audio. Statistik menunjukkan perangkaan rendering mengenai audio dan grafik permainan anda.
Tetingkap Aset Projek
Seperti namanya tetingkap aset mempunyai semua aset projek anda yang boleh anda gunakan. Sekiranya anda mengimport sesuatu yang baru, ia akan muncul di tetingkap aset projek. Tetingkap aset projek mempunyai dua bahagian, panel kiri dan panel kanan seperti yang ditunjukkan dalam tangkapan skrin di bawah:
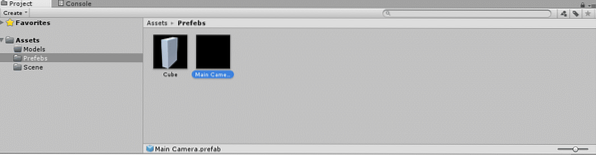
Panel kiri menunjukkan struktur hierarki aset projek. Apabila anda mengklik mana-mana folder, ia akan menunjukkan perincian di panel kanan. Contohnya pada rajah yang diberi Prefab folder diklik di panel kiri sehingga butirannya ditunjukkan di panel kanan kerana mengandungi dua objek permainan. Di panel kiri anda dapat melihat a Kegemaran bahagian, di mana anda boleh menyeret item yang ingin anda gunakan dengan kerap untuk mengelakkan pembaziran masa dalam mencarinya. Di atasnya anda dapat melihat a Buat drop down yang membolehkan anda membuat skrip C #, folder, shader, kulit GUI, pemandangan, prefab, bahan dan banyak lagi.
Tetingkap Konsol
Tetingkap konsol adalah tempat di mana anda dapat melihat kesilapan, amaran dan mesej anda. Anda boleh menyesuaikannya dengan mengklik butang togol mereka. Ini juga membolehkan anda menghapus semua kesalahan, peringatan dan mesej. Anda boleh menjeda ralat untuk masa tertentu. Di sini anda dapat melihat pada gambar berikut
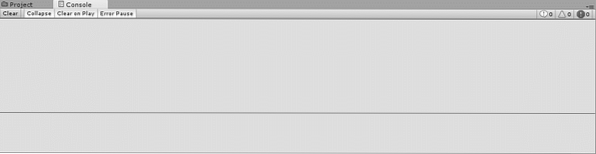
Ikon drop down di sudut kanan atas mempunyai pilihan untuk Editor Log dan Stack Trace Logging.
Tetingkap Pemeriksa
Tetingkap pemeriksa adalah salah satu tetingkap penyunting yang paling menarik dan berguna. Ini adalah tempat di mana anda dapat mengedit semua sifat objek permainan yang dipilih. Setiap objek permainan mempunyai jenisnya sendiri sehingga sifatnya akan berbeza dan jendela pemeriksa dapat berbeza. Aset, skrip dan objek permainan semuanya berbeza dari segi sifat. Mari lihat sifat kubus di tingkap pemeriksa. Inilah gambar:
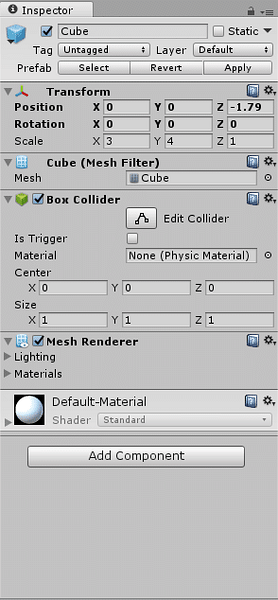
Anda boleh menamakan semula objek permainan anda dengan hanya mengklik nama sebelumnya dan mengetik yang baru. Selanjutnya anda akan melihat bahagian transformasi di mana anda dapat menyesuaikan kedudukan, putaran dan penskalaan objek permainan yang anda pilih. Pada terakhir anda melihat nama butang sebagai Tambah Komponen, klik padanya untuk menambahkan komponen baru ke objek permainan anda, misalnya jika anda ingin melampirkan skrip, cukup klik tambahkan komponen dan taipkan nama skrip anda.
Bar Alat
Terakhir adalah tab bar alat, ia mempunyai banyak ciri berguna. Ia mengandungi beberapa alat asas untuk memanipulasi pemandangan dan objek pemandangan. Di tengahnya terdapat butang untuk permainan, jeda dan kawalan langkah. Dua butang seterusnya menunjukkan akaun Unity cloud dan Unity anda. Inilah gambarannya:

Bermula Dengan Perpaduan
Mari mulakan membuat projek baru di Unity kerana sudah waktunya untuk bermain dengan apa yang telah kita pelajari. Klik dua kali pada ikon Unity tetingkap berikut akan muncul:
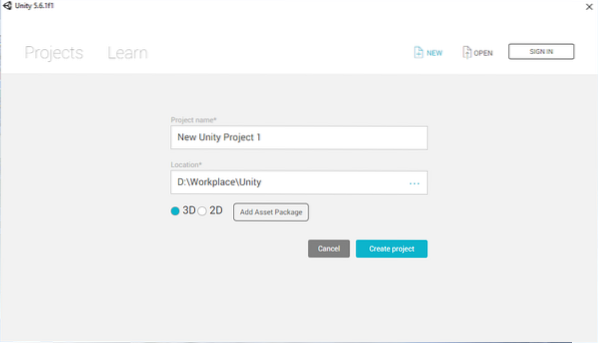
Masukkan Nama Projek, pilih tempat kerja Lokasi dan kemudian pilih jenis projek anda sama ada 2D atau 3D. Klik pada Buat Projek.
Secara lalai, anda akan melihat pemandangan tanpa tajuk yang mengandungi kamera utama dan lampu arah di tempat kejadian. Mari mulakan mewujudkan persekitaran.
Persekitaran Bangunan
Pertama sekali buat kapal terbang dengan mengklik Buat -> Objek 3D dan kemudian pilih Kapal terbang. Atau sebagai alternatif anda boleh membuatnya dengan mengklik GameObject -> Objek Permainan dan kemudian pilih Kapal terbang. Pergi ke tetingkap hierarki dan klik pada objek permainan satah. Sekarang pergi ke tetingkap pemeriksa dan namakan semula sebagai Tanah. Sekarang sesuaikan nilai transformasi supaya pesawat ini kelihatan seperti jalan lurus. Cukup skala X hingga 6 dan Z hingga 50. Inilah gambar bagaimana rupa
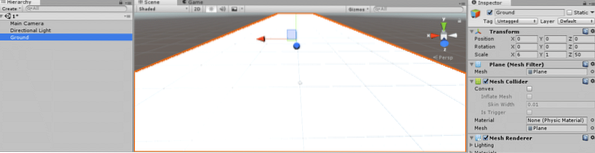
Sekarang muat turun tekstur jalan dan sapukan pada objek tanah. Buat nama folder sebagai Tekstur. Seret tekstur jalan yang dimuat turun ke folder Texture. Sekarang pilih Tanah dan seret tekstur jalan dalam paparan pemandangan. Inilah gambar bagaimana rupa
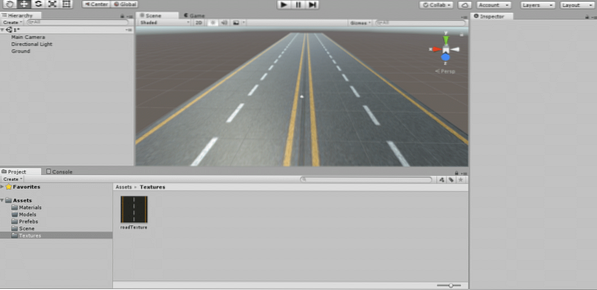
Inilah tekstur yang saya muat turun

Setelah menggunakan tekstur di atas tanah, klik Ground dan tetapkan ubin di tingkap pemeriksa. Inilah cara saya menetapkannya.
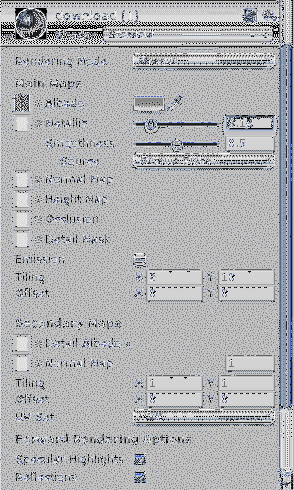
Sekarang anda telah membuat model jalan, mari kita buat model bola dalam kesatuan.
Pergi ke Buat -> objek 3D dan kemudian pilih Sfera, anda akan melihat objek sfera di tingkap pemandangan. Pilihnya dan pergi ke tetingkap pemeriksa untuk menamakannya semula Bola. Sekarang sesuaikan nilai transformasi dengan sewajarnya. Cukup skala hingga 5 di sepanjang tiga paksi dan pasangkannya kembali ke tengah jalan. Inilah rupanya
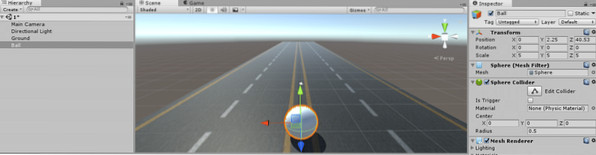
Sekarang buat pagar atau dinding di sekitar jalan.
Pergi ke Buat -> Objek 3D dan kemudian pilih Kiub. Pilih dan namakan semula menjadi Dinding1. Pergi ke tetingkap pemeriksa dan tetapkan nilai transformasi sehingga kelihatan seperti dinding di sekitar jalan. Inilah rupanya:
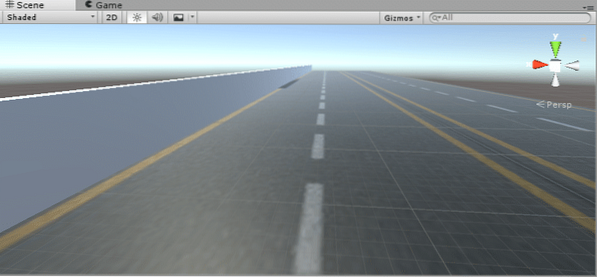
Lihat nilai transformasi ini untuk Dinding1. Skala Y hingga 6 dan Z hingga 500. Kemudian sesuaikan kedudukannya sehingga ia berada di sudut jalan.
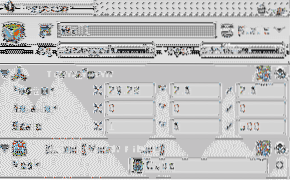
Sekarang cari tekstur dinding muat turunnya dan salin ke Tekstur folder dalam aset. Seret tekstur dinding ke dinding di tingkap pemandangan. Sesuaikan pengilangan sehingga kelihatan bagus dan halus. Saya menyesuaikan jubin sebagai X hingga 50 dan Y hingga 1.5. Setelah menyesuaikan jubin, inilah rupa
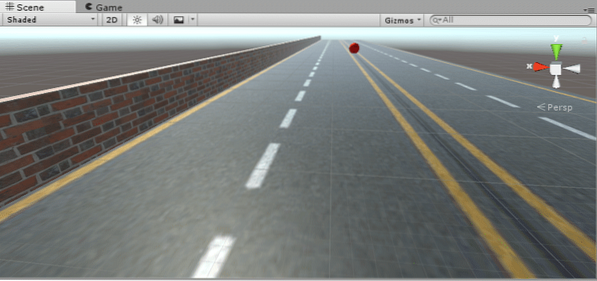
Ini adalah tekstur yang saya gunakan untuk dinding

Kami telah membuat tembok untuk satu sisi jalan. Sekarang lakukan perkara yang sama di seberang jalan juga. Daripada melalui semua proses, kita boleh menyalinnya Dinding1 dan namakan semula menjadi Dinding2.
Pilih Dinding1 dalam tetingkap hierarki dan kemudian klik kanan dan kemudian pilih Gandakan pilihan. Ia akan membuat objek permainan lain yang mempunyai ukuran dan nilai transformasi yang sama. Klik pada Dinding1 (1) dan namakan semula menjadi Dinding2. Sekarang sesuaikan kedudukan sehingga sampai ke sudut jalan yang lain.
Lihat gambar berikut betapa seronoknya
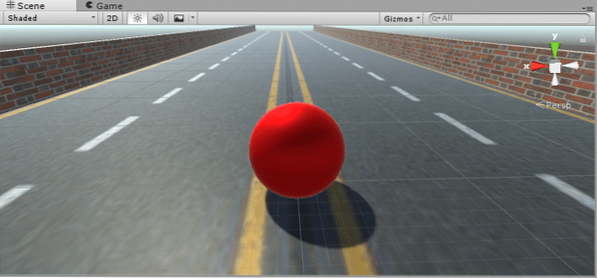
Nilai kedudukan saya untuk Wall2 ialah X hingga -29.6 Y hingga 2.6 dan Z hingga 2.6.
Sekarang buat bahan untuk Bola. Pergi ke tetingkap Projek dan buat folder dengan mengklik kanan tetikus dan kemudian pilih Folder. Namakan sebagai Bahan. Sekali lagi klik kanan pada tetikus dan buat bahan. Namakan sebagai bola merah. Di tingkap pemeriksa pilih warna bahan. Pergi ke Peta Utama dan pilih warna Albedo menjadi merah. Tingkatkan tekstur logam dengan menatal bar ke kanan. Seret bahan ini ke Bola dalam paparan pemandangan. Inilah rupanya
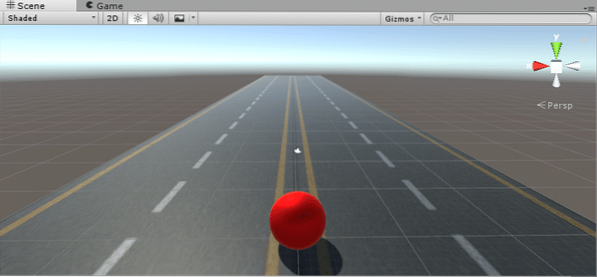
Inilah rupa bahan:
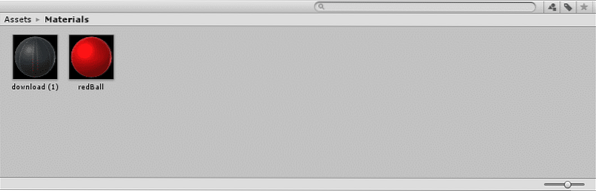
Oleh itu, kita sudah selesai dengan pembangunan persekitaran kita. Sekarang masa untuk melakukan beberapa pengekodan. Untuk ini kita harus membuat skrip.
Skrip dalam Perpaduan
Untuk melaksanakan ciri permainan anda sendiri dan untuk mengawal tingkah laku permainan yang disediakan Unity sebagai mekanisme skrip. Anda boleh menulis skrip anda sendiri untuk output permainan yang diinginkan. Dengan skrip ini, anda dapat mencetuskan acara permainan, dapat mengubah sifat komponen dan anda dapat merespon input pengguna. Pada dasarnya Unity menyokong dua bahasa pengaturcaraan yang berbeza untuk tujuan skrip, satu adalah C # dan yang lain adalah JavaScript. Selain daripada dua bahasa ini banyak yang lain .Bahasa BERSIH juga boleh digunakan dengan Unity. Skrip dikenali sebagai komponen tingkah laku dalam Unity.
Membuat Skrip
Mari mula membuat skrip Unity. Untuk ini pergi ke tetingkap aset dan buat folder baru bernama Skrip (anda boleh melangkau membuat folder baru untuk setiap jenis aset baru tetapi amalannya yang baik untuk memastikan semuanya teratur). Inilah bagaimana tetingkap aset saya kelihatan sekarang:
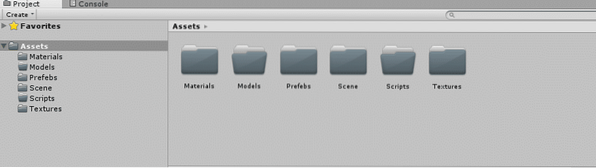
Sekarang buka Skrip folder, klik kanan, kemudian pergi ke Buat dan pilih C # skrip. Namakan semula skrip menjadi Pergerakan. Kami membuat skrip ini untuk bergerak dan menggulung bola di jalan. Buat masa ini bola tidak bergerak, tidak melakukan apa-apa, mari buat pergerakan di dalamnya.
Klik dua kali pada skrip Movement yang akan dibuka di Mono Develop. Sekiranya skrip anda adalah tingkah laku mono maka anda akan melihat beberapa kod yang ditulis sebelumnya seperti ini
menggunakan Sistem.Koleksi; menggunakan Sistem.Koleksi.Generik; menggunakan UnityEngine; kelas awam MovementScript: MonoBehaviour // Gunakan ini untuk inisialisasi batal Mula () // Kemas kini dipanggil sekali per bingkai tidak sah Kemas kini ()
Anda dapat melihat dua fungsi Mula () dan Kemas kini ().
Mulakan (): Fungsi mula digunakan untuk memulakan pemboleh ubah dan objek. Ia dipanggil hanya sekali apabila skrip diaktifkan sebelum panggilan fungsi kemas kini yang lain.
Kemas kini (): Ini adalah fungsi tingkah laku mono, ia dipanggil sekali dalam setiap bingkai.
Selain kedua-duanya terdapat banyak fungsi tingkah laku mono lain seperti terjaga (), fixedUpdate (), lateUpdate () dll.
Untuk menggerakkan bola di jalan pertama anda harus menjadikannya badan kaku (ia adalah badan padat yang ideal di mana ubah bentuk diabaikan). Pilih Bola dalam tetingkap hierarki dan klik pada Tambah Komponen butang di tetingkap pemeriksa. Taip badan kaku dan tekan Masukkan. Badan yang kaku akan melekat pada Bola. Sekarang pergi ke skrip dan buat pemboleh ubah jenis peribadi Jasad tegar. Sekarang tetapkan badan Bola kaku pada pemboleh ubah ini yang baru anda buat dalam skrip.
Rigidbody swasta rb; rb = GetComponent();
Sekarang tuliskan beberapa kod untuk pergerakan badan yang kaku ini. Apa idea? Bola harus bergerak semasa saya menekan anak panah pada papan kunci. Ia mesti bergerak ke hadapan apabila kekunci atas ditekan, ke belakang ketika kekunci bawah ditekan dan sebagainya.
Jadi input yang datang dari papan kekunci, bagaimana saya harus mendapatkan input ini? Kelas Input Unity mempunyai nama fungsi GetAxis (), untuk mengembalikan nilai paksi maya yang dikenal pasti dengan nama paksi. Buat dua pemboleh ubah satu untuk paksi-x dan satu untuk input paksi-y. Inilah cara yang sepatutnya
float moveHorizontal = Input.GetAxis ("Mendatar"); Sekarang buat pemboleh ubah Vector3 untuk mendapatkan nilai pergerakan.
Pergerakan Vector3 = Vector3 baru (moveHorizontal, 0.0f, moveVerticle);
Parameter pertama adalah nilai paksi-x, kedua adalah nilai paksi-y dan ketiga adalah nilai paksi-z. Oleh kerana bola tidak akan bergerak ke arah paksi-y maka berikan sifar kepadanya. Akhir sekali tambahkan pergerakan ini ke badan yang kaku dan kalikan dengan bilangan tetap untuk kelajuan atau buat pemboleh ubah lain untuk kelajuan. Lihat kod lengkap di bawah
menggunakan Sistem.Koleksi; menggunakan Sistem.Koleksi.Generik; menggunakan UnityEngine; Pergerakan kelas awam: MonoBehaviour kelajuan apungan awam; Rigidbody swasta rb; // Gunakan ini untuk inisialisasi batal Mula () rb = GetComponent(); // Pembaruan Tetap dipanggil setelah bilangan tetap bingkai tidak sah FixedUpdate () float moveHorizontal = Input.GetAxis ("Mendatar"); float moveVerticle = Input.GetAxis ("Mendatar"); Pergerakan Vector3 = baru Vector3 (-1 * bergerakHorisontal, 0.0f, -1 * moveVerticle); rb.AddForce (pergerakan * kelajuan);
Memandangkan kelajuan adalah pemboleh ubah awam sehingga anda dapat memberikan nilai di tetingkap pemeriksa. Pasang skrip ini ke bola dengan menyeretnya ke tetingkap pemeriksa atau dengan menekan Tambah Komponen butang. Tekan butang main dan uji kod anda sama ada bola bergerak atau tidak.
Menetapkan Kamera
Perkara terakhir yang akan anda perhatikan adalah apabila anda menekan butang ke depan dan bola mula bergerak ia keluar dari kamera kerana kamera tidak bergerak. Apa yang patut kita buat? Kita juga harus menggerakkan kamera? Ya itu perkara paling mudah dilakukan. Jadikan kamera kamera bola dengan menyeret kamera utama ke bola.
Kesimpulannya
Ini adalah tutorial pengantar asas di mana anda mempelajari banyak ciri menarik, pembinaan persekitaran dan skrip di Unity. Jangan teragak-agak, mulailah membuat permainan pertama anda dengan Unity hari ini dan nikmati!
 Phenquestions
Phenquestions


