Kegunaan
Untuk penggodam etika, Mod Monitor digunakan untuk menangkap semua paket data yang relevan untuk memeriksa sama ada penghala rentan. Ini juga digunakan untuk memeriksa apakah jaringan rentan terhadap serangan. Monitor Mode dengan demikian memberikan semua maklumat penting pada setiap peranti, dan juga dapat digunakan untuk mengamati trafik rangkaian yang banyak.
3 Cara Menggunakan Mod Monitor Kali Linux
Sekiranya anda mempunyai penyesuai wayarles yang menyokong Mod Monitor, maka anda boleh mengatur antara muka tanpa wayar dengan mudah. Bahagian berikut menyenaraikan beberapa cara untuk menggunakan Monitor Mode di Kali Linux.
1. Aktifkan Mod Monitor Menggunakan iw
Pertama, kita akan melihat penggunaan iw Alat konfigurasi Wi-Fi. Ia digunakan untuk mengkonfigurasi Wi-Fi secara khusus dan boleh lebih kuat daripada alat lain. Anda mungkin telah menggunakan iw untuk beberapa tujuan lain, misalnya, untuk mendapatkan maklumat mengenai rangkaian Wi-Fi anda. Malah, alat ini bahkan dapat memberi anda lebih banyak maklumat mengenai perintah yang berbeza. The iw senarai memberi anda lebih banyak maklumat mengenai wlan0 tanpa wayar, mod antara muka, HT, kadar bit, pengimbasan, dll.
Langkah pertama adalah memeriksa maklumat antara muka. Anda boleh melakukannya dengan memasukkan yang berikut:
$ sudo iw devKeluarannya akan kelihatan seperti tetingkap berikut:
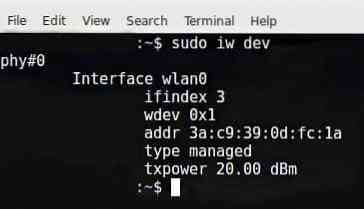
Untuk mengakses lalu lintas orang lain, anda perlu menukarnya ke Mod Monitor. Anda boleh bertukar iw ke Monitor Mode dengan memasukkan perintah yang diberikan di bawah:
Pautan $ sudo ip menetapkan IFACE ke bawah$ sudo iw IFACE menetapkan kawalan monitor
Pautan $ sudo ip menetapkan IFACE
SAYA MENGHADAPI menggantikan nama sebenarnya, seperti yang ditunjukkan:
Pautan $ sudo ip menetapkan wlan0 ke bawah$ sudo iw wlan0 set kawalan monitor
$ sudo ip link menetapkan wlan0 ke atas
Langkah seterusnya adalah memeriksa antara muka tanpa wayar sekali lagi dengan memasukkan arahan berikut:
$ sudo iw dev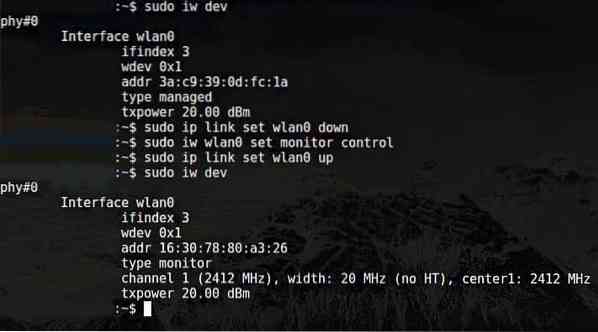
Output dari perintah yang disebutkan di atas dapat dilihat pada tetingkap di atas.
Tertanya-tanya bagaimana untuk kembali ke Mod Terurus? Untuk melakukannya, masukkan arahan berikut:
Pautan $ sudo ip menetapkan IFACE ke bawah$ sudo iw Jenis set IFACE diuruskan
Pautan $ sudo ip menetapkan IFACE
SAYA MENGHADAPI menggantikan nama sebenarnya, seperti yang ditunjukkan:
Pautan $ sudo ip menetapkan wlan0 ke bawah$ sudo iw wlan0 jenis set diuruskan
Pautan $ sudo ip menetapkan wlan0 ke atas
2. Dayakan Mod Monitor Menggunakan airmon-ng
Sekiranya anda sudah mencuba mengaktifkan Monitor Mode menggunakan iw dan gagal, maka kaedah lain yang boleh anda gunakan untuk mengaktifkan Mod Monitor adalah melalui airmon-ng.
Langkah pertama adalah mendapatkan maklumat mengenai antara muka tanpa wayar anda. Lakukan dengan mengeluarkan arahan berikut:
$ sudo airmon-ngOutput arahan di atas adalah seperti berikut:

Anda akan mahu mematikan sebarang proses yang boleh mengganggu penggunaan penyesuai dalam Mod Monitor. Untuk melakukannya, anda dapat menggunakan program yang disebut airmon-ng, dengan memasukkan perintah berikut:
cek $ sudo airmon-ng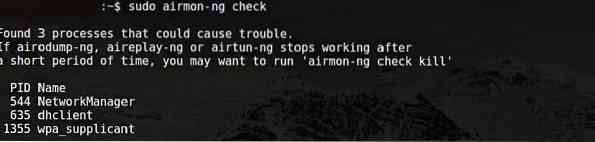

Sekarang, anda harus mengaktifkan Mod Monitor tanpa gangguan.
$ sudo airmon-ng mulakan wlan0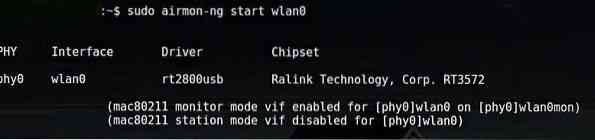
Wlan0mon kini telah dibuat.
$ sudo iwconfig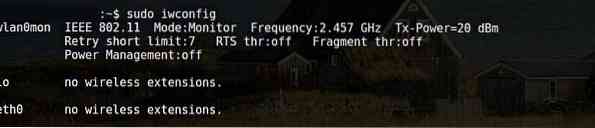
Gunakan perintah berikut untuk menonaktifkan Monitor Mode dan kembali ke Managed Mode:
$ sudo airmon-ng hentikan wlan0monMasukkan arahan berikut untuk memulakan semula pengurus rangkaian:
$ sudo systemctl mulakan NetworkManager3. Dayakan Mod Monitor Menggunakan iwconfig
Seperti pada bahagian sebelumnya, periksa nama antara muka anda melalui arahan berikut:
$ sudo iwconfigLangkah seterusnya adalah mengaktifkan Monitor Mode. Lakukan dengan memasukkan perintah berikut:
$ sudo ifconfig IFACE turun$ mod sudo iwconfig IFACE monitor
$ sudo ifconfig IFACE naik
Selanjutnya,
$ sudo ifconfig wlan0 turunMonitor mod $ sudo iwconfig wlan0
$ sudo ifconfig wlan0 naik
Lumpuhkan Mod Monitor
$ sudo ifconfig wlan0 turunmod $ sudo iwconfig wlan0 diuruskan
$ sudo ifconfig wlan0 naik
Matikan Pengurus Rangkaian yang Menghalang Mod Monitor
$ sudo systemctl stop NetworkManager
Kesimpulannya
Mengaktifkan Monitor Mode adalah kaedah yang bagus untuk mengendus dan mengintip rangkaian dan penghala anda. Terdapat beberapa cara untuk mengaktifkan Monitor Mode. Setiap kaedah tidak berfungsi untuk setiap penyesuai. Oleh itu, cubalah salah satu kaedah yang disenaraikan di atas jika penyesuai anda tidak berkelakuan seperti yang diharapkan.
 Phenquestions
Phenquestions


