Melabur dalam alat pengembangan kualiti akan menjadikan anda lebih produktif dan meningkatkan kualiti kod dengan ketara. Salah satu alat tersebut ialah Sublime Text 3, dan anda mungkin akan terkejut dengan banyak perkara menarik di Sublime Text Editor.
Sublime Text 3 adalah penyunting teks yang canggih untuk markup, kod, dan prosa. Penyunting Teks Sublime sangat digemari oleh pemaju web, jurutera, dan pengaturcara. Sublime Text 3 dibina dari komponen khusus, toolkit UI merentas platform, dengan mesin sorotan sintaks yang tidak dapat ditandingi. Sublime Text Editor sangat responsif, memberikan prestasi yang sangat baik kepada pembangun. Ia percuma untuk dimuat turun dan tersedia untuk Mac, Windows, dan Linux.
Artikel ini akan mengetengahkan petua, jalan pintas, dan trik untuk memanfaatkan sepenuhnya Teks Sublime 3. Artikel ini akan menyoroti pakej dan tetapan pilihan khusus projek yang mesti dimiliki dan tweak.
Prasyarat
Untuk memulakan, anda perlu mempunyai Editor Teks Sublime yang berjalan. Anda boleh memasangnya di distro Linux anda dengan langkah-langkah berikut.
Memasang Teks Sublime 3 Ubuntu, Debian
## Pasang kunci GPG wget -qO - https: // muat turun.sublimetext.com / sublimehq-pub.gpg | sudo apt-key add - ## gunakan apt dengan sumber https sudo apt-get install apt-transport-https ## pilih echo saluran stabil "deb https: // muat turun.sublimetext.com / apt / stable / "| sudo tee / etc / apt / sumber.senarai.d / teks luhur.daftar ## Gema saluran Dev "deb https: // muat turun.sublimetext.com / apt / dev / "| sudo tee / etc / apt / sumber.senarai.d / teks luhur.senaraikan ## kemas kini dan pasang Sublime Text Editor sudo apt-get update sudo apt-get install sublime-text
Pasang Fedora Teks Sublime 3
## Pasang sudo GPG Key sudo rpm -v --import https: // muat turun.sublimetext.com / sublimehq-rpm-pub.gpg ## Pilih Stable channel sudo dnf config-manager - add-repo https: // muat turun.sublimetext.com / rpm / stable / x86_64 / teks luhur.repo ## Pilih saluran Dev sudo dnf config-manager - add-repo https: // muat turun.sublimetext.com / rpm / dev / x86_64 / teks luhur.repo ## Pasang Penyunting Teks Sublime sudo dnf pasang teks luhur
Pasang Editor Teks Sublime sebagai sekejap
Sekiranya anda sudah mempunyai snap store pada sistem Linux anda, jalankan perintah berikut untuk memasang Sublime Text Editor.
sudo snap pasang teks luhur
Petua Berguna menggunakan Penyunting Teks Sublime
1. Tetapan Pilihan Pengguna
J: Tab keras vs. ruang
Adakah anda lebih suka tab atau ruang? Secara lalai, Editor Teks Sublime menggunakan tab keras di atas ruang dalam tetapan pilihan. Tab keras menggunakan empat watak panjang. Indentasi tabular yang besar ini mendorong kod luhur anda ke kanan dan mungkin sukar dibaca. Pilihan yang lebih baik untuk pembangun adalah menukar tab keras ke ruang. Anda boleh mengemas kini Sublime Text Editor dengan tetapan pengguna berikut (Sublime Text 3 => Preferences => Settings - User):
"draw_white_space": "semua", "pembaris": [80], "tab_size": 2, "translate_tabs_to_spaces": true
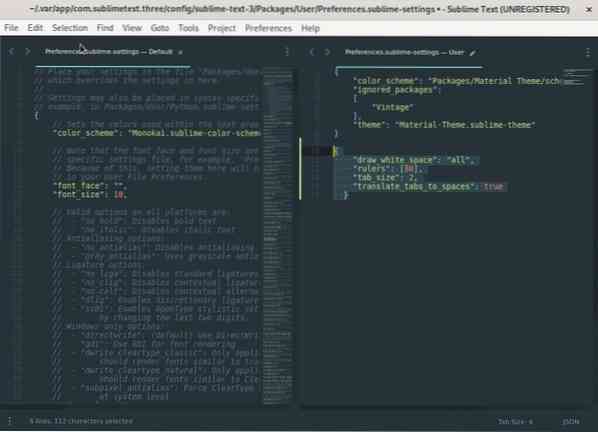
Tetapan akan menjadikan indent panjang dua aksara, menambah ruang putih, dan meletakkan pembaris Editor Teks Sublime pada tanda 80 aksara, yang akan membantu anda menjaga kod anda ringkas dan mudah. Anda boleh mendapatkan lebih banyak pilihan tetapan pengguna di teks 3 yang mulia.
B: Rangkai kata secara global
Anda boleh menetapkan bungkus kata secara global di bawah Teks Sublime 3 => Keutamaan => Tetapan => Pengguna
"word_wrap": "true", "wrap_width": "auto"
Tetapan bungkus kata juga dapat dilaksanakan dalam fail markdown. Buka fail penurunan harga dan pada tetapan pilihan anda, kemas kini konfigurasi berikut.
## "word_wrap": "auto" vs "true" "word_wrap": "auto",
Apabila disetel ke true, tetapan bungkus kata akan membolehkan pembungkus kata di mana sahaja. Konfigurasi mengawal sama ada bungkus kata selalu aktif, mati, atau memilih secara automatik, bergantung pada jenis fail.
"Wrap_width": 0
Konfigurasi, "wrap_width": 0, akan mengawal lajur bungkus. Lalai, "wrap_width": 0, sesuai dengan pembungkus pada lebar tetingkap. Ini adalah tetapan automatik yang anda mahukan, dan anda boleh menetapkannya ke nilai lain yang membungkus pada lajur itu secara khusus.
C. Menetapkan lekukan
Tetapan pilihan pengguna lekukan akan menentukan ukuran tab. Secara lalai, ukuran tab berhenti di Editor Teks Sublime adalah empat, tetapi anda boleh mengubahnya untuk mengambil dua ruang.
Contohnya, apabila anda menekan ENTER, baris seterusnya akan bermula pada dua ruang dan bukannya empat ruang lalai. Anda boleh menukar ukuran lekukan dari Teks Sublime 3 => Pilihan => Tetapan => Pengguna. Buka fail tetapan dan cari "tab_size", dan ubah nilainya dari 4 menjadi 2.
Cadangan umum adalah meletakkan tetapan Editor Teks Sublime anda dalam Pakej / Pengguna / Pilihan.tetapan luhur. Anda juga boleh menetapkan pilihan untuk jenis fail tertentu. Sebagai contoh, jika anda mengusahakan fail Python, anda harus meletakkan tetapan anda dalam Pakej / Pengguna / Python.tetapan luhur.
Contoh Fail Tetapan
Cuba simpan ini sebagai Pakej / Pengguna / Python.tetapan luhur
"tab_size": 4, "translate_tabs_to_spaces": false
D. Segerakkan pakej dan tetapan di pelbagai ruang kerja
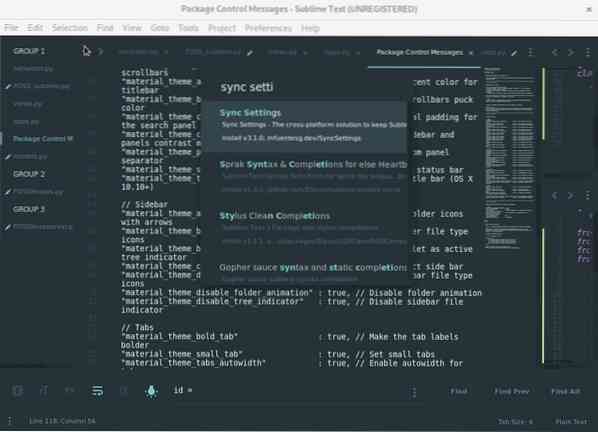
Bekerja di pelbagai mesin sebagai pembangun perisian boleh menjadi berguna ketika bekerja di pelbagai pasukan atau bekerja dari jauh. Pakej penyegerakan bermanfaat dan akan menjimatkan masa dan kerumitan menyiapkan infrastruktur IDE anda di komputer baru.
Anda boleh mengikuti langkah-langkah ini untuk menyegerakkan tetapan anda di pelbagai peranti menggunakan Sublime Text Editor dan Github.
1: Pasang pakej tetapan penyegerakan melalui kawalan pakej Sublime.
2: Buat token akses pengguna peribadi baru di Github, yang mempunyai ruang lingkup intinya.
3: Aktifkan kebenaran pengguna: Gist -> buat inti.
4: Salin token akses anda ke konfigurasi Tetapan Segerak.
5: Buat inti baru dengan kandungan sebagai token yang baru dibuat dan simpan. Sebaiknya jadikan sebagai inti rahsia untuk memberi anda lebih banyak maklumat konfigurasi untuk peranti kerja anda.
6: Salin id inti di nama pengguna Github anda dan Tampalkannya ke konfigurasi Tetapan Segerak menggunakan langkah-langkah berikut:
Pilihan> Tetapan Pakej> Tetapan Segerak> Fail tetapan.
Buka tetapan pengguna anda di bawah pemasangan Sublime Text 3 yang baru dan tambahkan gist_id dan access_token anda.
Contoh gist_id dan access_token
"access_token": "100aff4ff556e4ettew5t64t4t5716ytry", "auto_upgrade": false, "gist_id": "t6656h4re6y5y6r5yr6yr6e"
Anda juga boleh menggunakan strategi pakej dan penyegerakan yang sama untuk IDE lain seperti VsCode atau Atom.
2. Tetapan penyegerakan - Memuat naik dan membuat sandaran
Anda boleh mengakses tetapan penyegerakan untuk muat naik di bawah Pilihan> Tetapan Pakej> Tetapan Penyegerakan> Muat naik
Untuk mengemas kini tetapan penyegerakan, anda harus memasang Penyunting Teks Sublime pada komputer baru dan memasang pakej penetapan penyegerakan. Akses tetapan penyegerakan dan tambahkan gist_id dan token akses anda.
Di bawah anda, Pilihan> Tetapan Pakej> Tetapan Penyegerakan> Tetapan> Pengguna, tambahkan gist_id dan access_token anda.
"access_token": "100aff4ff556e4ettew5t64t4t5716ytry", "auto_upgrade": false, "gist_id": "t6656h4re6y5y6r5yr6yr6e"
Mulakan semula Teks Sublime 3 anda untuk mengemas kini tetapan dan memasang semua pakej.
3. Palet Perintah
Palet arahan adalah fungsi yang sangat baik dari Sublime Text Editor untuk menjalankan tindakan bar alat. Anda dapat dengan cepat mencapai tindakan seperti menetapkan sintaks kod untuk jenis fail apa pun, baris penyortiran, atau memasang plugin menggunakan Pakej kawalan. Pembangun yang mempunyai lebih banyak pengalaman ingin mengakses menu Editor Teks Sublime semakin kurang dan melakukan segalanya dengan sedikit pukulan papan kekunci.
Semasa anda mengetik perintah melalui Palet Perintah, Teks Sublime akan sesuai dengan perintah yang ada, yang memungkinkan anda mengakses perintah penting dengan mudah. Anda boleh menggunakan palet perintah Penyunting Teks Sublime dengan mengakses menu Alat atau menggunakan pintasan papan kekunci CTRL / ⌘-SHIFT-P.
4. Kawalan Pakej
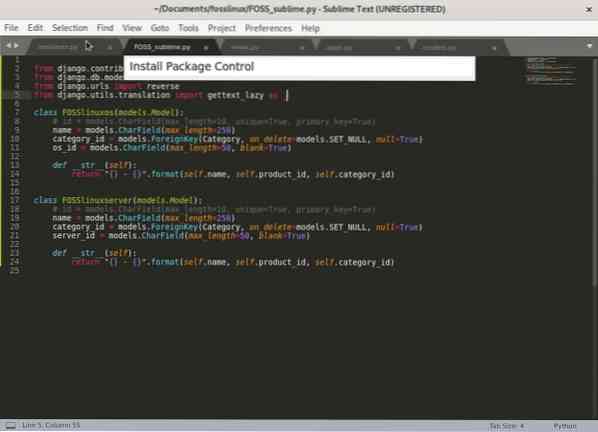
Kawalan pakej adalah mustahak untuk mana-mana editor Teks Sublime. Kawalan pakej adalah untuk memuat turun dan mengurus pemalam dan tema Penyunting Teks Sublime. Terdapat pelbagai koleksi pakej yang boleh anda pilih untuk meningkatkan produktiviti anda. Pakej-pakej tersebut merangkumi Git, Emmet, peningkatan Sidebar, tutor luhur, dan widget berguna seperti isi jalan automatik, pemilih warna, dll.
Untuk memulakan, anda harus memasang Pakej Kawalan dengan mengikuti arahan pemasangan di laman utama kawalan Pakej rasmi.
Sekiranya Pakej Kawalan berjaya dipasang, anda boleh mencari Pakej Kawalan di Palet Perintah (CTRL / ⌘-SHIFT-P).
Satu kaedah praktikal adalah mencari terus pakej yang paling berharga untuk meningkatkan teknik pengekodan dan peretasan anda.
5. Pemilihan tema
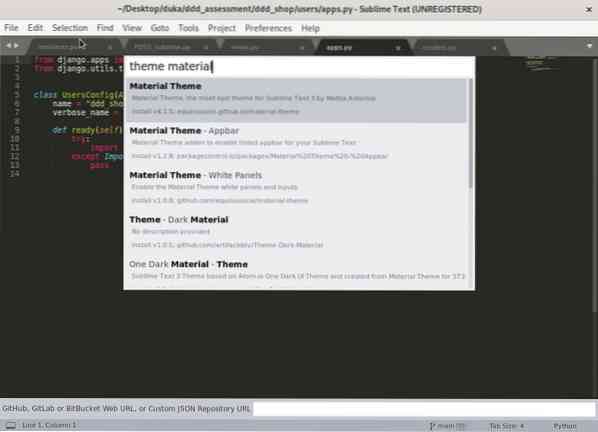
Setelah mengetahui tentang palet arahan, mari kita memilih dan memasang tema untuk meningkatkan produktiviti dan menjadikan Editor Teks Sublime kelihatan lebih cantik.
Untuk memasang tema di Sublime Text Editor, akses palet perintah dan cari "Tema."Ini akan memaparkan senarai beberapa tema yang tersedia untuk anda pilih dan gunakan. Namun, pendekatan terbaik adalah melihat pratonton beberapa tema dan skema warna di Internet untuk mendapatkan kesan penampilan mereka.
Memasang tema pilihan anda akan mengemas kini skema warna dan warna yang akan digunakan untuk pelbagai jenis fail. Lengkapkan tetapan anda dengan mengemas kini pilihan UI untuk Sublime Text.
Tema Bahan
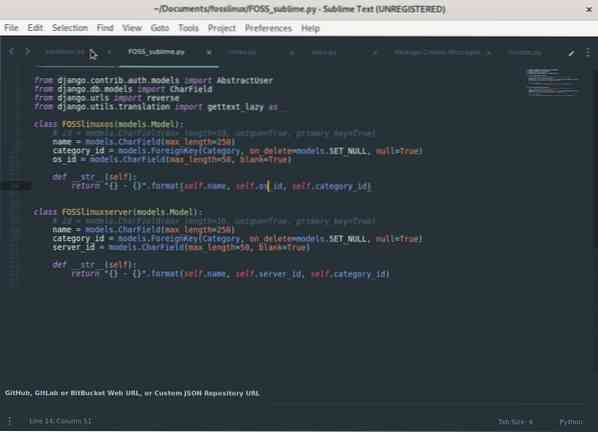
Pembangun disyorkan untuk menggunakan tema bahan yang popular. Tema ini dilengkapi dengan 4 skema dan tema warna yang berbeza. Ini memberi anda ikon fail, folder, dan tampilan yang bersih untuk editor.
6. Peningkatan Bilah Sisi
Plugin Sidebar Enhancements meluaskan fungsi sidebar, menjadikannya mudah untuk menjalankan tindakan. Ini menambahkan perintah untuk menjalankan tindakan pada folder dan fail yang umumnya tidak tersedia dengan bar sisi lalai. Beberapa tindakan termasuk membuka fail di penyemak imbas, menyalin, menyalin jalan, menampal, mendua, menghapus, dan banyak lagi. Lebih-lebih lagi, anda boleh menjalankan tindakan ini dari Command Palette.
7. Integrasi Git, Emmet dan SASS
Emmet
Emmet adalah alat yang sangat diperlukan untuk pembangunan web. Pada pendapat saya, ini adalah salah satu plugin paling produktif dan menjimatkan masa yang akan anda gunakan dalam pembangunan web. Ini menjadikan penulisan HTML jauh lebih mudah dengan menggunakan jalan pintas, sintaks, dan singkatan yang diilhamkan oleh pemilih CSS.
Emmet mengurus kerja pengekodan HTML yang membosankan, seperti menulis tag dan membungkus kelas dengan petikan, mengurangkan masa yang diperlukan untuk menulis kod. Dengan Emmet, anda dapat dengan cepat mengembangkan singkatan menjadi struktur HTML atau CSS penuh. Contohnya, Emmet membolehkan anda menggunakan singkatan untuk awalan vendor CSS.
Contoh lain menggunakan Emmet termasuk bekerja dengan teks Lorem Ipsum. Sebelum ini, pembangun terpaksa menggunakan generator lorem ipsum untuk bekerja dengan teks Lorem ipsum, tetapi dengan Emmet, anda menaip lorem dan tekan tab. Sebagai contoh, jika anda mahukan 100 kata pengisi lorem ipsum, gunakan lorem100.
Integrasi Git
Kawalan versi sangat penting bagi pembangun untuk mengikuti kod mereka. Pakej Git dalam Penyunting Teks Sublime membolehkan anda secara langsung menjalankan perintah Git dari Palet Perintah Editor Teks Sublime.
SASS
Pakej Editor Teks Sublime "SASS" menambah sintaks dan coretan SASS untuk Sublime Text 3. Pakej SASS disyorkan untuk pengembangan dan skrip front-end menggunakan Ruby on Rails.
8. Panel Ruang Kerja Lajur dan Baris
Menetapkan ruang kerja anda ke dalam beberapa lajur dan baris sangat berguna semasa mengerjakan beberapa fail. Ruang kerja dengan beberapa lajur dan baris memudahkan anda menavigasi antara beberapa fail, yang meningkatkan produktiviti anda.
Sebagai contoh, kita boleh membahagikan ruang kerja semasa menjadi tiga bahagian menggunakan langkah-langkah berikut.
Tetapkan ruang kerja anda untuk menggunakan 3 lajur di bawah Paparan> Tata Letak> Lajur: 3
atau gunakan jalan pintas: Alt + Shift + 3
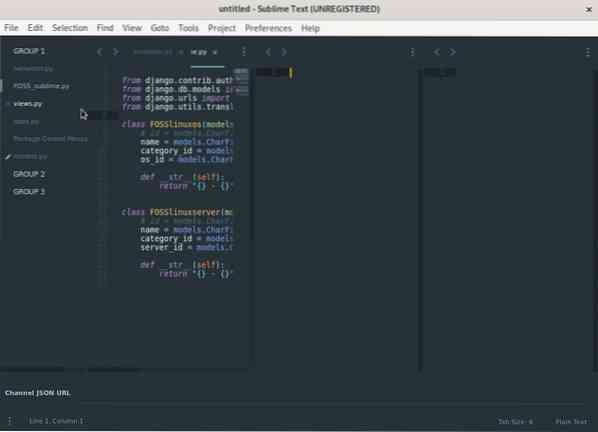
Setelah membahagikan ruang kerja, kami dapat mengatur tiga lajur agar dapat dikendalikan, memberi kami lebih banyak ruang untuk pengekodan, dan memudahkan untuk menavigasi antara fail.
Anda boleh menetapkan kumpulan lajur maksimum menjadi dua di bawah Paparan> Kumpulan> Lajur Maksimum: 2
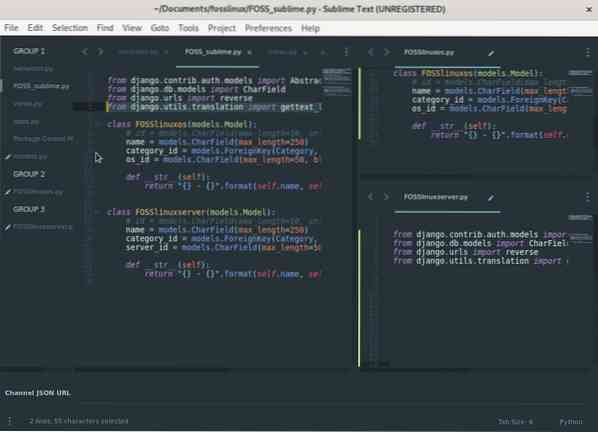
9: Pintasan papan kekunci penting
A. Pergi Apa sahaja
Ciri Sublime Text Editor Goto Anything boleh membawa anda ke fail, garis, simbol, atau definisi kaedah tertentu dalam kod anda. Anda boleh melancarkan bar carian Goto Anything dengan CTRL / ⌘-P.
Pergi fail
Untuk beralih antara fail, mulailah mengetik nama fail, yang akan mengeluarkan beberapa cadangan fail. Pergi apa sahaja yang dilaksanakan menggunakan carian kabur, yang bermaksud bahawa pertanyaan carian tidak harus sama dengan nama fail. Dengan Goto, anda tidak perlu menaip keseluruhan laluan fail untuk mencarinya.
Goto Line dalam fail
Goto Anything boleh membawa anda ke garis dalam fail. Sekiranya anda ingin mengedit baris dalam fail lain, lancarkan Goto Anything dan taip titik dua diikuti dengan nombor baris. Sebagai contoh, (: 113) membawa anda ke baris 113 dalam fail semasa.
Sekiranya anda ingin pergi ke baris dalam fail yang berbeza, kemudian taipkan nama fail diikuti dengan titik dua, maka nombor baris: Contohnya, (FOSSlinux.py: 113) membawa anda ke baris 113 di FOSSlinux.fail py.
Mendapat definisi dalam fail
Goto Anything boleh mengakses kelas, kaedah, atau definisi fungsi dalam fail. Untuk menggunakan definisi Goto, lancarkan Goto Anything dan taipkan tanda @ diikuti dengan nama kelas, fungsi, atau kaedah. Ia akan memaparkan senarai semua definisi dalam fail pilihan anda. Taipkan nama kelas yang anda cari dan tekan ENTER, yang akan membawa anda ke definisi kelas. Sebagai contoh, (@Product) akan membawa anda ke definisi kelas bernama 'Product' di bawah fail semasa.
B. Mod Bebas Gangguan
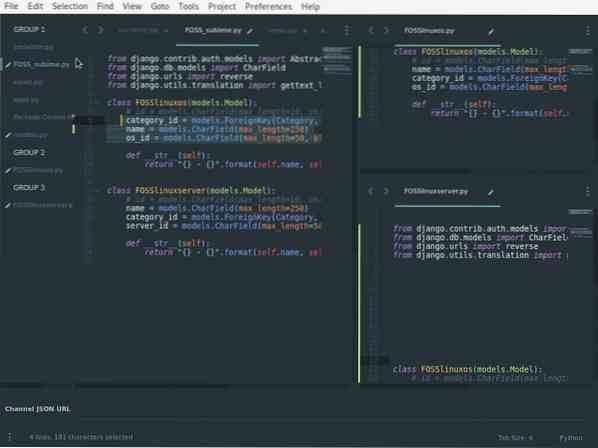
Pembangun produktif memerlukan ruang kerja dengan gangguan yang lebih sedikit. Secara jujur, menjadi produktif lebih daripada mengurus ruang kerja anda! Kadang kala kopi melakukan muslihat! Anda boleh memulakan dengan menghilangkan gangguan seperti aplikasi, bar sisi, tingkap dan menu lain. Sublime Text 3 mempunyai Mode Bebas Gangguan, memudahkan untuk menghilangkan dan menguruskan gangguan. Anda boleh mencetuskan Mode Bebas Gangguan dalam Penyunting Teks Sublime menggunakan SHIFT-F11.
C. Kursor Pelbagai
Multiple Cursor adalah ciri Penyunting Teks Sublime yang berguna untuk mengedit pelbagai baris kod atau mengubah fungsi atau nama kelas yang berulang. Untuk menggunakan Multiple Cursor, tahan butang arahan dan klik beberapa kawasan fail anda untuk diedit secara serentak. Anda juga boleh membuat pelbagai pilihan menggunakan langkah-langkah berikut.
- Pilih beberapa baris, dan kemudian tekan Shift + Command + L.
- Letakkan kursor di atas kata yang anda minati, dan tekan Control / Command + D berulang kali untuk memilih kejadian tambahan dalam fail.
- Anda juga boleh menambahkan kursor lain pada semua kejadian perkataan dengan menaip Alt + F3.
Menggunakan beberapa pilihan kursor dapat menjimatkan Anda keperluan untuk menggunakan ungkapan biasa (bekerja dengan ekspresi biasa kadang-kadang membingungkan), carian lanjutan, dan dapat menggantikan pertanyaan.
D. Pilih semua contoh pilihan semasa
Anda mesti suka jalan pintas ini! Ia dapat memilih semua kejadian yang sesuai untuk disunting atau diganti secara serentak. Cukup berguna untuk pembangun. Anda boleh mengaksesnya menggunakan jalan pintas: Ctrl + ⌃ + G.
E. Hidupkan penyemak ejaan
Kesalahan tipografi boleh mengecewakan. Anda boleh mencegah kesalahan tersebut dan meningkatkan kualiti kod anda dengan menghidupkan penyemak ejaan. Anda boleh menggunakan F6 kunci untuk melancarkan atau menukar penyemak ejaan dengan cepat.
10. Tutor Sublime
Plugin Sublime Tutor adalah tutorial penyunting interaktif untuk pintasan papan kekunci dalam Teks Sublime. Saya mengesyorkan tutor Sublime untuk orang yang memulakan Teks Sublime 3. Tutor yang luhur akan mengajar anda jalan pintas Editor Teks Sublime di dalam editor itu sendiri.
Jadilah ahli
Teks Sublime penuh dengan ciri hebat dengan banyak jalan pintas dan arahan yang kuat untuk anda meningkatkan produktiviti dan mendapatkan pengekodan. Kami telah mempelajari beberapa jalan pintas, petua, pakej, dan tetapan pilihan pengguna untuk mendapatkan yang terbaik dari Sublime Text 3.
Sekiranya anda memulakan dengan Penyunting Teks Sublime atau pengekodan, memerlukan masa untuk menguasai dan mengingat semua pintasan ini. Lebih-lebih lagi, anda boleh memasang plugin tutor Sublime untuk membantu anda sepanjang perjalanan. Kaedah terbaik untuk menguasai sebarang teknik dalam apa sahaja yang anda lakukan adalah melalui latihan yang konsisten.
 Phenquestions
Phenquestions



