Apa itu Pemangkasan Video?
Memotong video sering dikelirukan dengan memotong atau memotong video. Pemotong video mengurangkan masa main video dengan memotongnya pada pelbagai cap waktu. Sebagai contoh, video sepuluh saat boleh dipotong hingga enam saat dengan memotongnya pada dua saat dan lapan saat.
Sebaliknya, pemotongan merujuk kepada pengurangan kawasan video yang dapat dilihat dengan membuang potongan berukuran tetap dari keempat-empat atau beberapa sisi segi empat tepat video. Ia berfungsi sama seperti pemotongan gambar atau tangkapan skrin. Perhatikan bahawa tidak boleh memotong video di tempatnya, semua aplikasi yang disebutkan di bawah akan menyandikan semula video, jadi pastikan untuk menggunakan format dan spesifikasi yang anda inginkan. Menjelaskan setiap ciri pengekodan aplikasi ini tidak termasuk dalam artikel ini.
Mari mulakan dengan senarai kami.
Brek Tangan
HandBrake adalah alat merentas platform bebas dan terbuka untuk menukar video menjadi pelbagai format. Ini dapat digunakan untuk memotong video di Linux.
Untuk memasang brek tangan di Ubuntu, jalankan arahan:
$ sudo apt pasang brek tanganUntuk mula memotong video, buka fail video baru di Handbrake, kemudian pergi ke tab "Dimensi". Di sebelah kiri, anda akan melihat pilihan "Memangkas" dengan kotak input untuk memasukkan dimensi keempat sisi video. Untuk pemotongan yang tidak terkawal, Anda mungkin harus menghapus centang opsi "Auto Crop", "Optimal untuk sumber" dan "Keep Aspect". Masukkan nilai yang anda mahukan dalam empat kotak input ini.
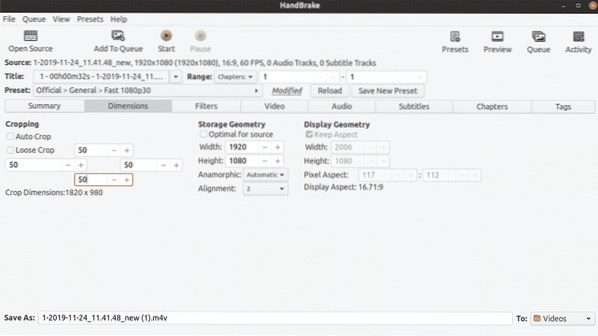
Anda dapat melihat pratinjau tampilan tanaman khusus anda dengan pergi ke tab "Ringkasan". Apabila anda berpuas hati dengan hasilnya, klik pada butang "Mula" di bahagian atas untuk mula mengekod semula video.
FFmpeg
FFmpeg adalah utiliti baris perintah untuk menukar fail video dan audio. Ia dilengkapi dengan banyak penapis untuk menyesuaikan dan menyandikan semula video dalam pelbagai format.
Untuk memasang FFmpeg di Ubuntu, jalankan arahan di bawah:
$ sudo apt pasang ffmpegUntuk memotong video menggunakan FFmpeg, anda harus menggunakan penapis tanaman bawaan. Perintah untuk memotong video kelihatan seperti ini:
$ ffmpeg -i dalam.mp4 -filter: v "crop = out_w: out_h: x: y" keluar.mp4Di mana:
- "Di.mp4 ”merujuk kepada fail input yang akan ditukar
- "keluar.mp4 ”adalah nama fail output yang akan disimpan setelah penukaran
- out_w adalah lebar segiempat keluaran yang anda inginkan sehingga lebar video asal akan dikurangkan
- out_h adalah ketinggian segiempat keluaran anda sehingga ketinggian video asal akan dikurangkan
- x dan y adalah koordinat kedudukan untuk sudut kiri atas segi empat tepat keluaran yang anda mahukan
Sekiranya anda ingin memangkas segi empat tepat 1280 × 720 dari video beresolusi 1920 × 1080 dengan kedudukan segiempat permulaan 10, 10; arahan anda adalah:
$ ffmpeg -i dalam.mp4 -filter: v "crop = 1280: 720: 10: 10" keluar.mp4VLC
VLC adalah pemain multimedia lintas-platform sumber terbuka dan bebas yang membolehkan anda memainkan, menstrim dan menukar fail audio dan video.
VLC boleh dipasang di Ubuntu dengan menjalankan perintah berikut:
$ sudo apt pasang vlcUntuk memotong video dalam VLC, pertama-tama pergi ke "Tools" dan kemudian klik "Preferences", seperti yang ditunjukkan pada tangkapan layar di bawah:
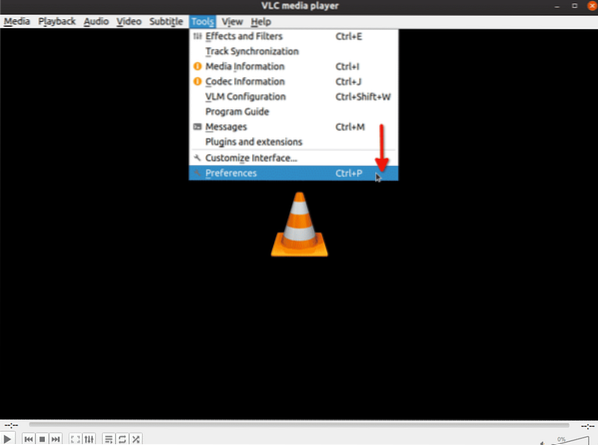
Pilih "Semua" di bawah "Tunjukkan tetapan":
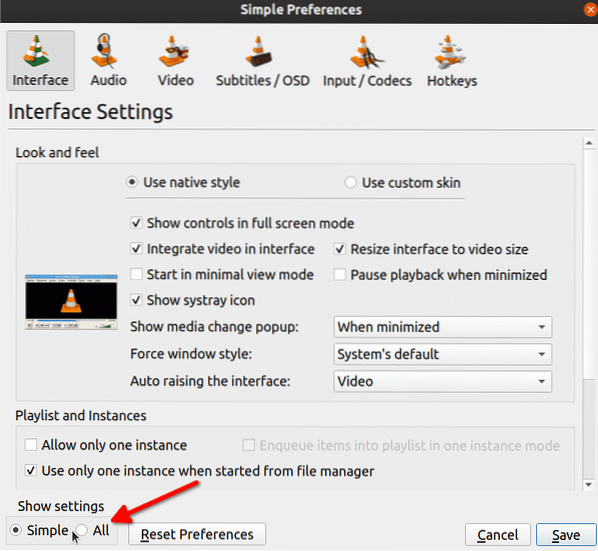
Di bar carian, ketik "croppadd", kemudian klik "Croppadd" seperti yang ditunjukkan pada tangkapan layar di bawah. Di sebelah kanan anda akan melihat kotak input untuk memasukkan dimensi. Klik "Simpan" setelah anda selesai memasukkan nilai.
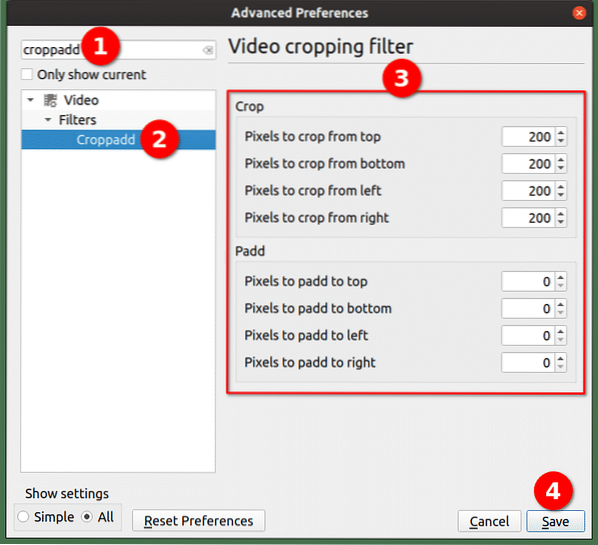
Kami hanya menyesuaikan penyaring pemangkasan sejauh ini, sekarang untuk benar-benar memotong video, klik pada opsi "Konversi / Simpan ..." di menu lungsur "Media":
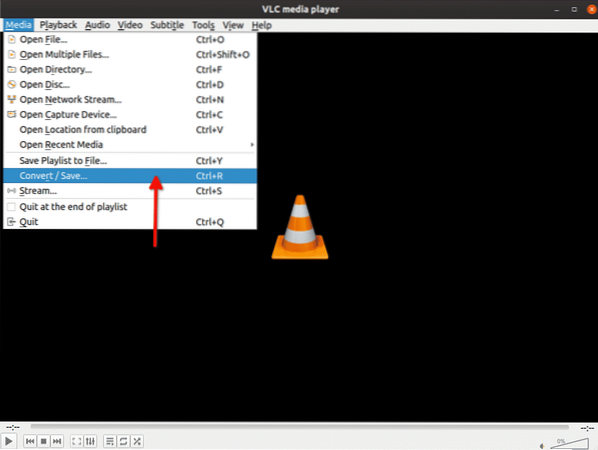
Pada layar berikutnya, klik pada butang "Tambah ..." untuk menambahkan video yang ingin dipangkas.
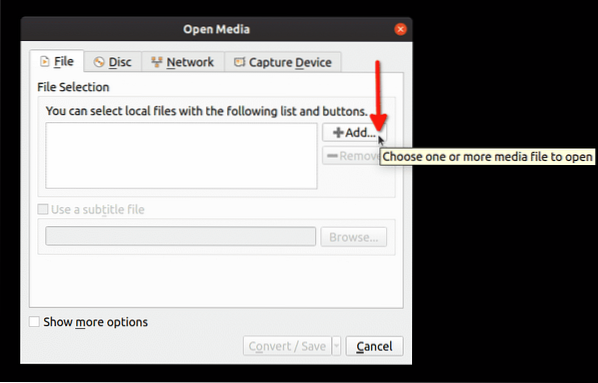
Kemudian klik pada anak panah dropdown di sebelah butang "Convert / Save", diikuti dengan butang Klik pada "Convert":
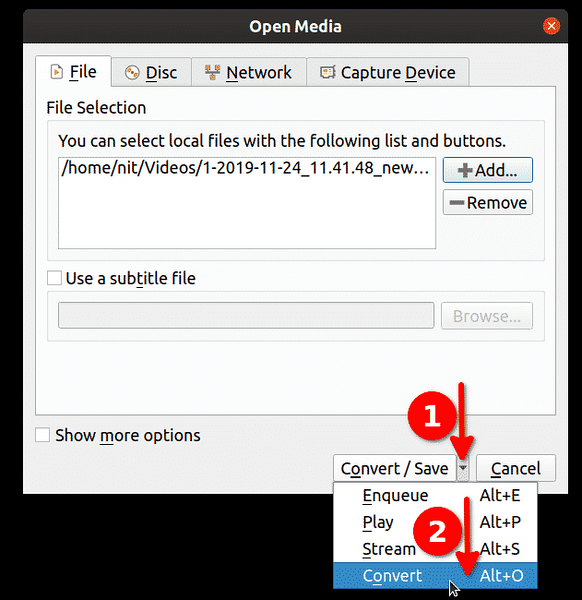
Klik pada ikon sepana untuk mengedit profil yang dipilih:
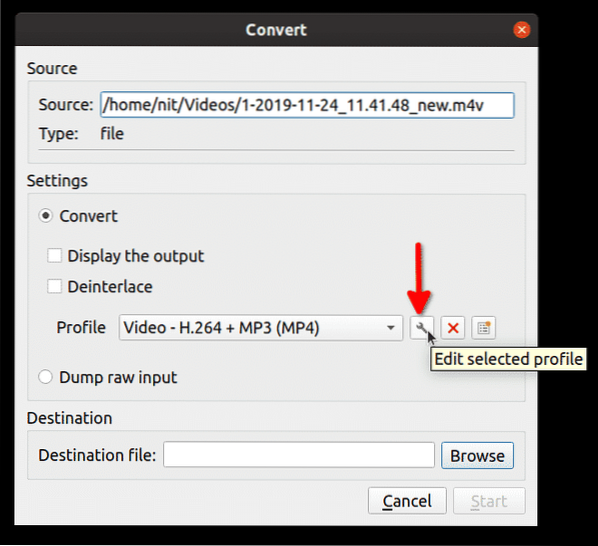
Pada tetingkap berikutnya, klik pada tab "Video codec" diikuti dengan klik pada "Filter" tab. Pilih kotak centang "Penapis tanaman" dan kemudian klik "Simpan":
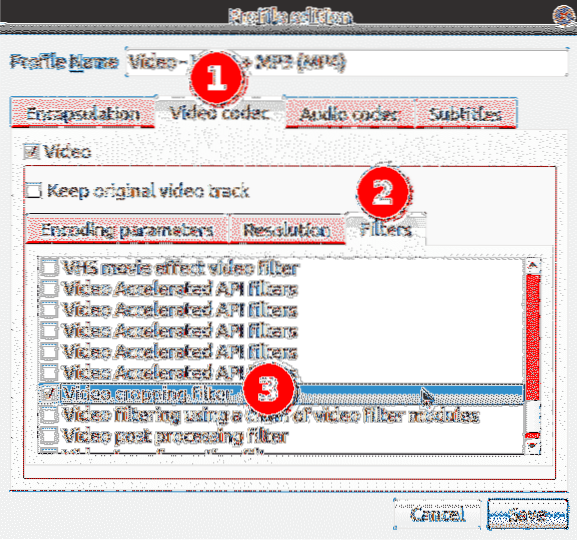
Pilih fail tujuan untuk video yang dipangkas, kemudian klik "Mula":
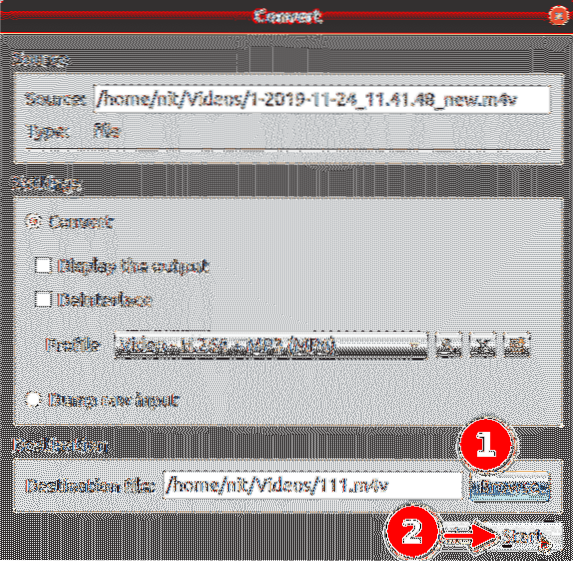
Tunggu VLC menyandikan semula video. Anda kini berjaya memotong video menggunakan VLC.
Avidemux
Avidemux adalah penyunting video sumber terbuka dan bebas yang boleh digunakan untuk pemotongan, penapisan dan pengekodan yang mudah. Pakej Linux untuk Avidemux boleh dimuat turun dari sini.
Untuk mula memotong video, tekan pertama
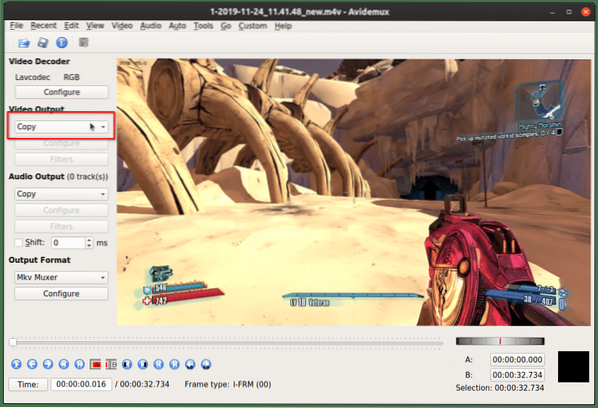
Sebaik sahaja anda mengikuti langkah-langkah di atas, klik "Video" dan kemudian klik "Penapis".
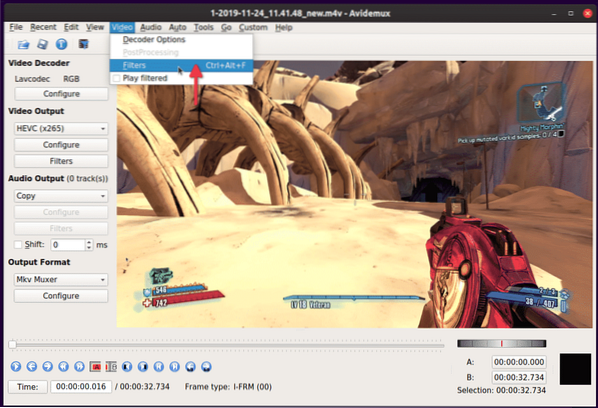
Klik dua kali pada penapis "Pangkas" pada tetingkap seterusnya.

Pada skrin seterusnya masukkan dimensi yang akan dipotong pada keempat sisi video. Avidemux akan menunjukkan pratonton video yang dipotong di mana mana-mana kawasan berwarna hijau akan dikecualikan dari video akhir. Klik "OK" apabila anda selesai.
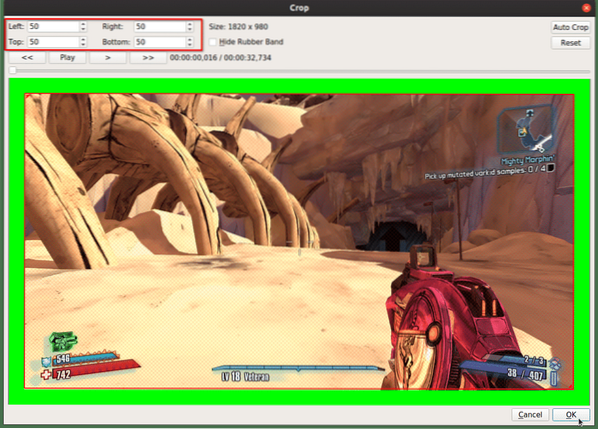 Untuk menyimpan perubahan dan menyandikan semula video, tekan
Untuk menyimpan perubahan dan menyandikan semula video, tekan
WinFF
WinFF adalah antara muka pengguna grafik untuk aplikasi baris arahan FFmpeg. Ia boleh menukar hampir semua fail video yang disokong oleh FFmpeg dan juga boleh menggunakan sebahagian besar penapis FFmpeg.
Untuk mula memotong video di WinFF, klik pada butang "Pilihan" untuk mengaktifkan penapis "Pangkas" di bahagian bawah. Tambahkan video dengan mengklik pada butang "Tambah".
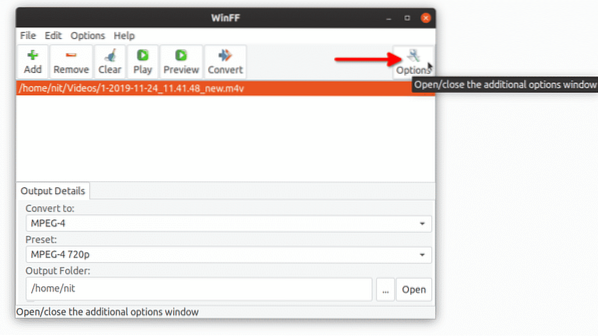
Masukkan dimensi kawasan yang ingin anda klipkan dari empat sisi video, kemudian klik pada butang "Convert". Pengekodan semula video anda akan bermula dan anda akan melihat beberapa output di terminal. Tunggu terminal menghantar mesej kejayaan.
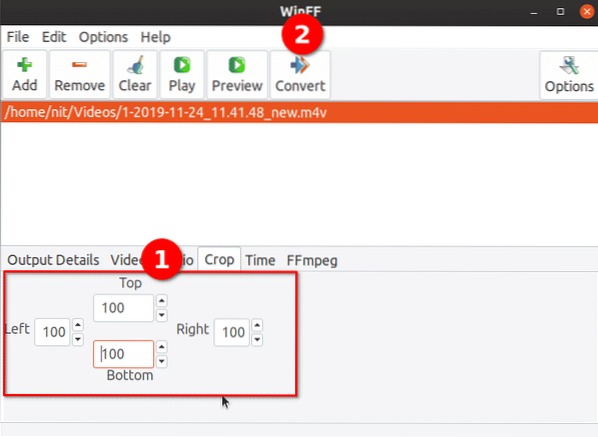
Sebagai kesimpulan, ini adalah cara termudah dan paling mudah untuk memotong video dengan cepat di Linux. Sebilangan besar utiliti yang disebutkan di atas tersedia secara lalai di repositori semua pengedaran Linux utama untuk pemasangan tanpa rasa sakit.
 Phenquestions
Phenquestions


