Buat .Fail bash_profile
Buka arahan dengan kekunci pintasan Ctrl + Alt + T atau dari sisi ikon terminal. Arahan kini dibuka. Pertama sekali, anda perlu membuat a .bash_profile fail menggunakan arahan sentuh di terminal yang ditunjukkan di bawah:
$ sentuhan .bash_profileIni adalah cara termudah untuk membuat fail di terminal, dan tidak akan memaparkan mesej bahawa fail telah dibuat.

Senaraikan .Fail bash_profile
Bila kamu cari untuk .bash_profile dengan memeriksanya di File Explorer, anda tidak dapat mencari fail kerana tersembunyi. Sebaliknya, anda boleh mencari yang baru dibuat .fail bash_profile menggunakan arahan senarai sebagai:
$ ls -la
Buka .Fail bash_profile
Untuk membuka yang baru dibuat .bash_profile dari terminal, kita hanya perlu menulis nano arahan kata kunci seperti berikut:
$ nano .bash_profile
Anda akan melihat .fail bash_profile akan dibuka di tetingkap baru. Ia mempunyai kunci berbeza yang disenaraikan di bahagian bawah, dengan nama fail dipaparkan di bahagian atas tetingkap fail.
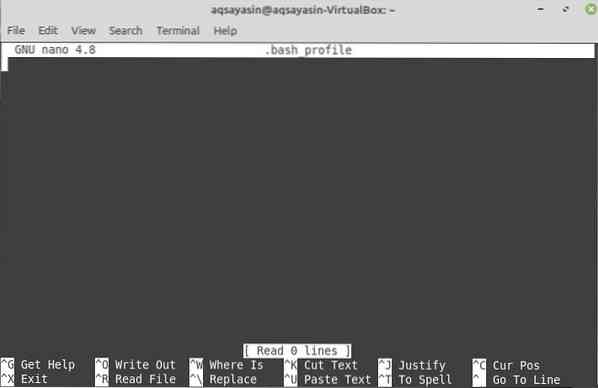
Edit .Fail bash_profile
Sekarang, jika anda ingin memeriksa sama ada data atau maklumat yang ditulis dalam profil ini akan dipaparkan di terminal semasa memanggil, anda boleh melakukannya. Untuk itu, anda mesti menulis beberapa kod di .fail bash_profile. Tuliskan gema penyataan dengan 'DARI BASH_PROFILE' dalam koma terbalik tunggal. Jimat fail ini menggunakan Ctrl + S kekunci diikuti dengan mengetuk Y. Selepas itu, tutup fail ini dengan menekan Ctrl + X, dan anda akan dilayari ke terminal sekali lagi.

Paparkan .bash_profile Perubahan
Sekarang, untuk melaksanakan perubahan fail ini dan untuk memeriksa hasil penyataan yang ditulis di .bash_profile, kita perlu menulis yang ringkas sumber arahan di terminal sebagai:
sumber $ .bash_profileAnda akan melihat teks yang ditulis dalam koma terbalik tunggal akan dipaparkan di terminal.

Untuk melakukan penyesuaian tambahan, cuba juga beberapa perkara lain. Oleh itu, buat yang baru .bashrc fail menggunakan arahan sentuh dan buka dengan menggunakan perintah nano sebagai:
$ nano .bashrc
Tatal ke bawah dan tambahkan beberapa gema pernyataan di dalamnya dengan beberapa teks dalam koma terbalik tunggal. Jimat fail ini menggunakan Ctrl + S diikuti dengan mengetuk Y kunci. Anda boleh menutup fail ini menggunakan Ctrl + X kunci.

Sekarang buka .bash_profile sekali lagi dari terminal menggunakan nano arahan pelaksanaan.

Tuliskan pernyataan yang ditunjukkan di bawah di .fail bash_profile. Anda boleh mengelakkan pernyataan tanda hash kerana biasanya komen. Di dalam 'jika' penyataan, '-f' merujuk kepada kewujudan fail ini. Ini bermaksud bahawa sekiranya .fail bashrc ada, kemudian lakukan tindakan berikut. Pada baris seterusnya, noktah diikuti dengan nama fail yang disenaraikan merujuk kepada buka fail ini. Sekarang, berjimat fail ini menggunakan Ctrl + S diikuti oleh Y kunci. Tutup dengan menggunakan CTrl + X.
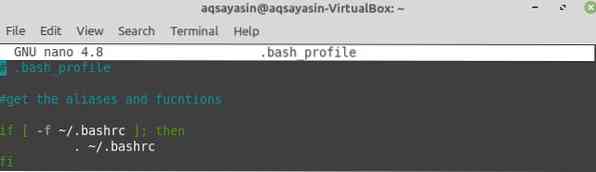
Cuba arahan sumber sekali lagi untuk .fail bash_profile. Ini akan melaksanakan .fail bash_profile, dan jelas akan melaksanakan .fail bashrc kerana .fail bashrc adalah dihubungkan kepada .fail bash_profile.
Setiap kali anda membuka terminal, anda akan melihat teks yang dipaparkan di sudut atasnya. Teks ini ditulis dalam Bahasa .fail bashrc kerana kaitan fail.

Buka .fail bash_profile dan tetapkan PATH pemboleh ubah di dalamnya, seperti yang ditunjukkan dalam gambar, dan eksport pemboleh ubah ini menggunakan kata kunci eksport. Jimat fail ini dan keluar.
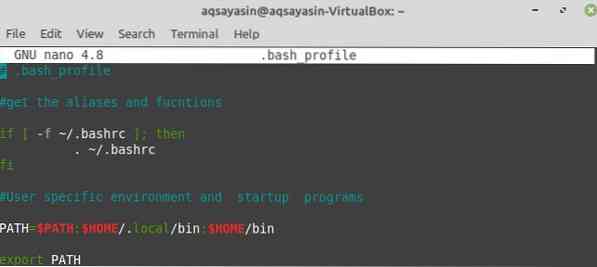
Di terminal arahan, tulis gema pernyataan diikuti oleh PATH pemboleh ubah. Anda akan melihatnya akan memaparkan jalan yang berbeza secara rawak lokasi. Lokasi-lokasi ini kebanyakannya memiliki fail skrip di dalamnya. The skrip fail bermaksud skrip log masuk dari mana anda boleh mengemas kini kata laluan anda.

Oleh itu, apabila anda menambah kata laluan perintah di terminal, ia akan memaparkan teks sebagai 'Menukar kata laluan untuk Nama Pengguna'. Selepas itu, ia akan meminta kata laluan pengguna semasa anda. Jadi, tambahkan anda kata laluan semasa. Kemudian, ia akan meminta anda kata laluan baharu diikuti dengan menaip semula kata laluan baru. Melalui kaedah ini, anda boleh menukar kelayakan log masuk anda untuk pengguna semasa.

Sekali lagi, buka .fail bash_profile menggunakan perintah nano.
Tambahkan sedikit tambahan gema penyataan dalam fail ini. Selepas itu, tambahkan pernyataan lain yang mempunyai inisial PS1 diikuti oleh = tanda. Dalam koma terbalik, tambahkan garis belakang diikuti dengan abjad W dan lebih besar lagi > tanda. Ini bermaksud bahawa apabila .fail bash_profile telah dijalankan, ia akan sesuaikan terminal arahan dengan memberi ruang untuk perintah. Jimat dan tutup fail ini.
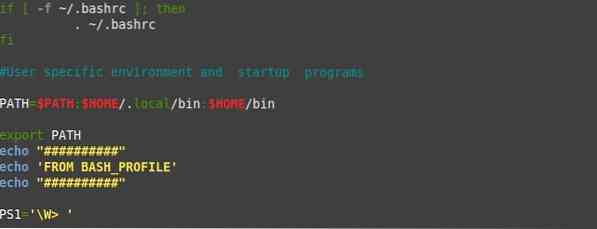
Apabila anda menjalankan fail ini menggunakan arahan sumber, anda akan dapat melihat teks yang ditulis dalam pernyataan gema sebagai output. Anda akan melihat perubahan lain, yang disebabkan oleh PS1 penyataan. Perubahan ini adalah ~> tanda, yang digunakan untuk menambahkan perintah baru.

Sekarang tambah cd arahan diikuti oleh titik dua di terminal yang baru disesuaikan ini. Ini akan mengarahkan anda ke kediaman direktori, yang merupakan set kami PATH. Sekali lagi menambahkan arahan cd diikuti dengan titik ganda akan mengarahkan anda ke sistem fail rumah Linux. Apabila anda mencuba perintah senarai di terminal, ia akan memaparkan senarai folder.

Cuba cd arahan diikuti oleh Tanda '~', dan ia akan mengarahkan anda ke direktori utama. Apabila anda menyenaraikan direktori, ia akan memaparkan output di bawah.

Kesimpulannya
Dalam panduan ini, anda telah mengetahui bagaimana pengguna biasanya melakukan perkara seperti: tambahkan beberapa direktori ke pemboleh ubah $ PATH, eksport sebarang pemboleh ubah, ubah suai $ PS1, tetapkan warna paparan, tambahkan mesej teks selamat datang, dll.
 Phenquestions
Phenquestions


