Pusat Tindakan adalah ciri Windows 10 yang memberi anda pemberitahuan masa nyata mengenai aplikasi dan tetapan pada peranti anda. Untuk menggunakan Pusat Tindakan Windows 10, anda hanya boleh mengklik ikon yang diberikan di sebelah kanan bawah bar tugas. Sebagai alternatif, anda boleh menggunakan pintasan papan kekunci Win + A untuk membuka panel Windows Action Center. Ciri ini memberi anda kemampuan untuk menghapus pemberitahuan dan bahkan ucapan dalam jenis pemberitahuan yang ingin anda terima. Anda kemudian dapat menentukan pemberitahuan mana yang memerlukan perhatian dan pemeriksaan lebih lanjut oleh anda dan yang mana yang akan ditolak.
Pusat Tindakan tidak dibuka
Namun, kadang-kadang anda mungkin berhadapan dengan situasi di mana Pusat Tindakan anda mungkin berhenti berfungsi. Sekarang, anda pasti tertanya-tanya bagaimana keadaan itu. Berikut ini akan membantu anda menentukan sama ada Pusat Tindakan berfungsi dengan betul atau tidak:
- Jika mengarahkan kursor pada ikon Pusat Tindakan pada bar tugas, ia menunjukkan pemberitahuan baru, tetapi apabila mengklik pada yang sama, pemberitahuan tidak dapat dijumpai.
- Sekiranya Pusat Tindakan terus menunjukkan pemberitahuan yang sama walaupun setelah membersihkan semuanya.
- Sekiranya Pusat Tindakan tidak terbuka apabila mengklik ikonnya di bar tugas.
Sekiranya anda menghadapi salah satu daripada ketiga-tiga masalah ini, maka itu adalah petanda bahawa anda perlu memperbaiki Pusat Tindakan pada peranti anda. Langkah pertama harus menghidupkan semula sistem anda dan periksa sama ada ia berfungsi. Sekiranya tidak, berikut adalah beberapa langkah mudah yang boleh anda cuba selesaikan masalahnya. Sebelum memulakan, buat titik pemulihan sistem terlebih dahulu dan pastikan OS Windows 10 anda dikemas kini.
1: Mulakan semula Penjelajah Fail
Mulakan semula proses File Explorer dan lihat apakah ia membantu. Untuk melakukan ini, buka Pengurus Tugas dan gunakan menu konteks.
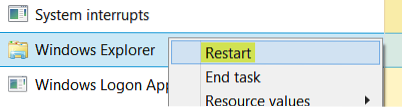
Hanya dengan melakukan ini telah menolong beberapa orang.
2: Mendaftar semula Pusat Tindakan menggunakan arahan PowerShell

Buka prompt PowerShell yang dinaikkan, ketik perintah berikut dan tekan kekunci Enter:
Dapatkan-AppxPackage | % Add-AppxPackage -DisableDevelopmentMode -Daftar "$ ($ _.InstallLocation) \ AppxManifest.xml "-verbose
Setelah proses selesai, mulakan semula komputer anda dan periksa.
3: Namakan semula Kelas Usr.Fail dat

Catatan di Microsoft Answers mengesyorkan agar anda menghapus kelas Usr.Fail dat. Untuk melakukannya, tekan Win + R. The Lari kotak dialog akan dibuka. Salin-tampal yang berikut di dalam kotak itu dan klik OK:
% localappdata% \ Microsoft \ Windows
Tatal ke bawah dan cari Kelas Usr.dat fail. Namakan semula fail sebagai UsrClassold.dat.
Menamakan semula fail, diikuti dengan reboot sistem harus menyelesaikan masalah. Lihat siaran ini jika anda mendapat peringatan yang menyatakan Tindakan tidak dapat diselesaikan kerana fail dibuka di Sistem.
4: Lakukan Boot Bersih
Boot di Clean Boot State dan lihat apakah masalah ini berterusan. Sekiranya berlaku, anda mungkin perlu mengenal pasti proses mana yang mengganggu kelancarannya.
TIP: Lihat catatan ini jika Windows 10 Action Center tiada.
Semua yang terbaik!
 Phenquestions
Phenquestions


