Pengenalan:
Menandatangani dokumen dianggap sangat penting terutama dalam kes perjanjian undang-undang antara dua atau lebih pihak. Kita semua sudah biasa dengan tandatangan tangan yang biasa kita lakukan di atas kertas, namun, sejak akhir-akhir ini kita semestinya berurusan dengan dokumen elektronik seperti PDF, oleh itu, menjadi suatu keperluan untuk mencari jalan secara digital menandatangani dokumen. Dalam artikel ini, kami akan membincangkan kaedah menandatangani PDF secara digital.
Kaedah Menandatangani PDF secara Digital:
Untuk menandatangani dokumen PDF secara digital, anda perlu melakukan langkah-langkah berikut setelah membuka fail PDF yang ingin anda tandatangani:
Klik pada ikon tandatangan yang terletak di bar tugas seperti yang disorot dalam gambar yang ditunjukkan di bawah:
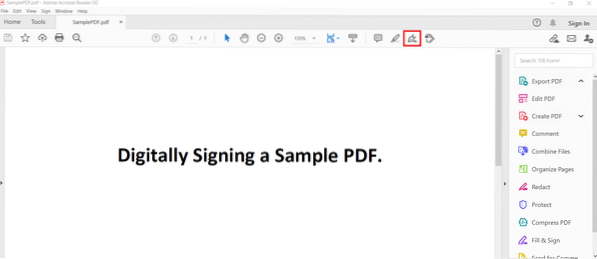
Mengklik ikon ini akan menyebabkan dua pilihan muncul di skrin anda. Anda perlu memilih pilihan "Tambah Tandatangan" dari pilihan ini seperti yang ditunjukkan pada gambar berikut:

Setelah melakukan ini, kotak dialog akan muncul di skrin anda di mana anda akan mempunyai tiga tab berikut: Jenis, Gambar, dan Gambar. Tab "Jenis" membolehkan anda memasukkan tandatangan anda dalam bentuk huruf dan pembaca PDF anda secara automatik akan mengubahnya menjadi tandatangan yang menarik secara visual. Tab "Lukis" memberi anda pen dengan mana anda boleh melukis tandatangan anda secara manual dengan cara yang sama seperti yang anda lakukan di atas kertas. Pilihan "Imej" membolehkan anda memilih gambar dari sistem komputer anda dan memuat naiknya ke dokumen PDF anda sebagai tanda tangan digital anda. Kotak dialog ini dipersembahkan kepada anda dalam gambar yang ditunjukkan di bawah:
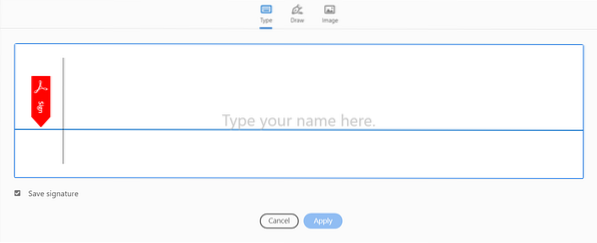
Sekarang kami akan memandu anda melalui ketiga-tiga tab kotak dialog ini satu persatu. Pertama, kami akan memilih tab "Jenis" dan akan menaip beberapa huruf sebagai tanda tangan kami seperti yang ditunjukkan dalam gambar berikut. Anda juga boleh mengubah gaya lalai tandatangan dengan memilih salah satu dari senarai dropdown Tukar Gaya. Setelah anda berpuas hati dengan gaya tandatangan yang dihasilkan, anda hanya boleh klik pada butang Terapkan.
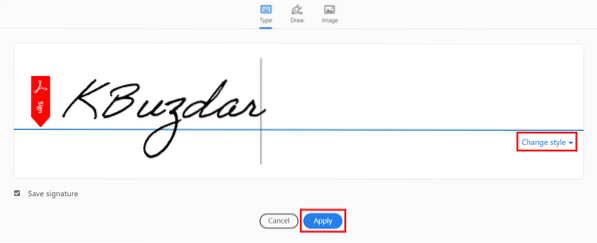
Apabila anda akan mengklik butang "Terapkan", anda akan dapat meletakkan tandatangan anda yang baru dibuat di mana sahaja pada dokumen anda seperti yang ditunjukkan pada gambar di bawah:
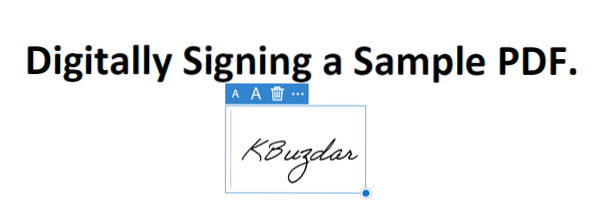
Sekiranya anda ingin melukis tandatangan anda secara manual, maka anda perlu beralih ke tab "Lukis" seperti yang disorot pada gambar berikut. Setelah beralih ke tab ini, anda akan diberi pen dengan mana anda boleh membuat gambar bentuk bebas. Anda boleh menarik tanda tangan pilihan anda dan selepas itu anda perlu mengklik butang "Terapkan".
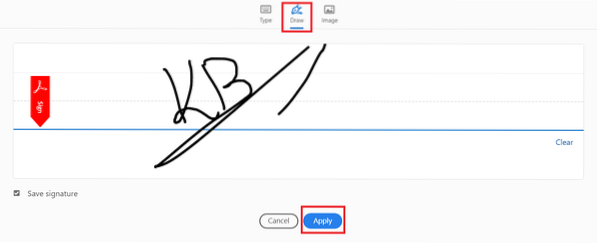
Sebaik sahaja anda mengklik butang "Terapkan", anda akan dapat meletakkan tandatangan anda yang baru dilukis di mana sahaja pada dokumen anda seperti yang ditunjukkan pada gambar di bawah:
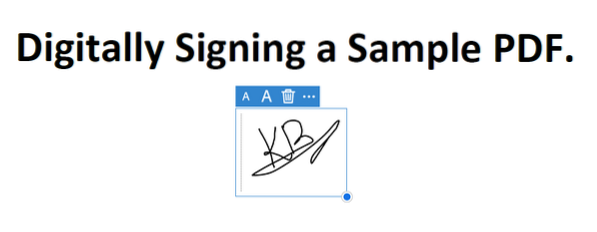
Terakhir, jika anda ingin memilih gambar sebagai tanda tangan digital anda, maka anda perlu beralih ke tab "Gambar". Sebaik sahaja anda beralih ke tab "Gambar", anda akan dibenarkan memilih gambar yang dikehendaki dari sistem komputer anda. Setelah memilih gambar sebagai tanda tangan digital anda, klik pada butang "Buka" seperti yang disorot dalam gambar berikut:
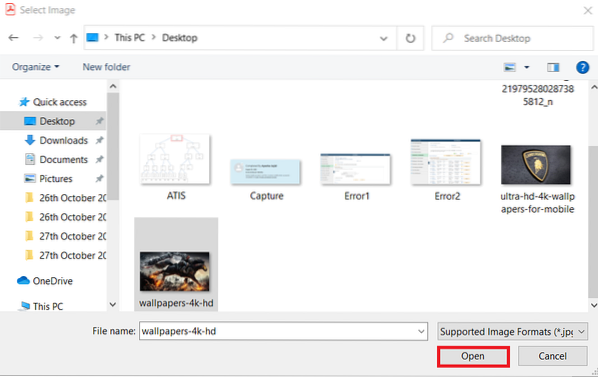
Sekarang anda perlu mengklik butang "Terapkan" seperti yang disorot pada gambar yang ditunjukkan di bawah:
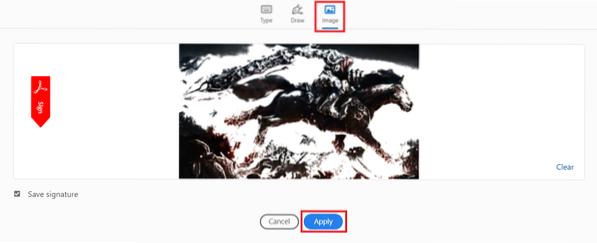
Apabila anda akan mengklik butang "Terapkan", anda akan dapat meletakkan gambar tandatangan anda di mana sahaja pada dokumen anda seperti yang ditunjukkan pada gambar berikut:
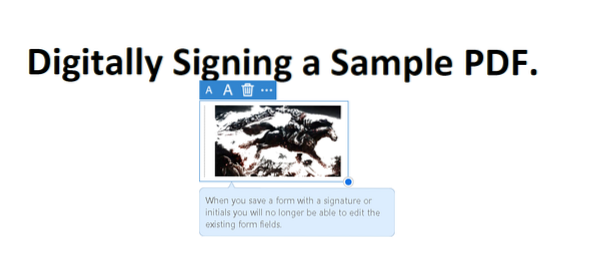
Kesimpulan:
Dalam artikel ini, kami berkongsi dengan anda kaedah lengkap untuk menandatangani PDF secara digital. Kaedah ini boleh terbukti sangat berkesan jika anda berhasrat untuk membuat perjanjian dalam talian dengan pelanggan atau majikan anda kerana anda dapat menunjukkan minat anda terhadap sesuatu dengan mudah dengan menandatanganinya secara digital.
 Phenquestions
Phenquestions


