Dalam artikel ini, kami akan menerangkan tiga cara untuk mengemas kini kernel Linux anda ke versi terbaru yang tersedia. Kami telah menerangkan prosedur di Ubuntu 20.04 LTS, yang dilengkapi dengan kernel versi 5.4. Lebih kurang prosedur yang sama boleh diikuti dengan menggunakan OS Ubuntu versi sebelumnya.
Periksa Versi Kernel Semasa
Sebelum mengemas kini versi kernel, lebih baik memeriksa versi semasa. Ini akan membantu anda menentukan versi baru untuk mengemas kini kernel. Buka baris arahan dengan menggunakan pintasan papan kekunci Ctrl + Alt + T.
Sekarang, periksa versi kernel semasa terus dari baris perintah, seperti berikut:
$ uname -r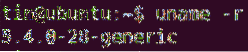
Anda juga dapat memeriksa versi kernel dengan perintah berikut:
$ cat / proc / versi
Menggunakan salah satu daripada perintah di atas akan menunjukkan versi kernel OS anda. Dari output di atas, anda dapat melihat bahawa versi kernel yang digunakan dalam artikel ini adalah 5.4.0-28-generik.
Kemas kini Versi Kernel Ubuntu melalui Command Line
Dalam kaedah berikut, saya akan menunjukkan kepada anda cara mengemas kini versi kernel menggunakan baris Perintah.
Kaedah # 1: Laman Pasukan Kernel Ubuntu
Dalam kaedah berikut, kami akan mengemas kini versi kernel dengan terlebih dahulu memuat turun versi terbaru dari laman pasukan kernel Ubuntu dan kemudian memasangnya.
Untuk kaedah ini, ikuti langkah-langkah ini untuk mengemas kini versi kernel:
- Buka laman web kernel Ubuntu untuk memuat turun kernel Linux terkini untuk Ubuntu. Pilih versi yang ingin anda muat turun dan kemudian muat turun .fail deb untuk versi generik.
- linux-pengepala-
-semua.deb - linux-mage-unsigned-
-amd64.deb - linux-modul-
-amd64.deb
Kami ingin mengemas kini kernel kami ke kernel stabil terkini versi 5.6.10. Oleh itu, kami telah memuat turun perkara berikut .fail deb.
linux-headers-5.6.10-050610_5.6.10-050610.202005052301_semua.deb
linux-image-unsigned-5.6.10-050610-generik_5.6.10-050610.202005052301_amd64.deb
linux-modul-5.6.10-050610-generik_5.6.10-050610.202005052301_amd64.deb
Sebagai alternatif, anda boleh menggunakan wget arahan untuk memuat turun pakej utama berikut untuk kernel versi 5.6.10:
$ wget https: // kernel.ubuntu.com / ~ kernel-ppa / mainline / v5.6.10 / linux-header-5.6.10-050610_5.6.10-050610.202005052301_semua.deb
$ wget https: // kernel.ubuntu.com / ~ kernel-ppa / mainline / v5.6.10 / linux-image-unsigned-
5.6.10-050610-generik_5.6.10-050610.202005052301_amd64.deb
$ wget https: // kernel.ubuntu.com / ~ kernel-ppa / mainline / v5.6.10 / linux-modul-5.6.10-
050610-generik_5.6.10-050610.202005052301_amd64.deb
- Setelah semua pakej dimuat turun, anda boleh mengesahkannya menggunakan arahan "ls -l":

- Langkah seterusnya adalah memasang semua pakej yang dimuat turun. Sekiranya anda telah memuat turun fail pada direktori selain dari direktori Home, pertama-tama arahkan ke sana menggunakan perintah cd: $ cd / path / to / direktori
Sekarang, pasang semua yang dimuat turun .fail deb. Anda boleh melakukannya melalui arahan berikut:
$ sudo dpkg -i *.deb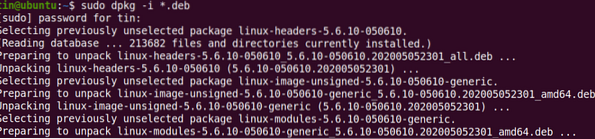
Tunggu sebentar sehingga pemasangan semua pakej selesai.
- Nyalakan semula sistem anda. Setelah but semula selesai, log masuk ke sistem anda dan periksa versi kernel dengan tidak dikenali perintah, seperti berikut:
Keluaran akan menunjukkan versi kernel yang dikemas kini iaitu 5.6.10.
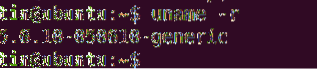
Kaedah # 2: Menggunakan Skrip Bash
Dalam kaedah berikutnya, kami akan menggunakan skrip bash untuk memasang versi kernel baru. Ikuti langkah mudah ini untuk melakukannya:
1. Muat turun skrip bash menggunakan arahan berikut:
$ wget https: // mentah.githubusercontent.com / pimlie / ubuntu-mainline-kernel.sh /master / ubuntu-mainline-kernel.sh
2. Salin skrip ke direktori "/ usr / local / bin /". Anda boleh melakukannya dengan arahan berikut:
$ sudo pasang ubuntu-mainline-kernel.sh / usr / tempatan / tong /
3. Sekarang, anda boleh mengemas kini versi kernel seperti berikut:
$ Ubuntu-mainline-kernel.sh-iIa akan mencari dan memberi anda nombor versi kernel terkini, e.g. v5.6.10, dalam output berikut. Sekiranya anda ingin memasang versi ini, tekan B, di mana pemasangan akan bermula.

Setelah dipasang, but semula sistem. Kemudian, periksa versi kernel dengan tidak dikenali arahan seperti berikut:
$ uname -rKeluaran akan menunjukkan versi kernel yang dikemas kini
Kaedah # 3: Kemas kini Versi Kernel Ubuntu melalui GUI
Dalam kaedah berikut, kita akan membincangkan kaedah GUI untuk mengemas kini kernel Linux. Kami akan menggunakan alat Mainline grafik untuk memasang kernel versi terbaru. Berikut adalah langkah mudah untuk melakukannya:
1. Alat Mainline tidak tersedia di repositori Ubuntu rasmi, jadi kami perlu menambahkan PPA ke sumber secara manual.senarai fail dalam sistem kami. Menggunakan apt-add-repository arahan untuk tujuan ini:
$ sudo apt-add-repository -y ppa: cappelikan / ppa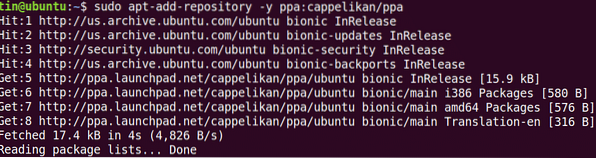
2. Setelah anda menambahkan repositori utama, langkah berikut adalah mengemas kini indeks repositori sistem:
$ sudo apt kemas kini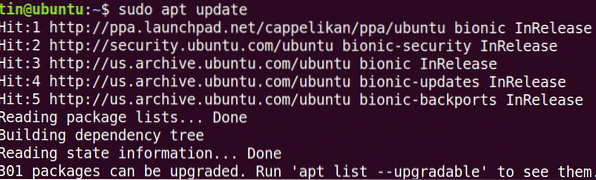
3. Seterusnya, pasang alat Mainline dengan arahan ini:
$ sudo apt mainline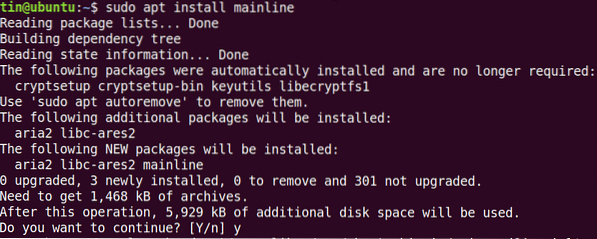
Sistem mungkin meminta pengesahan dengan memberi anda a Y / T pilihan. Pukul Y untuk meneruskan, selepas itu alat Mainline akan dipasang pada sistem anda.
4. Lancarkan alat utama dari bar carian Ubuntu seperti berikut:
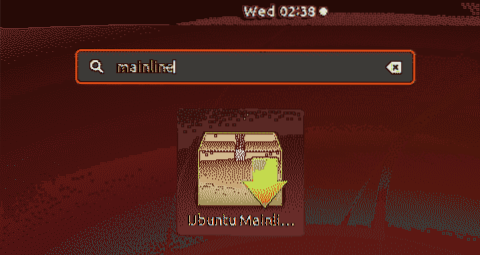
5. Apabila alat Mainline dilancarkan, anda akan melihat tetingkap pemasang berikut dengan senarai versi kernel baru dan tersedia. Anda boleh memasang versi baru dengan memilih versi dari senarai dan mengklik Pasang butang pada bar di sebelah kanan.
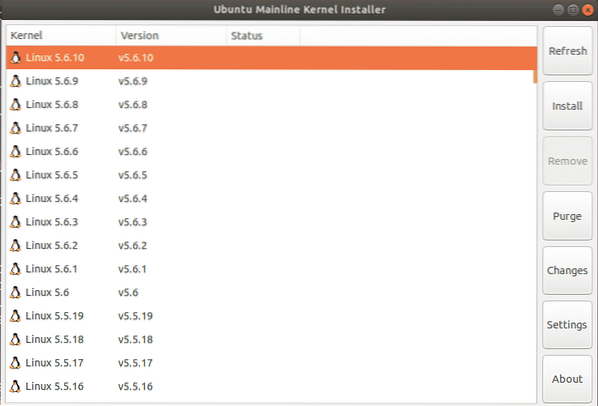
Selepas langkah ini, dialog Pengesahan berikut akan muncul. Masukkan kata laluan pengguna super dan klik Mengesahkan butang.
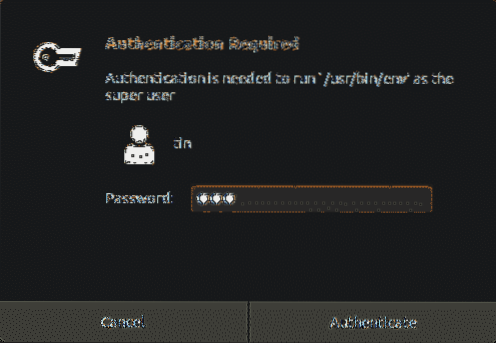
Pemasangan versi kernel yang dipilih akan bermula, dan anda akan dapat melihat proses pemasangan di tetingkap baru.
Sekarang, but semula sistem anda dan sahkan versi kernel baru:
$ uname -rDalam artikel ini, kami telah menerangkan tiga kaedah yang berbeza untuk mengemas kini versi kernel di Ubuntu 20.04 LTS. Setelah mengemas kini kernel, kadang-kadang anda mungkin menghadapi masalah semasa boot sistem. Dalam kes ini, beralih kembali ke kernel lama dengan menekan kekunci Shift semasa boot, dan pilih versi lama dari senarai.
 Phenquestions
Phenquestions


