Dalam artikel ini, kami akan menerangkan beberapa alat yang akan membolehkan anda memeriksa penggunaan rangkaian setiap proses dalam sistem Linux anda. Alat ini merangkumi IPTraf, Iftop dan Nethog. Dengan bantuan alat ini, anda dapat mengenal pasti proses atau nombor port mana yang menghabiskan sebahagian besar lebar jalur rangkaian.
Perhatikan bahawa kami telah menjelaskan prosedur di Ubuntu 18.04 sistem LTS.
IPTraf
IPTraf adalah alat pemantauan rangkaian baris perintah sumber terbuka yang membolehkan pemantauan pelbagai statistik rangkaian seperti TCP, UDP, beban Ethernet, ICMP, dll. Kita dapat menggunakannya untuk melihat penggunaan jaringan dari proses yang berjalan di Linux.
Pemasangan
IPTraf termasuk dalam repositori rasmi sistem Ubuntu. Oleh itu, kita boleh memasangnya dengan menggunakan perintah apt atau apt-get.
Buka Terminal dengan menggunakan Ctrl + Alt + T jalan pintas dan kemudian jalankan arahan ini sebagai sudo untuk memasang IPTraf:
$ sudo apt-get install iptraf -y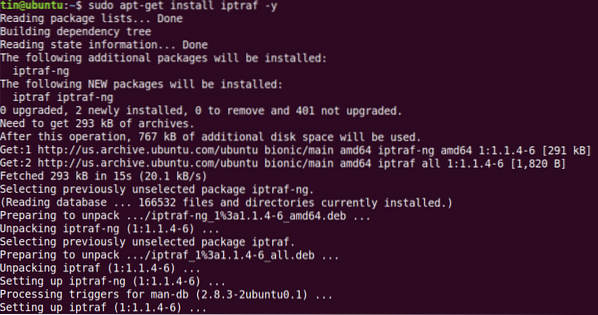
Semasa pemasangan, sistem mungkin meminta pengesahan dengan memberikan pilihan Y / n. Tekan y untuk mengesahkan dan kemudian tunggu sebentar sehingga IPTraf dipasang pada sistem anda.
Penggunaan
Untuk menggunakan IPTraf, jalankan perintah ini di Terminal:
$ sudo iptrafApabila anda menjalankan perintah di atas, anda akan melihat output yang serupa dengan di bawah. Keluaran menunjukkan statistik rangkaian terhadap alamat IP sumber dan nombor port. Namun, ia tidak menunjukkan proses khusus yang menggunakan lebar jalur.
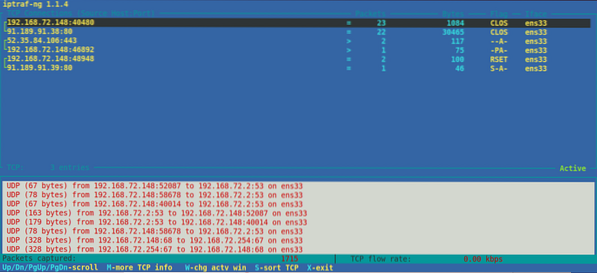
Untuk beberapa port biasa, anda boleh meneka nama proses dengan mudah, seperti port FTP nombor 21, port telnet nombor 23 dan sebagainya. Namun untuk beberapa port yang kurang dikenali, untuk mengetahui proses yang berjalan melawannya, gunakan arahan netstat berikut:
$ sudo netstat = tump | grepSebagai contoh, kami ingin mengetahui nama proses dengan nombor port 443. Sekiranya demikian, arahannya adalah:
$ sudo netstat = tump | grep 433Keluaran menunjukkan nama proses "firefox" berjalan melawan nombor port 443.

Untuk melihat statistik rangkaian untuk antara muka tertentu, gunakan -i diikuti dengan nama antara muka:
$ iptraf -i eth0Untuk melihat lebih banyak maklumat mengenai IPTraf, lihat halaman manual atau gunakan bantuan seperti berikut:
$ sudo iptraf -hIftop
Iftop mirip dengan perintah teratas kecuali digunakan untuk memantau penggunaan rangkaian dan bukannya penggunaan pemproses. Ini adalah alat baris perintah sumber terbuka yang memaparkan penggunaan lebar jalur semasa antara muka tertentu. Sama dengan IPTraf, ia juga tidak memaparkan proses yang menggunakan lebar jalur.
Pemasangan
Iftop boleh didapati di repositori rasmi Ubuntu. Oleh itu, kita boleh memasangnya hanya dengan menggunakan perintah apt atau apt-get.
Di Terminal, jalankan perintah ini sebagai sudo untuk memasang Iftop:
$ sudo apt pasang iftop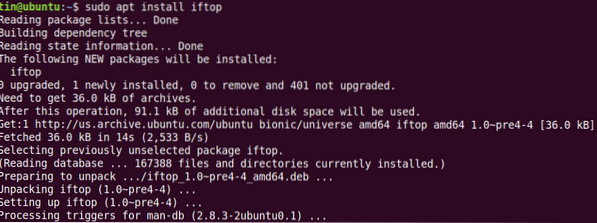
Semasa pemasangan, sistem mungkin meminta pengesahan dengan memberikan pilihan Y / n. Tekan y untuk mengesahkan dan kemudian tunggu sebentar sehingga Iftop dipasang pada sistem anda.
Penggunaan
Untuk menggunakan Iftop, jalankan perintah ini di Terminal:
$ sudo iftopIa memaparkan bait yang dihantar dan diterima dalam tiga selang waktu yang berbeza. Pada akhirnya, ia memaparkan kumulatif bait yang dihantar dan diterima.

Untuk melihat nombor port di paparan, gunakan opsi -p seperti berikut:
$ sudo iftop -p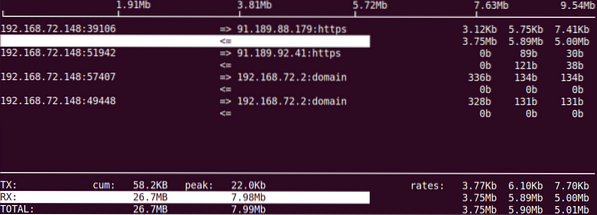
Untuk melihat maklumat mengenai antara muka tertentu, gunakan pilihan -i seperti berikut:
$ sudo iftop -IUntuk melihat lebih banyak maklumat mengenai iftop, lihat halaman manual atau gunakan bantuan seperti berikut:
$ sudo iftop -hNethogs
Nethogs adalah utiliti baris perintah sumber terbuka yang membolehkan melihat penggunaan rangkaian proses yang dijalankan dalam sistem Linux. Tidak seperti alat IPTraf dan Iftop di atas, Nethogs menyusun output mengikut proses dan penggunaan jalur lebar. Oleh itu, sangat berguna apabila anda perlu mencari proses mana yang menggunakan lebih banyak lebar jalur.
Pemasangan
Ia juga terdapat di repositori Ubuntu rasmi. Oleh itu untuk memasangnya, gunakan perintah apt atau apt-get seperti berikut:
$ sudo apt-get install nethogs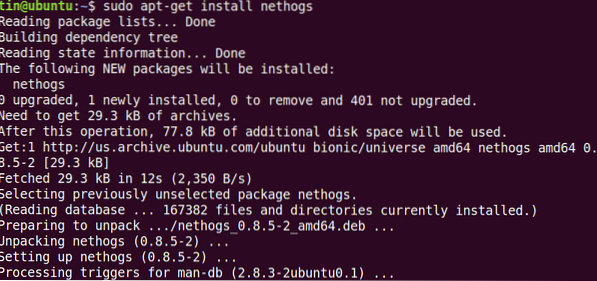
Tunggu sebentar sehingga pemasangan Nethogs selesai.
Penggunaan
Untuk menggunakan Nethog untuk memeriksa penggunaan rangkaian, ketik saja nethogs di Terminal:
$ sudo nethogsKeluaran memaparkan lalu lintas yang dihantar dan diterima yang digunakan oleh proses yang berbeza. Pada akhirnya, ia menunjukkan jumlah lalu lintas yang dihantar dan diterima oleh semua proses.
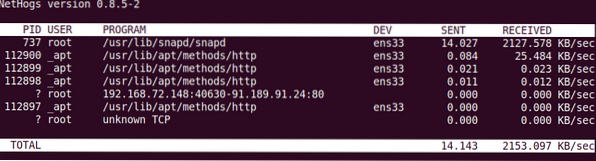
Untuk melihat penggunaan rangkaian pada antara muka tertentu, gunakan perintah Nethog seperti berikut:
$ sudo nethogsUntuk menentukan selang penyegaran, gunakan pilihan -d. Sebagai contoh, untuk menetapkan 7 saat sebagai selang penyegaran, jalankan perintah ini:
$ sudo nethogs -d 7Itu sahaja yang ada! Dalam artikel ini, kami telah mempelajari cara memasang dan menggunakan IPTraf, Iftop, dan Nethog di Linux. Melalui alat ini, anda dapat dengan mudah memeriksa penggunaan rangkaian setiap proses dalam sistem Linux anda.
 Phenquestions
Phenquestions


