Mengkonfigurasi Pelayan:
Sekiranya pelayan anda tidak mempunyai openssh-pelayan pakej dipasang, anda mesti memasangnya dari repositori pakej rasmi Debian 10.
Pertama, kemas kini cache repositori pakej APT dengan arahan berikut:
$ sudo apt kemas kini
Cache repositori pakej APT harus dikemas kini.
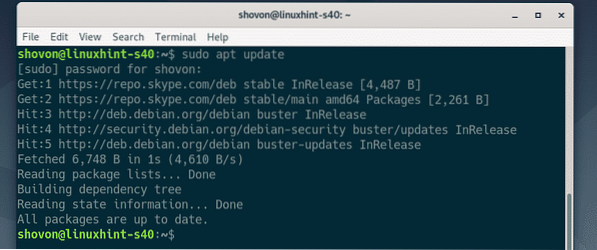
Sekarang, pasang openssh-pelayan pakej dengan arahan berikut:
$ sudo apt install -y openssh-server
openssh-pelayan pakej harus dipasang.
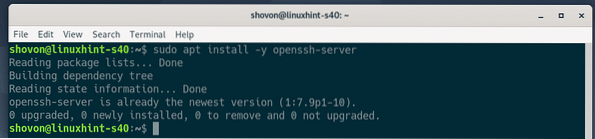
Sekarang, buka fail konfigurasi pelayan OpenSSH / etc / ssh / sshd_config dengan arahan berikut:
$ sudo nano / etc / ssh / sshd_config
Sekarang, cari garis X11Meneruskan, X11DisplayOffset dan X11UseLocalhost, melepaskan mereka (dengan membuang #) dan tetapkan X11Membalas ke iya, X11DisplayOffset ke 10 dan X11UseLocalhost ke tidak.
Fail konfigurasi akhir ditunjukkan dalam tangkapan skrin di bawah. Setelah selesai, simpan fail konfigurasi dengan menekan
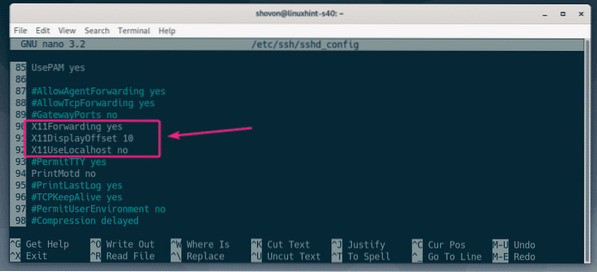
Sekarang, mulakan semula sshd perkhidmatan dengan arahan berikut:
$ sudo systemctl mulakan semula sshd
Sekarang, periksa sama ada sshd perkhidmatan dijalankan dengan arahan berikut:
$ sudo systemctl status sshd
Seperti yang anda lihat, sshd perkhidmatan adalah berlari. Ia juga didayakan. Jadi, ia akan bermula secara automatik semasa boot.
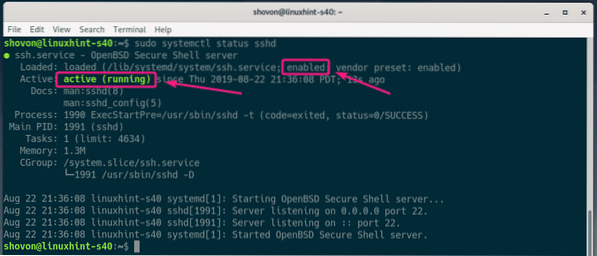
Sekiranya sshd perkhidmatan tidak berjalan dalam keadaan apa pun, kemudian mulakannya dengan arahan berikut:
$ sudo systemctl mulakan sshdSekiranya sshd perkhidmatan tidak diaktifkan, kemudian, aktifkan dengan arahan berikut.
$ sudo systemctl mengaktifkan sshdMengkonfigurasi Pelanggan:
Untuk menyambung ke pelayan jauh untuk meneruskan X11 melalui SSH, anda perlu mengetahui nama pengguna masuk dan alamat IP pelayan jauh.
Anda boleh mendapatkan nama pengguna log masuk pelayan jauh dengan arahan berikut:
$ whoami
Anda boleh mencari alamat IP pelayan jauh dengan arahan berikut:
$ ip a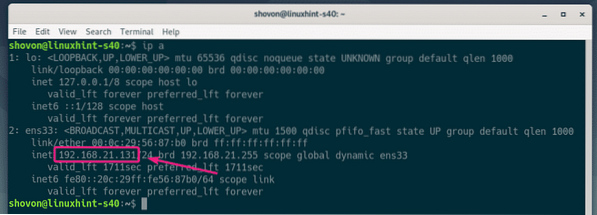
Dalam kes saya, alamat IP adalah 192.168.21.131 dan nama pengguna adalah penyodok. Ini akan berbeza dalam kes anda. Pastikan untuk menggantinya dengan anda dari sekarang.
Pada komputer pelanggan anda, anda mesti memasang alat klien terbuka.
Pada mesin Ubuntu / Debian, anda boleh memasang alat klien openssh dengan arahan berikut:
$ sudo apt install -y openssh-clientSekarang, log masuk ke pelayan jauh untuk meneruskan X11 dengan arahan berikut:
$ ssh -X shovon @ 192.168.21.131
Sekiranya anda masuk ke pelayan jauh untuk pertama kalinya, anda akan melihat arahan berikut. Taip sahaja iya dan tekan

Sekarang, ketik kata laluan pengguna log masuk pelayan jauh dan tekan
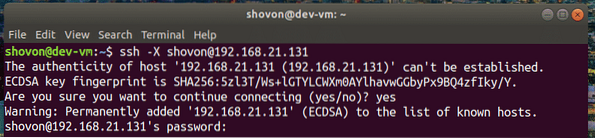
Anda harus disambungkan ke pelayan jauh.
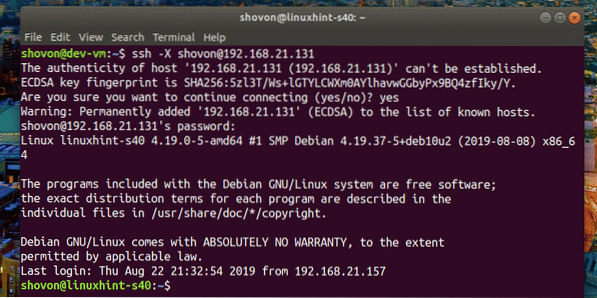
Sekarang, untuk menjalankan aplikasi grafik melalui SSH, jalankan perintah yang memulakan program.
Sebagai contoh, untuk memulakan wireshark, jalankan arahan berikut:
$ wireshark
Wireshark harus bermula pada komputer pelanggan anda seperti yang anda lihat dalam tangkapan skrin di bawah. Wireshark sebenarnya berjalan di pelayan jauh. Tetapi, anda boleh menggunakannya dari komputer pelanggan tanpa memasangnya di komputer pelanggan. Bagus bukan!
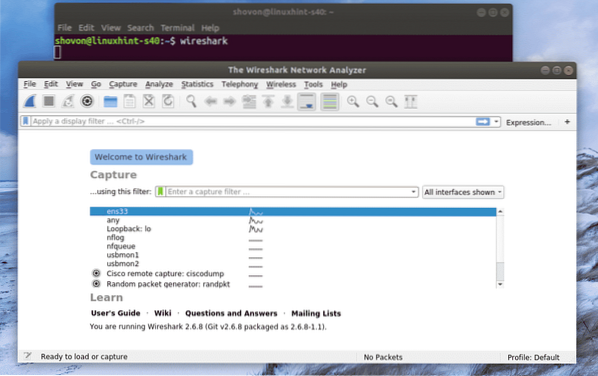
Sekiranya anda menjalankan aplikasi grafik seperti yang saya tunjukkan di atas, anda tidak akan dapat menggunakan SSH untuk menjalankan perintah lagi pada pelayan jauh.
Untuk menjalankan aplikasi grafik dari jauh dan masih dapat menjalankan perintah lain, mulakan program seperti berikut:
$ wireshark &Dengan cara ini, proses aplikasi grafik akan berjalan sebagai proses latar belakang dan shell akan dapat digunakan.
Masalah Menjalankan Aplikasi GNOME dari jauh:
Sekiranya anda sudah masuk ke pelayan jauh dan cuba menjalankan perisian rasmi GNOME seperti Gedit, GNOME Disk dari jarak jauh melalui SSH. Program ini akan dijalankan pada pelayan jauh, bukan pada klien seperti yang anda lihat dalam tangkapan skrin di bawah.
Perintah dilaksanakan pada klien
$ gedit
Gedit bermula pada pelayan jauh, bukan pada pelanggan.
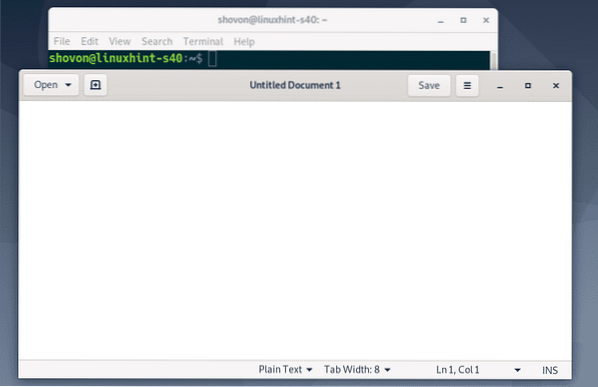
Untuk menyelesaikan masalah ini, anda mesti log keluar pada pelayan jauh.
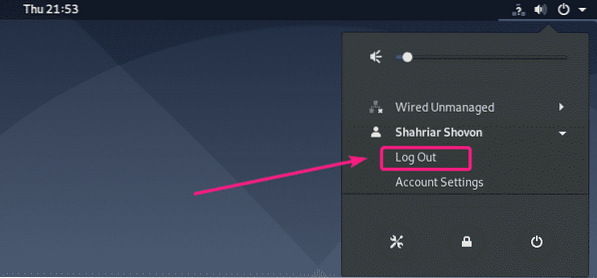
Kemudian, anda seharusnya dapat menjalankan aplikasi GNOME rasmi dari jarak jauh melalui SSH. Seperti yang anda lihat, saya menjalankan Gedit dari jauh. Ia berfungsi dengan baik.
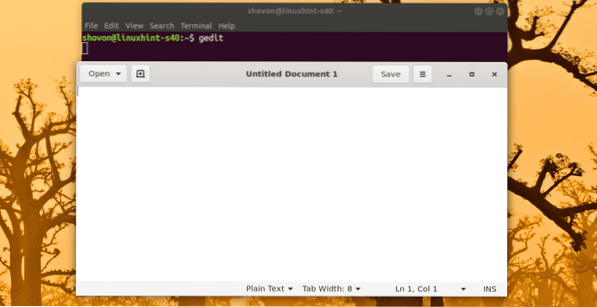
Saya juga boleh menggunakan Monitor Sistem GNOME.
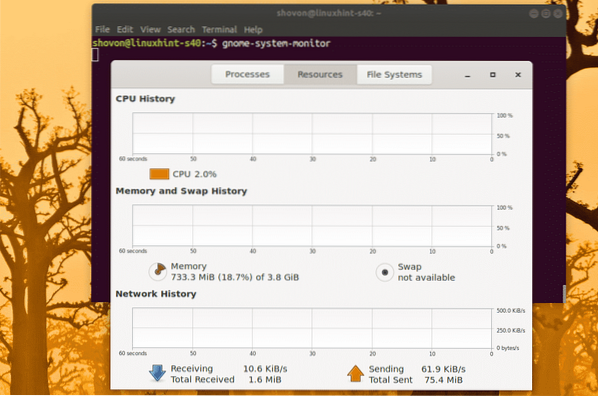
Cakera GNOME juga berfungsi.
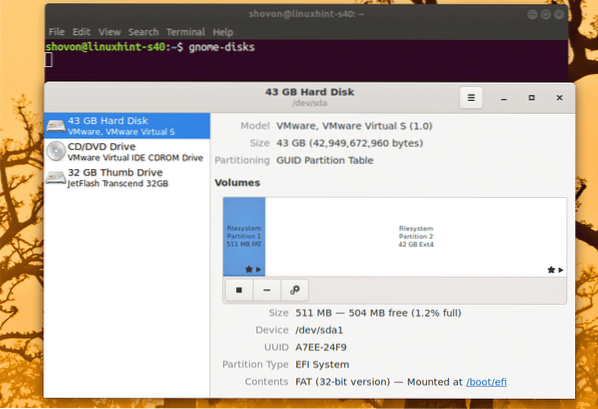
Jadi, begitulah cara anda mengkonfigurasi SSH X11 Forwarding pada Debian 10 dan mengakses aplikasi grafik dari jauh. Terima kasih kerana membaca artikel ini.
 Phenquestions
Phenquestions


