Ini adalah susulan dari artikel saya sebelumnya mengenai pengaturan pandangan.com di Outlook desktop. Walaupun saya masih belum dapat mengetahui cara menghubungkan alias dengan Outlook Connector untuk Hotmail, adalah mungkin untuk mengatur pandangan.com secara manual. Saya juga menemui kaedah untuk mengatur tinjauan.com alias dengan cara anda dapat menghantar e-mel menggunakan alias secara langsung melalui desktop Microsoft Outlook.
Artikel ini membincangkan tetapan e-mel untuk Outlook.com yang boleh anda gunakan dengan desktop Microsoft Outlook.
Menyiapkan Outlook.com E-mel Utama Dengan Desktop Outlook
Anda boleh terus maju dan cuba menyiapkan Outlook.com ID, menggunakan Outlook Connector untuk Hotmail. Beberapa orang mengatakan dalam komen di sana, bahawa mereka berjaya menyiapkan akaun utama untuk berfungsi dengan desktop Outlook menggunakan penyambung. Sekiranya tidak berfungsi untuk anda, cubalah yang berikut.
Klik Menu Fail dan kemudian Tambah akaun
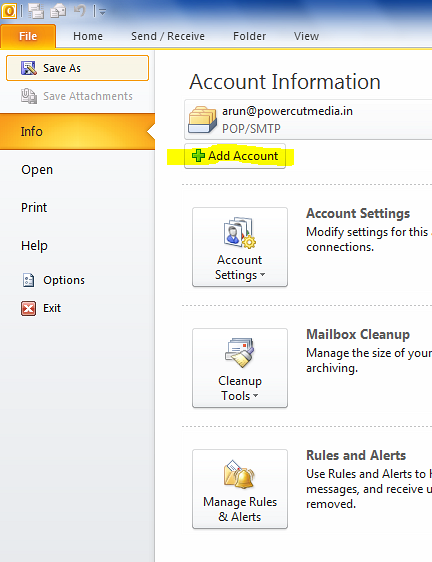
Dalam Wizard Tetapan E-mel yang terbuka, pilih pilihan terakhir yang menyatakan Konfigurasikan Tetapan Pelayan Secara Manual…
Klik Seterusnya
Pilih E-mel Internet dan sekali lagi klik Seterusnya
Anda akan mendapat kotak dialog Tetapan E-mel. Masukkan butiran berikut:
1. Nama awak
2. Pandangan anda.ID e-mel com (yang utama)
3. Pilih POP3 di bawah senarai juntai bawah di sebelah Jenis Akaun
4. Pelayan Mel Masuk akan pop3.hidup.com
5. Pelayan Mel Keluar akan smtp.hidup.com
6. Di bawah Maklumat Log masuk, masukkan ID e-mel anda (pandangan utama.ID com yang anda masukkan pada langkah 2 di atas). Ingatlah untuk memasukkan tinjauan domain.com. Contohnya, jika ID e-mel anda [dilindungi e-mel], masukkan [dilindungi e-mel] lengkap di Nama Pengguna
7. Taip kata laluan anda dan tandakan kotak yang bertuliskan Ingat Kata Laluan
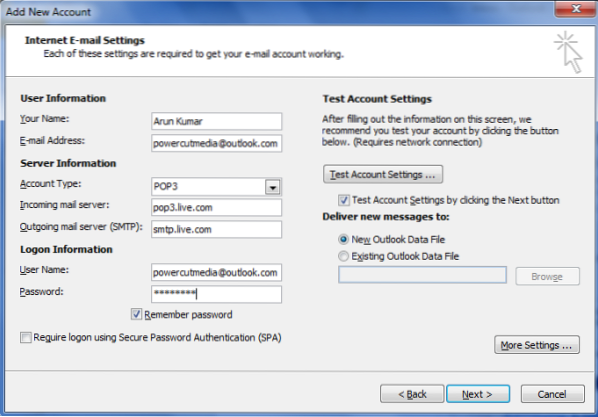
8. Klik Lagi Tetapan… butang
9. Pada tab Pelayan Keluar, klik untuk menandakan Pelayan Keluar Saya (SMTP) Memerlukan Pengesahan
10. Pastikan butang radio mengatakan Gunakan Tetapan Sama Seperti Pelayan Masuk Saya dipilih
11. Pergi ke tab Advanced
12. Klik untuk memilih Pelayan ini Memerlukan Sambungan Terenkripsi (SSL)
13. Nilai dalam kotak teks Pelayan Masuk (POP3) harus berubah menjadi 995
14. Masukkan 587 dalam kotak teks di sebelah Pelayan Keluar (SMTP)
15. Dalam senarai juntai bawah di sebelah Gunakan Jenis Sambungan Terenkripsi Berikut, pilih TLS
16. Seret slaid di bawah Timeout Server ke minimum 2 minit
17. Klik okey untuk kembali ke kotak dialog Tetapan E-mel
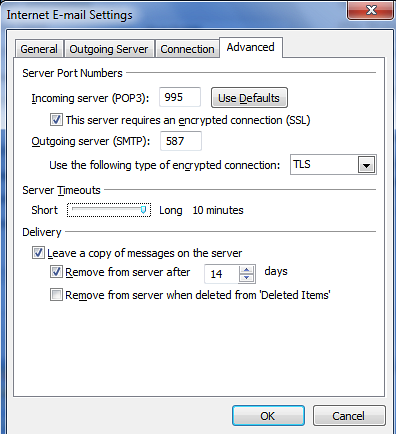
18. Dalam kotak dialog Tetapan E-mel, klik Tetapan Akaun Uji…
19. Pada tahap ini, Microsoft Outlook akan memeriksa tetapan yang telah Anda masukkan dengan mencoba masuk ke pelayan masuk dan dengan mengirim pesan uji melalui pelayan keluar. Sekiranya ujian berjaya, anda akan mendapat Selamat bertunang mesej.
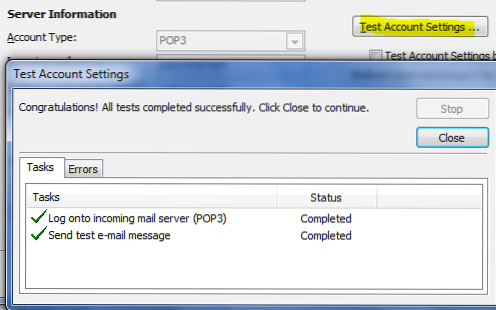
20. Klik Tutup untuk menutup kotak dialog Tetapan Akaun Uji
21. Klik Seterusnya dan Selesai untuk menutup Wizard Tetapan E-mel
Dengan tetapan e-mel di atas untuk tinjauan.com, anda kini boleh menerima dan menghantar e-mel menggunakan ID utama yang anda buat dengan pandangan.com.
Menyiapkan Outlook.com Alias Dengan Desktop Microsoft Outlook
Prosedur untuk membuat akaun untuk alias adalah sama seperti di atas dengan perubahan kecil. Anda perlu memasukkan alias ID e-mel di kotak teks bertuliskan Alamat E-mel dan ID utama dalam kotak teks bertuliskan Nama Pengguna. Lihat gambar di bawah untuk rujukan.
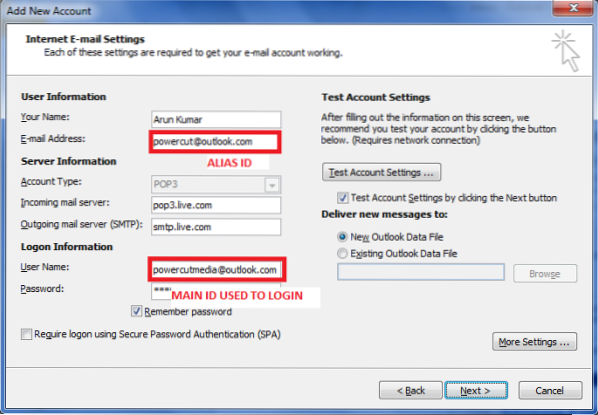
Semua tetapan e-mel lain untuk tinjauan.com akan tetap sama seperti di atas. Setelah akaun alias dibuat, anda boleh menghantar e-mel melalui alias dengan mudah dengan memilihnya di Dari bidang emel baru tingkap. Sekiranya anda menghadapi masalah mengatur pandangan.alias com di desktop Microsoft Outlook, sila beritahu kami melalui kotak komen di bawah.
Sekiranya anda lebih suka Penyambung Outlook daripada tetapan manual, anda mungkin mendapat artikel ini mengenai penyediaan Outlook.com untuk desktop Outlook berguna.
PS: Saya mengucapkan terima kasih kepada Jesse Guthrie kerana memberikan saya tetapan untuk Microsoft Live Mail yang membantu saya menyiapkan desktop Outlook untuk tinjauan.alias com.
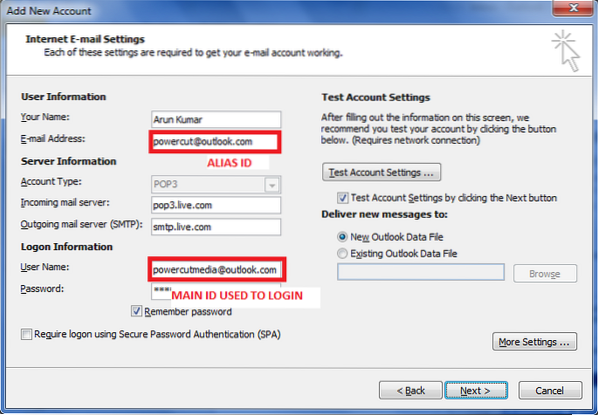
 Phenquestions
Phenquestions


