Boot Camp adalah utiliti terbina dalam macOS yang direka untuk membantu memasang dan menjalankan sistem operasi Windows pada komputer Mac. Boot Camp Assistant juga boleh digunakan untuk memuat turun pemacu Boot Camp untuk Windows 10.
Sekiranya anda memilih untuk memuat turun pemacu Boot Camp untuk Windows 10, Boot Camp Assistant memuat turun perisian sokongan Boot Camp (pemacu) ke pemacu USB yang disambungkan ke Mac anda.
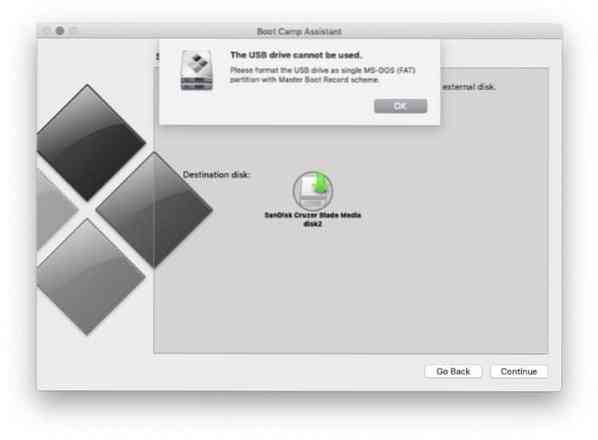
Semasa memuat turun pemacu Boot Camp untuk Windows 10 anda di macOS menggunakan utiliti Boot Camp Assistant, anda mungkin mendapat "Pemacu USB tidak boleh digunakan. Sila format pemacu USB sebagai partisi MS-DOS (FAT) tunggal dengan skema Master Boot Record"Mesej ralat.
Seperti ralat, pemacu USB yang anda mahu simpan pemacu Boot Camp mesti diformat dengan MS-DOS (FAT) dengan skema Master Boot Record (MBR).
Sekiranya anda juga mendapat mesej ralat yang sama, memperbaiki ralat agak mudah. Berikut adalah cara memformat pemacu USB dengan FAT dengan skema Master Boot Record.
Format pemacu USB sebagai MS-DOS (FAT) dengan skema MBR
Langkah 1: Pastikan pemacu USB disambungkan ke komputer Mac anda. Kami mencadangkan anda membuat sandaran data daripadanya kerana kami perlu menghapusnya untuk memformatnya dengan FAT dengan skema MBR.
Langkah 2: Buka Utiliti Cakera menggunakan fungsi carian.
Langkah 3: Ini adalah langkah penting. Setelah Utiliti Disk dilancarkan, klik pada Pandangan butang dan kemudian pilih Tunjukkan semua peranti pilihan. Ini akan menunjukkan pemacu USB sebenar anda dan bukannya kelantangan di dalamnya. Sekiranya anda tidak memilih Tunjukkan semua peranti pilihan, anda mungkin hanya melihat kelantangan pada pemacu dan bukannya pemacu sebenar. Sekiranya anda memilih kelantangan, Utiliti Disk tidak akan menunjukkan bidang Skema pada langkah seterusnya.
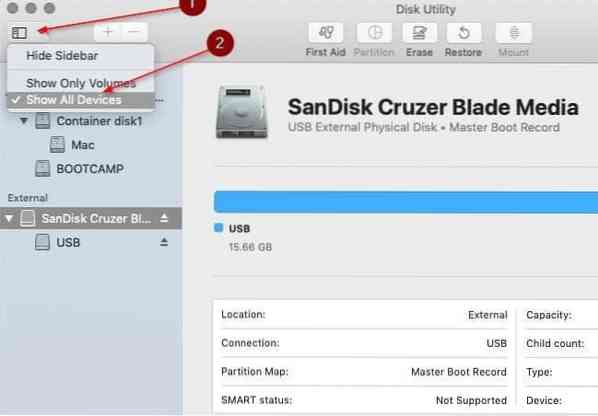
Langkah 4: Di dalam Luaran bahagian panel kiri, rklik i't pada pemacu USB dan kemudian klik Padamkan pilihan.
Langkah 5: Akhirnya, taipkan nama untuk pemacu USB, pilih MS-DOS (LEMAK) dari menu lungsur turun Format, dan kemudian pilih Master Boot Record pilihan dari menu lungsur Skema.
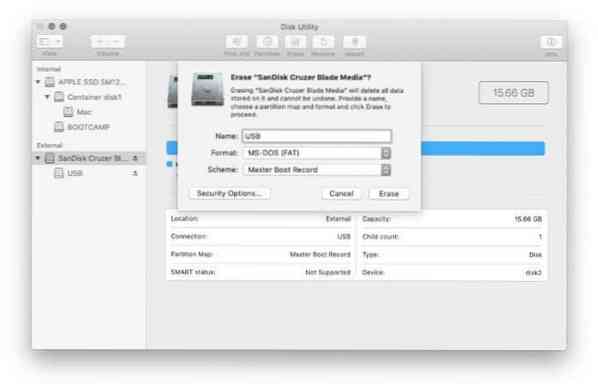
Klik Padamkan butang untuk memadamkan pemacu USB.
NOTA: Sekiranya kotak lungsur Skema tidak muncul, kemungkinan kerana anda telah mengklik kanan pada kelantangan dan bukan pemacu USB yang sebenarnya. Ikuti arahan yang dinyatakan dalam Langkah 3 dengan teliti untuk melihat bidang Skema.
Langkah 6: Setelah pemacu USB dipadamkan, lancarkan Boot Camp Assistant. Kali ini, utiliti tidak seharusnya menunjukkan ralat.
Tahukah anda bahawa anda boleh memuat turun pemacu Boot Camp pada PC Windows 10 tanpa menggunakan Boot Camp Assistant?
 Phenquestions
Phenquestions


