Anda kadang-kadang mungkin menemui kesilapan semasa menggunakan sistem operasi Linux seperti ditolak semasa mengedit fail. Ini kerana hak yang lebih sedikit pada fail tertentu. Chown biasanya disingkat sebagai "ubah kepemilikan", yang berarti Chown adalah instruksi untuk mengubah pemilik sekumpulan file dan folder di Linux. Lebih-lebih lagi, anda perlu mengubah pemilik folder yang menyimpan semua dokumen dalam situasi tertentu. Anda mungkin harus menggunakan chown rekursif, yang merupakan salah satu pilihan arahan chown. Recursive bermaksud chown akan dilakukan untuk semua dokumen dalam direktori yang ditentukan, dan juga fail dan folder di dalam semua sub-direktori. Anda akan mengetahui cara mengubah direktori dan kebenaran fail secara rekursif semasa menggunakan arahan chown dalam panduan ini.
Sintaks:
Direktori Mod $ Chown -RContoh 01: Chown Sederhana
Pertama, kita perlu melihat bagaimana perintah chown berfungsi. Buka terminal baris perintah dari Aplikasi. Susun semua folder dan fail dari direktori utama pengguna "aqsayasin" menggunakan perintah daftar. Hasilnya menunjukkan senarai fail dan folder seperti yang ditunjukkan.
$ ls
Kami mempunyai fail "utama.c "dalam direktori Home pengguna" aqsayasin ". Kita harus memeriksa pemilik fail tertentu untuk menerapkan perubahan selanjutnya. Untuk tujuan ini, kami akan menggunakan arahan "ls -lart". Seperti yang ditunjukkan di bawah, kita dapat mengatakan bahawa pengguna "aqsayasin" adalah pemiliknya dan ia berada dalam kumpulan "aqsayasin".
$ ls -lart nama fail
Mari ubah dengan menukar pemiliknya menjadi pengguna "root". Kami akan menggunakan perintah "chown" di bawah untuk melakukannya.
nama fail root $ sudo chown
Sekarang, setelah memeriksa pemilik file dan kumpulan menggunakan perintah "ls -lart" yang sama, anda dapat melihat pemiliknya telah diubah. Hasilnya menunjukkan bahawa pengguna "root" sebagai pemiliknya, dan milik kumpulan "aqsayasin" yang sama.
$ ls -lart nama fail
Chown Recursive Menggunakan -R Bendera:
Cara pertama dan termudah adalah dengan menggunakan bendera -R untuk menentukan sifat rekursif arahan chown. Mari kita periksa terlebih dahulu pemilik semua fail dan folder yang terdapat di direktori Home pengguna "aqsayasin" menggunakan perintah "ls" di bawah ini. Dari keluaran di bawah, kita dapat melihat bahawa pemilik semua fail kecuali dua daripadanya adalah pengguna "aqsayasin".
$ ls -la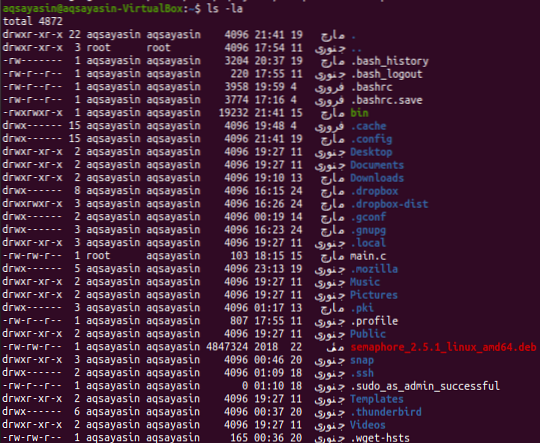
Contoh 01: Tukar Pemilik
Sekarang, inilah masanya untuk menukar pemilik semua fail dan folder menggunakan bendera -R dengan pertanyaan chown. Oleh itu, kami akan menggunakan hak istimewa sudo untuk melakukan ini. Cubalah perintah "chown" di bawah diikuti oleh bendera "-R" bersama dengan nama pemiliknya yang "root". Kami telah memberikan lokasi direktori dalam arahan ini. Ini berarti semua file dan folder yang berada di folder "aqsayasin" dari direktori "Home" akan memiliki "root" pemilik dan bukan pengguna "aqsayasin". Mungkin memerlukan kata laluan akaun root anda untuk menerapkan perubahan.
$ sudo chown -R root / rumah / aqsayasin /
Setelah pelaksanaan perintah chown, inilah masanya untuk memeriksa sama ada perubahan telah dibuat dengan berkesan atau tidak. Untuk tujuan khusus ini, kami akan menggunakan perintah senarai yang sama seperti yang kami gunakan sebelumnya. Jadi output menunjukkan bahawa semua fail diubah menjadi "root".
$ ls -la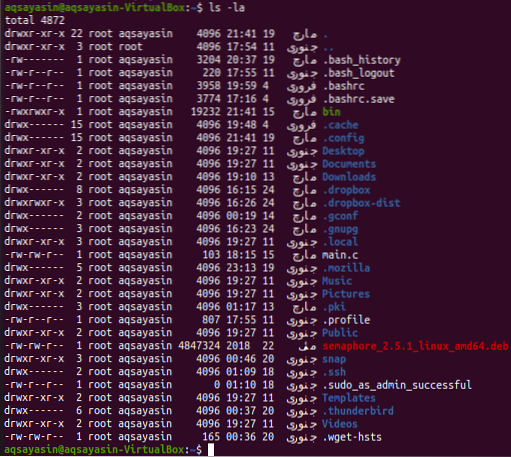
Contoh 02: Tukar Kumpulan
Setelah menukar pemilik, sudah waktunya untuk mengubah kumpulan semua fail dan folder menggunakan bendera -R dalam arahan chown. Pertama, senaraikan semua fail dan folder menggunakan arahan senarai. Anda dapat melihat semua fail dan folder terdapat dalam kumpulan "aqsayasin".
$ ls -la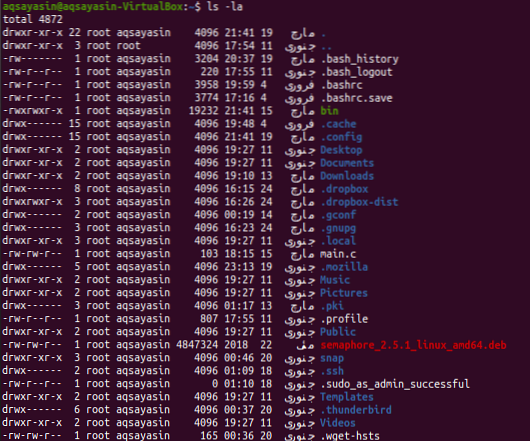
Kami akan mengubah kumpulan menjadi "root" dari "aqsayasin". Untuk ini, kita akan menggunakan perintah chown dengan bendera -R. Terdapat sedikit perubahan dalam perintah ini. Untuk menukar kumpulan kami akan menggunakan ":" sebelum nama kumpulan. Kami akan memberikan lokasi direktori yang ingin kami ubah kumpulan subfoldernya. Gunakan kata kunci "sudo" untuk menggunakan nama kumpulan. Mungkin memerlukan kata laluan akaun sudo anda untuk menerapkan perubahan ini seperti di bawah.
$ sudo chown -R: root / rumah / aqsayasin /
Setelah menerapkan perubahan, kami akan menyenaraikan lagi semua fail dan folder untuk memeriksa kemas kini. Gunakan arahan senarai di bawah untuk melakukannya. Anda dapat melihat kumpulan semua fail dan folder telah diubah menjadi "root".
$ ls -la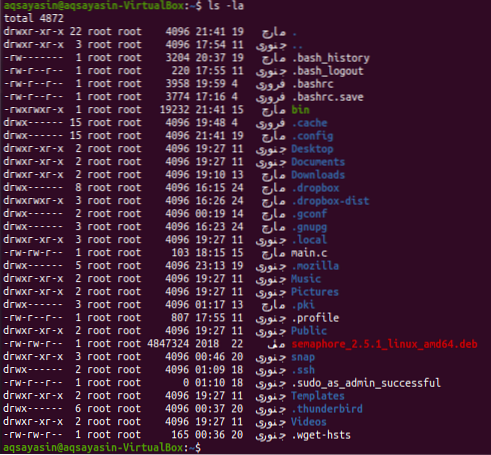
Contoh Simple Chown:
Mari kita ambil contoh mudah selain chown. Anda mesti membuat dua fail nama “satu.txt "dan" scnd.txt ”menggunakan arahan sentuhan seperti berikut:
$ nama fail sentuh1$ nama fail sentuh2

Mari periksa pemilik dan kumpulan kedua-dua fail menggunakan arahan senarai seperti di bawah:
$ ls -l nama fail1$ ls -l nama fail2
Anda dapat melihat kedua-dua fail mempunyai pemilik dan kumpulan yang sama, e.g., "Aqsayasin".

Mari kita menukar pemilik fail pertama.txt "ke" root "pengguna menggunakan perintah" sudo chown "sederhana diikuti dengan nama pemilik dan nama file seperti di bawah:
nama fail root $ sudo chown1
Setelah memeriksa fail pertama sekali lagi menggunakan perintah daftar, anda dapat melihat pemiliknya telah diubah menjadi "root".
$ ls -l nama fail1
Sekarang kita akan memberikan hak yang sama dari file pertama ke file kedua menggunakan "referensi" dalam perintah chown diikuti dengan nama file pertama. Selepas itu, anda harus memberikan nama fail kedua di mana perubahan akan berlaku seperti di bawah:
$ sudo chown -reference = nama fail1 nama fail2
Sekarang, periksa pemilik dan kumpulan fail kedua menggunakan arahan senarai yang sama seperti yang ditunjukkan di bawah:
$ ls -l nama fail2
Dari output di bawah, kita dapat melihat bahawa pemiliknya telah diubah menjadi 'root'.
Kesimpulan:
Kami telah melakukan chown recursive menggunakan bendera "-R". Mudah-mudahan! Anda tidak akan menghadapi masalah semasa menggunakan panduan ini.
 Phenquestions
Phenquestions


