Sekiranya anda sudah lama tidak log masuk sebagai pengguna root dan tidak menyimpan maklumat log masuk di mana sahaja, ada kemungkinan anda kehilangan akses ke kelayakan untuk sistem anda. Ini bukan kejadian yang tidak biasa, melainkan, masalah biasa, yang mungkin pernah dihadapi oleh kebanyakan pengguna Linux sebelum ini. Sekiranya ini berlaku, anda boleh menukar atau menetapkan semula kata laluan dengan mudah melalui baris perintah atau GUI (Antaramuka Pengguna Grafik).
Tetapi apa yang anda lakukan sekiranya kata laluan root mesti diubah atau diset semula?
Artikel ini menunjukkan kepada anda cara menukar kata laluan root untuk sistem Linux Mint 20 anda melalui tiga kaedah yang berbeza.
Nota: Untuk menukar kata laluan root, anda mesti mempunyai kata laluan root semasa, hak istimewa sudo, atau mempunyai akses fizikal ke sistem. Juga disarankan untuk menyimpan kata laluan baru di lokasi yang aman untuk diakses bila diperlukan.
Dalam artikel ini, kami akan membahas bagaimana:
- Tukar atau tetapkan semula kata laluan root sebagai pengguna root
- Tukar atau tetapkan semula kata laluan root sebagai pengguna sudo
- Tukar atau tetapkan semula kata laluan root menggunakan menu GRUB
Perlu disebutkan bahawa semua perintah yang disertakan dalam artikel ini telah diuji dalam sistem Linux Mint 20. Perintah ini telah dilakukan di Terminal, yang dapat dibuka menggunakan jalan pintas tombol Ctrl + Alt + T, atau dengan mengklik ikon terminal yang ada di bar tugas sistem Linux.
Tukar atau Tetapkan Semula Kata Laluan Root sebagai Pengguna Root
Sekiranya anda mempunyai kata laluan root semasa dan ingin menetapkannya semula, anda boleh melakukannya dengan menggunakan arahan 'passwd'. Lakukan langkah-langkah berikut untuk mengubah atau menetapkan semula kata laluan pengguna root:
Pertama, log masuk sebagai pengguna root menggunakan arahan berikut di Terminal:
akar $ suApabila anda diminta memberikan kata laluan, masukkan kata laluan root semasa. Seterusnya, anda akan melihat permintaan Terminal diubah menjadi '#,' yang menunjukkan bahawa anda sekarang log masuk sebagai pengguna root.
Untuk menukar kata laluan root, ketik perintah berikut di Terminal:
$ passwdAnda akan diminta memasukkan kata laluan root baru. Taip kata laluan baru dan tekan Masukkan kunci. Kemudian, masukkan semula kata laluan dan tekan Masukkan kunci untuk mengelakkan sebarang kesalahan ketik.
Setelah memasukkan kata laluan, anda akan ditunjukkan mesej yang mengatakan bahawa kata laluan berjaya dikemas kini.
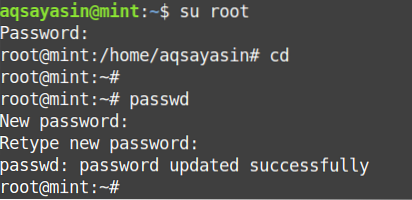
Tukar atau Tetapkan Semula Kata Laluan Akar sebagai Pengguna Sudo
Kata laluan root juga dapat diubah oleh pengguna biasa dengan hak istimewa sudo. Anda boleh mengubah atau menetapkan semula kata laluan pengguna root dengan mengikuti langkah-langkah yang diberikan di bawah:
Ketik perintah berikut sebagai pengguna sudo di Terminal untuk menukar kata laluan root.
root $ sudo passwdAnda akan diminta untuk memasukkan kata laluan baru untuk pengguna root. Masukkan kata laluan baru dan tekan Masukkan. Kemudian, masukkan semula kata laluan dan tekan Masukkan kunci untuk mengelakkan sebarang kesalahan ketik.
Setelah memasukkan kata laluan, anda akan ditunjukkan mesej yang mengatakan bahawa kata laluan berjaya dikemas kini.
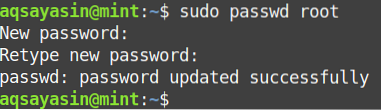
Tukar atau Tetapkan Semula Kata Laluan Akar Menggunakan Menu GRUB
Sekiranya anda pengguna root dan lupa kata laluan root ke sistem anda, maka anda boleh menetapkan semula kata laluan root menggunakan menu GRUB. GRUB adalah program pertama yang bermula pada sistem boot. Walau bagaimanapun, ingat bahawa akses fizikal ke sistem anda diperlukan untuk menggunakan kaedah yang dijelaskan dalam bahagian ini.
Untuk menetapkan semula atau mengubah kata laluan root menggunakan menu GRUB, lakukan langkah-langkah berikut:
Mulakan semula sistem dan tahan Pergeseran kekunci atau tekan Esc kunci untuk memasuki mod selamat (mod pemulihan). Sebaik sahaja anda memasuki mod selamat, anda akan melihat menu GRUB, seperti yang ditunjukkan dalam tangkapan skrin berikut.
Seterusnya, arahkan ke pilihan Lanjutan.
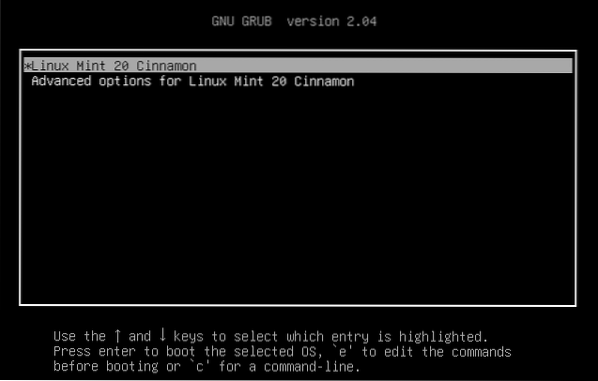
Kemudian, untuk beralih ke tetingkap edit, klik 'e' pada papan kekunci.
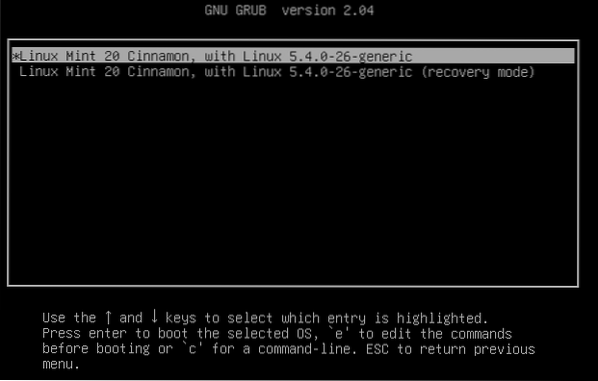
Anda akan melihat skrin berikut:
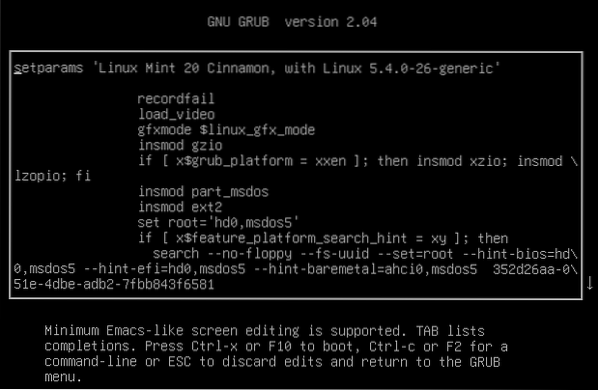
Tatal ke bawah skrin sehingga anda melihat baris berikut:
“Linux / boot / vmlinuz-5.4.0-26-root generik = UUID = 35 \ 2d26aa-051e-4dbe-adb2-7fbb843f6581 percikan sunyi "
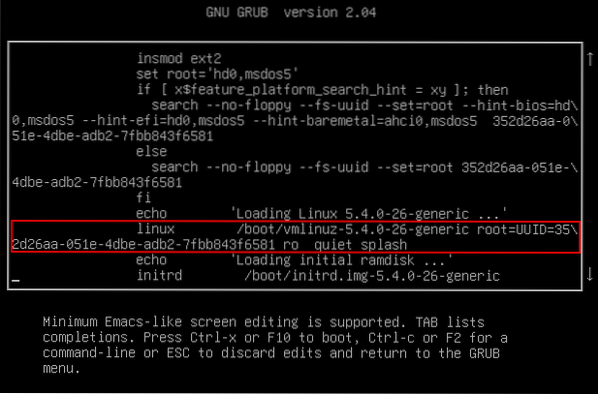
Ganti 'ro'dengan'rw ' di baris di atas dan, di hujung baris, tambahkan 'init = / bin / bash'. Ia kini kelihatan seperti ini:
"Linux / boot / vmlinuz-5.4.Akar 0-26-generik = UUID = 35 \2d26aa-051e-4dbe-adb2-7fbb843f6581 rw percikan tenang init = / bin / bash ”
Menambah 'rw ' dan 'init = / bin / bash ' pada baris di atas pada dasarnya memberitahu sistem untuk log masuk dengan hak istimewa membaca / menulis. Perhatikan bahawa konfigurasi ini hanya akan berlaku untuk but semasa, bukan untuk but berikutnya.
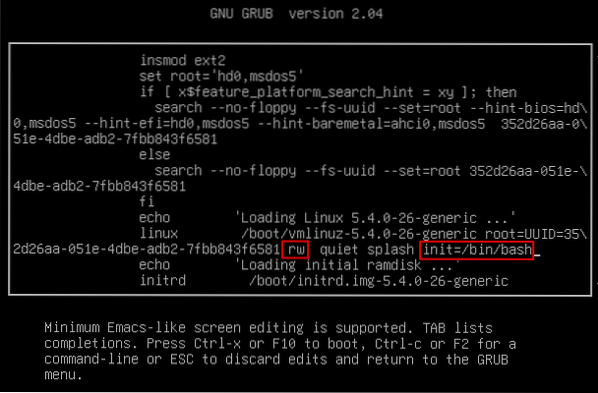
Sekarang, gunakan F10 kunci atau Ctrl + X jalan pintas untuk boot ke command prompt, seperti yang ditunjukkan dalam tangkapan skrin berikut.

Dalam arahan arahan yang muncul, ketik perintah berikut:
akar $ passwdAnda akan diminta memasukkan kata laluan root. Masukkan kata laluan root dan tekan Masukkan kunci. Kemudian, taip semula kata laluan dan tekan Masukkan untuk mengelakkan sebarang kesalahan ketik.
Nota: Anda boleh menukar bukan sahaja kata laluan root tetapi juga kata laluan pengguna menggunakan proses ini.
Setelah memasukkan kata laluan, anda kemudian akan melihat mesej yang menyatakan bahawa kata laluan baru telah dikemas kini.
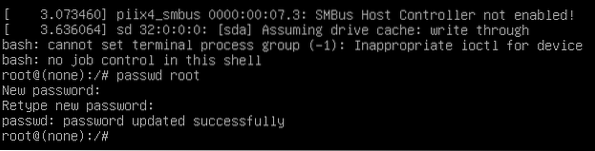
Akhirnya, gunakan Ctrl + Alt + Padam jalan pintas atau ketik perintah berikut pada command prompt untuk keluar dan reboot sistem anda.
exec / sbin / initItu sahaja yang perlu anda lakukan untuk menukar atau menetapkan semula kata laluan root sistem Linux Mint 20 anda tanpa sudo atau log masuk. Merupakan amalan yang baik untuk menukar kata laluan dengan kerap setelah beberapa waktu, terutamanya jika anda menganggapnya telah dikompromi.
Kesimpulannya
Dalam artikel ini, kami telah mengenal pasti tiga kaedah berbeza untuk mengubah atau menetapkan semula kata laluan root pada sistem anda. Anda boleh memilih kaedah apa pun, berdasarkan hak istimewa yang anda miliki. Sekiranya anda mempunyai kata laluan root atau hak istimewa sudo, anda boleh menetapkan semula kata laluan root dengan mudah menggunakan perintah 'passwd' yang mudah. Jika tidak, anda boleh menggunakan menu GRUB untuk menukar kata laluan root, tetapi hanya jika anda mempunyai akses fizikal ke sistem.
Saya harap artikel ini dapat membantu anda dalam mengubah atau menetapkan semula kata laluan root sistem anda.
 Phenquestions
Phenquestions

