Dalam panduan ini, periksa cara memeriksa penggunaan CPU di Linux.
Penggunaan CPU di Linux
CPU adalah sumber utama dari semua kuasa pemprosesan yang ditawarkan komputer. Untuk memanfaatkan sepenuhnya, perlu mengurus dan mengoptimumkan penggunaannya.
Sistem operasi moden dioptimumkan untuk menggunakan CPU seefisien mungkin. Malah aplikasi lain di luar sana cukup dioptimumkan. Walau bagaimanapun, pengguna mungkin tidak. Dalam kes saya, misalnya, saya bermain permainan sementara terdapat ratusan tab penyemak imbas yang terbuka dan banyak tugas latar belakang berjalan. Walaupun semua perisian dioptimumkan, cara penggunaan saya akan menyebabkan beban CPU lebih tinggi.
Sekiranya banyak pengguna log masuk, maka penggunaan CPU secara automatik akan tinggi. Walau bagaimanapun, pentadbir sistem mungkin ingin mengawasinya untuk memastikan seseorang tidak memonopoli semuanya, menyebabkan prestasi dan pengalaman sistem keseluruhannya buruk. Sekiranya proses / aplikasi tertentu menyebabkan penggunaan CPU terlalu banyak, ia mungkin salah berfungsi, disadap atau itulah sifatnya.
Kadang-kadang, penggunaan CPU yang tidak biasa juga dapat menunjukkan bahawa terdapat gangguan sistem.
Berdasarkan semua maklumat ini, memeriksa penggunaan CPU dapat dilihat secara mendalam.
Periksa penggunaan CPU di Linux
Dalam kes Linux, ada banyak alat untuk memantau penggunaan CPU. Ia mempunyai pelbagai panggilan sistem bawaan untuk mengekstrak bacaan prestasi. Sebilangan alat dipasang dengan semua distro Linux, ada yang memerlukan pemasangan manual.
Semua kaedah berikut ditunjukkan di Ubuntu 20.04.1 LTS. Walau bagaimanapun, mereka akan berfungsi dengan baik di distro moden yang lain.
Periksa penggunaan CPU menggunakan bahagian atas
Dengan menggunakan bahagian atas, anda dapat memantau sistem dalam masa nyata. Ia melaporkan ringkasan ringkas mengenai sistem maklumat dan senarai proses dan utas yang sedang dikendalikan oleh kernel Linux. Ia juga menawarkan pilihan interaktif untuk mengubah tingkah lakunya dan melakukan pelbagai tindakan.
Alat teratas dapat menunjukkan penggunaan CPU. Lancarkan alat.
$ atas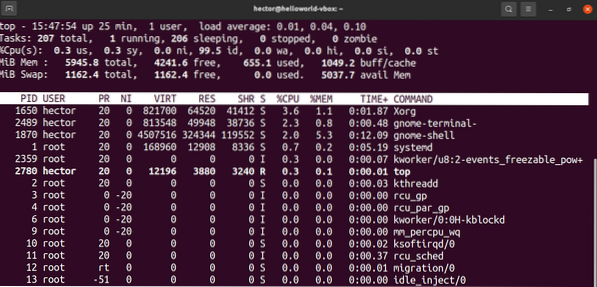
Di sini, garis utama yang perlu diberi tumpuan adalah yang ketiga. Nilai output dijelaskan secara ringkas. Setiap nilai menerangkan jumlah masa yang dihabiskan oleh CPU untuk melakukan sesuatu.
- kami: Masa yang dihabiskan untuk menjalankan proses untuk orang di "ruang pengguna".
- sy: Masa yang dihabiskan untuk menjalankan proses "ruang kernel".
- ni: Masa yang dihabiskan untuk menjalankan proses dengan nilai baik (diset secara manual).
- id: Masa yang dihabiskan melahu.
- wa: Masa yang dihabiskan untuk menunggu permintaan I / O selesai.
- hi: Masa yang dihabiskan untuk servis perkakasan terganggu.
- si: Masa yang dihabiskan untuk servis perisian terganggu.
- st: Masa yang hilang untuk menjalankan mesin maya, juga dikenali sebagai "mencuri masa".
Sekarang, anda boleh menyusun dan menyaring senarai proses dengan pelbagai kekunci panas. Di sini, saya telah menerangkan yang berkaitan dengan penggunaan CPU.
- P: Susun proses mengikut penggunaan CPU.
- Saya: Keluarkan proses terbiar dari senarai. Untuk kembali, tekan "I" sekali lagi.
- M: Susun senarai mengikut penggunaan memori.
- S: Susun senarai mengikut berapa lama proses telah berjalan.
- U: Tapis proses oleh pemilik.
- K: Bunuh proses. Memerlukan PID proses.
Periksa penggunaan CPU menggunakan htop
Htop dan top kedua pada dasarnya adalah alat yang sama. Mereka berdua menawarkan ciri yang sama dari segi kemampuan pemantauan sistem. Walau bagaimanapun, htop menawarkan pengalaman kualiti hidup yang lebih baik.
Paparan lalai htop lebih selesa digunakan. UI mempunyai kejelasan yang lebih baik daripada bahagian atas. Teksnya berwarna dan senang dilihat. Ia juga menawarkan tatal mendatar dan menegak.
Walaupun kebanyakan distro akan dipasang di atas secara lalai, anda harus memasang htop secara manual. Sebaiknya pasang htop menggunakan snap kerana berfungsi di mana-mana distro Linux. Dengan andaian anda memasang snappy (pengurus paket snap), jalankan arahan berikut.
$ sudo snap install htop
Lancarkan htop.
$ htop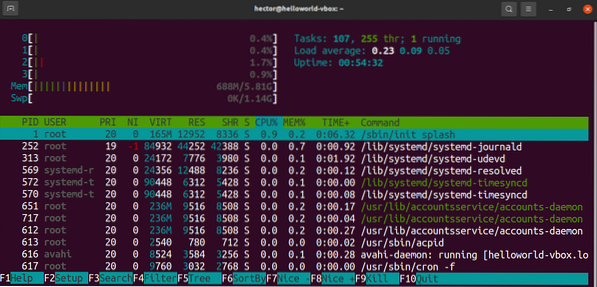
Saya tidak akan membincangkan apa-apa lagi kerana penggunaan htop sama dengan bahagian atas.
Periksa penggunaan CPU menggunakan iostat
Alat iostat melaporkan statistik penggunaan CPU dan I / O. Ini adalah alat mudah dengan output yang sederhana. Namun, ia hanya akan melaporkan statistik ketika alat ini dijalankan. Tidak seperti top atau htop, iostat tidak menawarkan pemantauan sistem masa nyata.
Alat iostat hadir sebagai sebahagian daripada pakej sysstat. Ia tersedia di hampir semua distro Linux. Dengan andaian anda telah memasang pakej sysstat, mari kita teruskan.
Lancarkan iostat.
$ iostat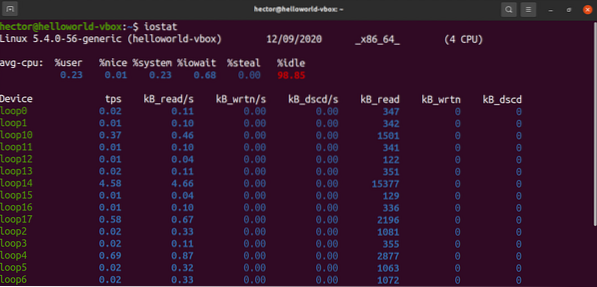
Berminat dengan laporan yang lebih mendalam? Gunakan bendera "-c" untuk melihat penggunaan CPU proses pengguna, proses sistem, menunggu I / O, dan waktu siaga.
$ iostat -c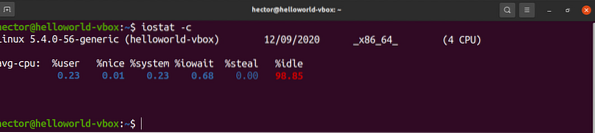
Gunakan bendera "-x" untuk statistik lanjutan. Bendera "-t" akan menentukan berapa kali setiap laporan mesti dipaparkan.
$ iostat -xtc 5 2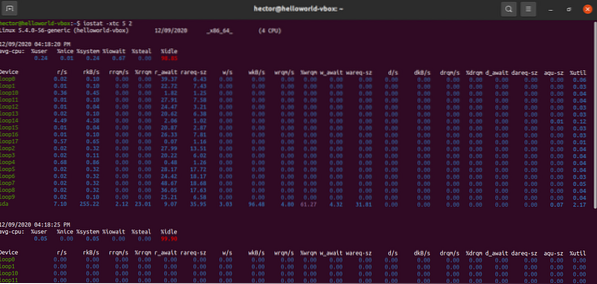
Periksa penggunaan CPU menggunakan mpstat
Alat mpstat adalah bahagian dari pakej sysstat. Alat ini melaporkan penggunaan pemproses individu atau teras pemproses.
Untuk menggunakan mpstat, anda mesti memasang pakej sysstat dalam sistem anda. Dengan andaian anda sudah memasang pakej, mari kita teruskan.
Lancarkan mpstat.
$ mpstat
Inilah maksud nilai. Setiap nilai menggambarkan penggunaan CPU pada tahap tertentu.
- % usr: Penggunaan CPU peringkat pengguna.
- % bagus: penggunaan CPU oleh proses pengguna "bagus".
- % sys: Penggunaan CPU oleh kernel.
- % iowait: Menunggu cakera membaca / menulis.
- % irq: Mengendalikan gangguan perkakasan.
- % lembut: Mengendalikan perisian mengganggu.
- % mencuri: Memaksa menunggu hypervisor yang mengendalikan pemproses maya.
- % tetamu: Menjalankan pemproses maya.
- % terbiar: Berdiri terbiar.
Periksa penggunaan CPU menggunakan sar
Perintah sar adalah untuk mengumpulkan dan melaporkan maklumat aktiviti sistem. Ia menawarkan laporan ringkas dan ringkas mengenai penggunaan CPU.
Kita dapat menggunakan sar untuk menawarkan maklumat CPU pada selang waktu tertentu (dalam beberapa saat). Walaupun ia bukan laporan masa nyata, masih lebih baik untuk digunakan.
$ sar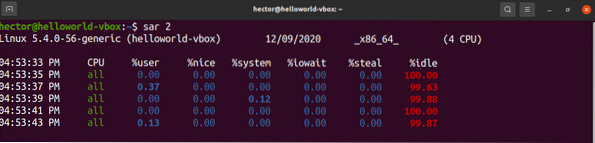
Dalam contoh terakhir, sar akan berjalan tanpa had. Kami dapat menentukan berapa banyak contoh yang akan mencetak output. Dalam contoh berikut, sar akan mencetak output pada selang 5 saat, sebanyak 10 kali.
$ sar 5 10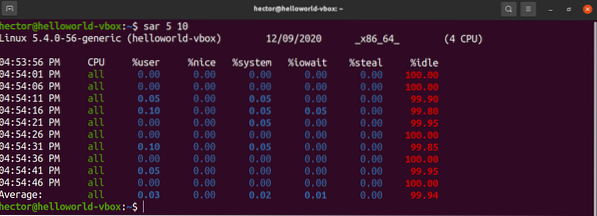
Periksa penggunaan CPU menggunakan vmstat
Alat vmstat melaporkan pelbagai maklumat sistem seperti proses sistem, memori, pertukaran, prestasi CPU, dan I / O.
Jalankan vmstat. Ia akan melaporkan maklumat sistem ketika ia dijalankan.
$ vmstat
Mirip dengan sar, vmstat dapat melaporkan status sistem pada selang waktu tetap (dalam beberapa saat).
$ vmstat 3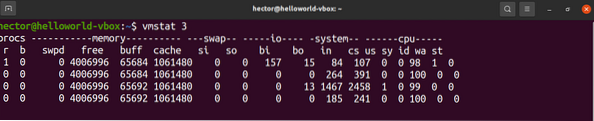
Pada langkah terakhir, vmstat akan berjalan tanpa had. Untuk menjalankan vmstat untuk jangka masa yang tetap, tentukan bilangan larian. Di sini, vmstat akan melaporkan status sistem pada selang 3 saat, selama 10 kali.
$ vmstat 3 10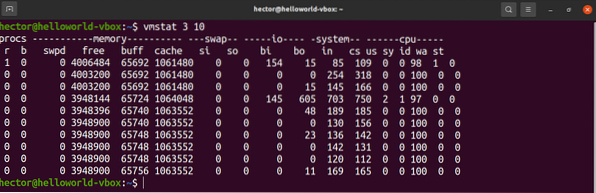
Periksa penggunaan CPU menggunakan Glances
Glances adalah alat yang kuat untuk memantau status sistem. Ia ditulis dalam Python yang menggunakan perpustakaan psutil untuk merebut pelbagai maklumat sistem. Sekilas menawarkan banyak info sistem yang mendalam seperti pemantauan CPU, memori, penggunaan jaringan, I / O cakera, proses, dan penggunaan sistem fail, dll. Lihat Sekilas di GitHub.
Memasang Glances adalah tugas yang mudah. Kaedah berikut akan berfungsi pada mana-mana distro GNU / Linux. Yang anda perlukan hanyalah memasang curl atau wget di dalam sistem anda. Sekilas akan dipasang dengan semua pergantungan yang diperlukan.
$ curl -L https: // bit.ly / sekilas | / bin / bash$ wget -O- https: // bit.ly / sekilas | / bin / bash
Sekilas juga tersedia sebagai pakej snap. Dengan andaian anda memasang snap (pengurus paket snap) dalam sistem anda, pasang Glances snap dari Snapcraft. Lihat Sekilas di Snapcraft.
Sekilas $ sudo pemasangan
Menggunakan Glances sangat mudah. Untuk memulakan mod mandiri, jalankan arahan berikut.
$ melirik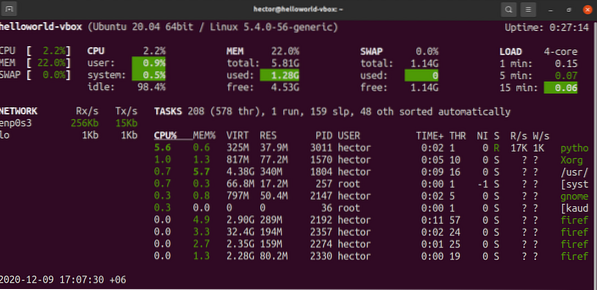
Sekilas juga ditawarkan untuk dijalankan dalam mod pelayan web. Untuk memulakan pelayan web, jalankan arahan berikut.
$ melirik -w
Untuk mengakses pelayan, pergi ke URL berikut.
$ http: //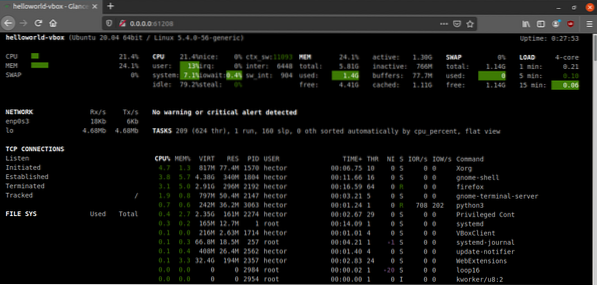
Untuk output maklumat mentah, Glances dapat mencetak output ke STDOUT.
$ pandangan - cdstout.pengguna, mem.terpakai, beban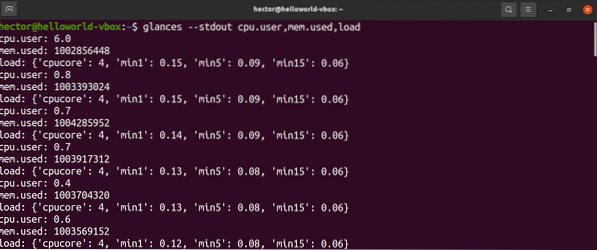
Pemikiran terakhir
Ada banyak cara untuk mendapatkan penggunaan CPU. Walaupun semuanya berfungsi dengan baik, bergantung pada keperluan anda, anda mungkin perlu mengikuti beberapa daripadanya. Sekiranya anda seorang pentadbir sistem, maka menguasai top / htop dan Glances menawarkan fleksibiliti yang paling banyak. Sekiranya anda hanya mahukan kemas kini cepat penggunaan sumber sistem, maka kaedah lain menawarkan pengalaman yang lebih baik.
Memeriksa penggunaan CPU adalah baik dan berguna. Namun, untuk memastikan kestabilan, perlu memastikan sistem anda dapat berfungsi dengan baik walaupun dalam keadaan tekanan maksimum. Lihat beberapa aplikasi Linux yang berguna untuk menguji tekanan dan menanda aras prestasi CPU.
Selamat pengkomputeran!
 Phenquestions
Phenquestions


