Penyemak imbas web moden seperti Google Chrome, Microsoft Edge, Firefox, dan lain-lain termasuk salinan Flash yang tersemat. Oleh itu, jika anda menjalankan komputer Windows 10, anda boleh memiliki sehingga 4 salinan Pemain Flash Adobe: satu untuk Internet Explorer, satu untuk Microsoft Edge, satu untuk Firefox, dan satu untuk Opera. Selain itu, anda mungkin menemui keadaan di mana dua pemain Flash berjalan serentak, satu dipasang di Chrome sebagai satu pemalam dan yang lain dipasang di Windows, cuba menguraikan data.
Pada masa seperti itu, anda mungkin ingin membuang atau menyahpasang salah satu versi Adobe Flash Player. Catatan ini membimbing anda melalui proses membuang Adobe Flash yang Tertanam dari Windows 10 PC.
Cara mengeluarkan Adobe Flash Player dari Windows 10
Sebelum meneruskan lebih jauh, anda harus log masuk dengan akaun pentadbiran anda dan mematikan Flash Player di penyemak imbas anda, walaupun anda tidak menggunakannya atau menetapkannya sebagai penyemak imbas lalai.
Untuk menyahpasang sepenuhnya Adobe Flash Player dari komputer Windows 10 anda, anda boleh mengikuti salah satu kaedah berikut:
- Gunakan Adobe Flash Uninstaller
- Jalankan KB4577586
- Keluarkan Flash secara manual.
Mari kita lihat kaedah ini.
1] Gunakan Adobe Flash Uninstaller
Untuk menyahpasang dan mengeluarkan sepenuhnya Adobe Flash Player dari komputer Windows anda, muat turun Adobe Flash Uninstaller dengan mengklik di sini.
Seterusnya, tutup semua program anda termasuk penyemak imbas anda dan jalankan Adobe Flash Uninstaller. Ia dilaksanakan pada kedua-dua versi sistem operasi Windows 64-bit dan 32-bit. Kemudian padamkan semua fail dalam folder ini:
- C: \ Windows \ system32 \ Macromed \ Flash
- C: \ Windows \ SysWOW64 \ Macromed \ Flash
- % appdata% \ Adobe \ Flash Player
- % appdata% \ Macromedia \ Pemain Flash
Setelah anda melakukan ini, mulakan semula komputer anda.
Kemudian buka penyemak imbas anda dan periksa status Flash Player dengan pergi ke sini.
2] Jalankan KB4577586
Adobe Flash Player akan hilang sokongan pada 31 Disember 2020. Untuk membantu pengguna, Microsoft telah mengeluarkan KB4577586 untuk menyahpasang Flash dari PC anda. Anda boleh menggunakan Alat Penghapusan Kilat ini, dengan pergi ke sini.
3] Keluarkan Flash secara manual
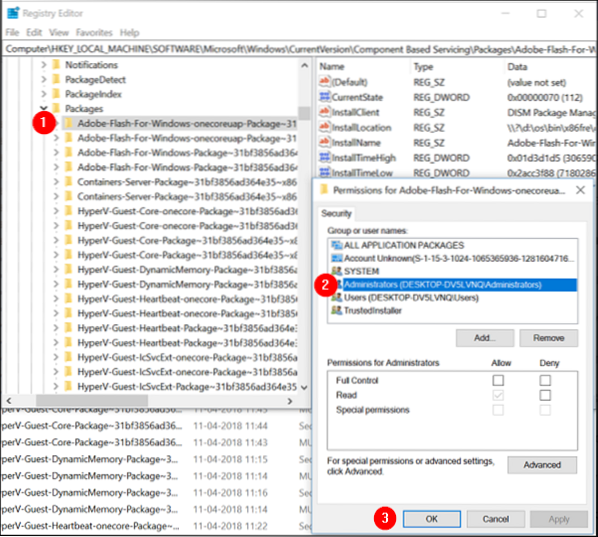
Seterusnya, buka File Explorer dan pergi ke alamat berikut C: \ Windows \ servicing \ Pakej dan periksa entri berikut-
- Pakej Adobe-Flash-Untuk-Windows ~ 31bf3856ad364e35 ~ amd64… . (nombor versi Pemain Flash)
- Pakej Adobe-Flash-For-Windows-WOW64 ~ 31bf3856ad364e35 ~ amd64… . (nombor versi Flash player #)
- Pakej Adobe-Flash-For-Windows-onecoreuap ~ 31bf3856ad364e35 ~ amd64… (nombor versi Pemain Flash)
Catat nama pakej Adobe-Flash ini.
Sekarang, buka editor Registry dengan melancarkan kotak dialog 'Run' dan masukkan 'regedit.exe'di padang kosongnya. Pukul 'Masukkan'.
Klik kanan tiga kekunci yang mempunyai 3 nama di atas, satu persatu, satu demi satu, dan pilih 'Kebenaran'.
Aktifkan Kawalan penuh untuk akaun Pentadbir dengan menandakan 'Benarkan'.
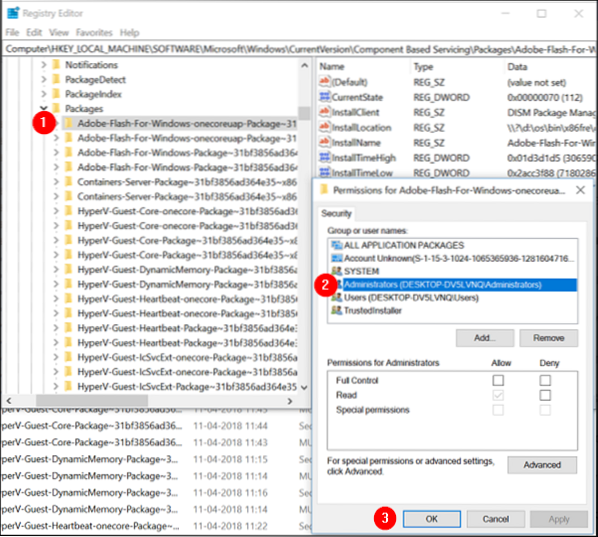
Klik 'OK'.
Sekarang, pilih masing-masing dari 3 kekunci satu demi satu dan kemudian pilih Keterlihatan DWORD di sebelah kanan. Klik kanan pada Visibility dan ubah Data Value dari 2 ke 1.

Ulangi prosedur yang sama untuk kunci lain juga.
Setelah selesai, anda kini dapat membuang Pakej menggunakan utiliti DISM. Oleh itu, buka prompt arahan bertingkat dan laksanakan 3 perintah berikut satu demi satu:
dism / online / remove-package / packagename: Adobe-Flash-For-Windows-Package ~ 31bf3856ad364e35 ~ amd64-10.0.17134.1
dism / online / remove-package / packagename: Adobe-Flash-For-Windows-WOW64-Package ~ 31bf3856ad364e35 ~ amd64-10.0.17134.1
dism / online / remove-package / packagename: Adobe-Flash-For-Windows-onecoreuap-Package ~ 31bf3856ad364e35 ~ amd64-10.0.17134.1
NOTA: Nombor di akhir mungkin berbeza dalam kes anda, kerana perbezaan nombor versi, jadi gunakan nombor di sistem anda.
Tindakan ini akan membuang semua yang ada di dalam Macromed folder di bawah System32 dan juga folder SysWOW64.
Mulakan semula sistem anda.
Ini melengkapkan tindakan kami untuk menghapus sepenuhnya Adobe Flash Player dari Windows 10.

 Phenquestions
Phenquestions


