Bermula dari Ubuntu 18.04 LTS, Ubuntu menggunakan Netplan untuk mengkonfigurasi antara muka rangkaian secara lalai.
Dalam artikel ini, saya akan menunjukkan kepada anda cara menggunakan Netplan di Ubuntu 18.04 LTS.
Mari kita mulakan!
Fail Konfigurasi Netplan:
Di Ubuntu 18.04 LTS, fail konfigurasi Netplan YAML diletakkan di / etc / netplan / direktori. Untuk mengkonfigurasi antara muka rangkaian, anda harus membuat atau mengubah fail YAML yang diperlukan dalam direktori ini.
Fail konfigurasi YAML mempunyai .keladi sambungan. Fail konfigurasi Netplan YAML lalai / etc / netplan / 50-cloud-init.keladi digunakan untuk mengkonfigurasi antara muka rangkaian menggunakan Netplan.
Mengkonfigurasi Antaramuka Rangkaian melalui DHCP dengan Netplan:
Di bahagian ini, saya akan menunjukkan kepada anda cara mengkonfigurasi antara muka rangkaian melalui DHCP di Ubuntu dengan Netplan.
Pertama, cari nama antara muka rangkaian yang ingin anda konfigurasikan dengan arahan berikut:
$ ip aSeperti yang anda lihat, saya mempunyai satu kad antara muka rangkaian (NIC) yang terpasang pada Ubuntu 18 saya.04 mesin LTS bernama ens33. Tidak ada alamat IP yang dikonfigurasi sekarang. Oleh itu, mari gunakan Netplan untuk mengkonfigurasinya melalui DHCP.
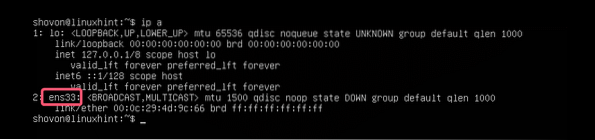
Untuk mengkonfigurasi antara muka rangkaian ens33 melalui DHCP menggunakan Netplan, buka fail konfigurasi Netplan lalai di Ubuntu 18.04 LTS / etc / netplan / 50-cloud-init.keladi dengan arahan berikut:
$ sudo nano / etc / netplan / 50-cloud-init.keladi
Anda harus melihat tetingkap berikut.

Sekarang tambahkan baris berikut di rangkaian bahagian.
ethernet:ens33:
dhcp4: ya
Di sini, dhcp4: ya bermaksud, gunakan DHCP untuk protokol IPv4 untuk mengkonfigurasi antara muka rangkaian ens33.
NOTA: Lekukan sangat berguna. Pastikan anda menandakan setiap baris dengan betul. Ia akan menjadikan sintaks lebih jelas dan selesa pada mata.
Akhirnya, fail konfigurasi akan kelihatan seperti ini.
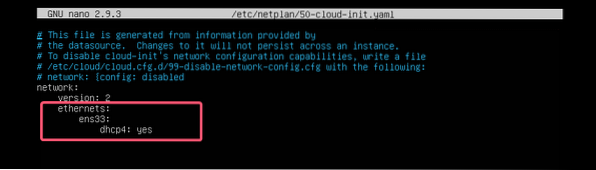
Sekarang, tekan
Perkara yang baik mengenai Netplan adalah bahawa sebelum anda menerapkan perubahan, anda dapat memastikan fail konfigurasi tidak mempunyai kesalahan ketik atau kesalahan lain dengan arahan berikut:
$ sudo netplan cubaSekarang tekan

Sekiranya semuanya baik-baik saja, anda harus melihatnya Konfigurasi diterima mesej seperti yang ditandakan pada tangkapan skrin di bawah.
Sekiranya terdapat masalah dengan fail konfigurasi, anda akan melihat mesej ralat yang sesuai di sini.

Ciri ini pasti akan membantu anda mengelakkan masalah yang sukar untuk mengesan masalah masa depan dengan fail konfigurasi Netplan.
Akhirnya, gunakan perubahan secara kekal menggunakan Netplan dengan arahan berikut:
$ sudo netplan berlaku
Seperti yang anda lihat, antara muka rangkaian ens33 dikonfigurasikan melalui DHCP.

Menyiapkan Alamat IP Statik dengan Netplan:
Sekiranya anda ingin menyediakan IP statik pada antara muka rangkaian anda menggunakan Netplan, maka bahagian ini sesuai untuk anda.
Anda boleh menetapkan alamat IP, pelayan nama, gerbang, dan lain-lain secara manual. antara muka rangkaian anda menggunakan Netplan.
Katakan, anda ingin mengkonfigurasi antara muka rangkaian anda ens33 seperti berikut:
Alamat IP statik: 192.168.10.33Subnet mask: 255.255.255.0
Gerbang: 192.168.10.1
Pelayan DNS: 192.168.10.1
Pertama, periksa konfigurasi rangkaian ens33 antara muka rangkaian dengan arahan berikut:
$ ip aIni untuk membantu anda mengesahkan bahawa tetapan antara muka rangkaian benar-benar berubah.
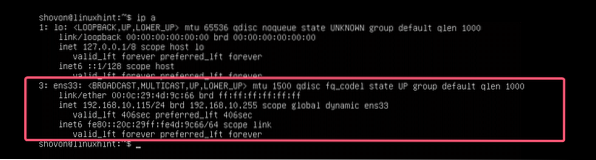
Sekarang, edit fail konfigurasi Netplan YAML, / etc / netplan / 50-cloud-init.keladi, dengan arahan berikut:
$ sudo nano / etc / netplan / 50-cloud-init.keladiSekiranya anda mengikuti saya sepanjang artikel, fail konfigurasi harus seperti ini. Sekarang, hapus garis seperti yang ditandakan pada tangkapan skrin di bawah.

Dan taipkan garis seperti yang ditandakan pada tangkapan skrin di bawah.
NOTA: Ingat, lekukan sangat penting untuk fail YAML. Sekiranya anda lupa menandakan dengan betul, Netplan tidak akan membenarkan anda menggunakan fail konfigurasi. Oleh itu, anda mesti memasukkan setiap langkah fail konfigurasi YAML, seperti yang ditunjukkan dalam tangkapan skrin di bawah.
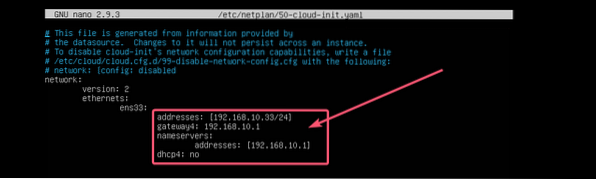
Sekarang, tekan
Sekarang, periksa sama ada terdapat kesilapan dalam fail konfigurasi dengan arahan berikut:
$ sudo netplan cuba
Kemudian, tekan

Seperti yang anda lihat, fail konfigurasi diterima.

Akhirnya, gunakan fail konfigurasi dengan arahan berikut:
$ sudo netplan berlaku
Alamat IP diubah seperti yang diharapkan.
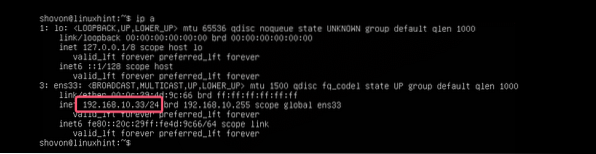
Gerbang juga diset dengan betul.

Serta pelayan DNS.

Jadi, itulah cara anda memasang dan menggunakan Netplan di Ubuntu untuk mengkonfigurasi antara muka rangkaian menggunakan fail YAML. Sekiranya anda ingin mengetahui lebih lanjut mengenai Netplan, sila lawati laman web rasmi Netplan di https: // netplan.io.
Terima kasih kerana membaca artikel ini.
 Phenquestions
Phenquestions


