VNC didasarkan pada prinsip framebuffer jarak jauh (RFB). Oleh kerana beroperasi di tingkat framebuffer, dapat digunakan oleh sistem operasi, sistem penggulungan, atau aplikasi apa pun.
VNC adalah protokol "pelanggan tipis" sebenarnya, kerana ia dikembangkan dengan idea sangat sedikit keperluan untuk penonton di sisi pelanggan. Oleh itu, pada akhir pelanggan, perisian dapat dijalankan pada pelbagai perkakasan, dan menyiapkan klien sangat mudah. E.g., kita hanya boleh merancang VNC Viewer dengan pengangkutan yang boleh dipercayai (seperti TCP / IP) dan kaedah untuk memaparkan piksel.
Apa yang akan kita lindungi
Dalam panduan ini, kita akan belajar cara memasang dan mengkonfigurasi pelayan tigervnc pada Fedora 32 xfce OS. Kami juga akan melihat bagaimana kami dapat mengambil paparan pelayan di bahagian pelanggan menggunakan penampil vnc. Mari kita mulakan dengan proses pemasangan TigerVNC.
Prasyarat
- Fedora 32 xfce OS dipasang pada pelayan.
- Log masuk sebagai pengguna root atau akaun dengan hak istimewa "sudo".
- Pemahaman asas mengenai konsep protokol VNC.
- Pemapar VNC dipasang pada komputer pelanggan.
Syarat yang perlu diketahui
- vncserver: Ini adalah utiliti di mana pengguna dapat menjalankan sesi yang berbeza secara serentak di mesin. Sesi ini dapat diakses dari mana-mana lokasi dan sejumlah pelanggan.
- vncviewer: Ini adalah perisian yang memaparkan antara muka pengguna grafik vncserver dan mengendalikannya.
Memasang TigerVNC pada Fedora 32 XFCE
Sebelum anda mula memasang pelayan TigerVNC, periksa sama ada pelayan anda dipasang dengan GUI. Sekiranya anda menggunakan pemasangan Fedora minimum, anda mungkin hanya mempunyai antara muka baris perintah. Sekiranya ini berlaku, anda perlu memasang persekitaran XFCE, yang akan kami gunakan dalam panduan ini. Untuk memasang desktop XFCE, gunakan arahan:
$ sudo dnf install @ xfce-desktop-environmentLangkah 1. TigerVNC atau Tiger Virtual Network Computing adalah pelaksanaan protokol VNC yang tidak bergantung pada platform. Ia tersedia untuk platform yang berbeza seperti Linux (32/64 bit), Mac (format binari) dan Windows (32/64 bit).
Kita boleh memasang TigerVNC dari repositori Fedora rasmi dengan arahan:
$ sudo dnf pasang tigervnc-server -y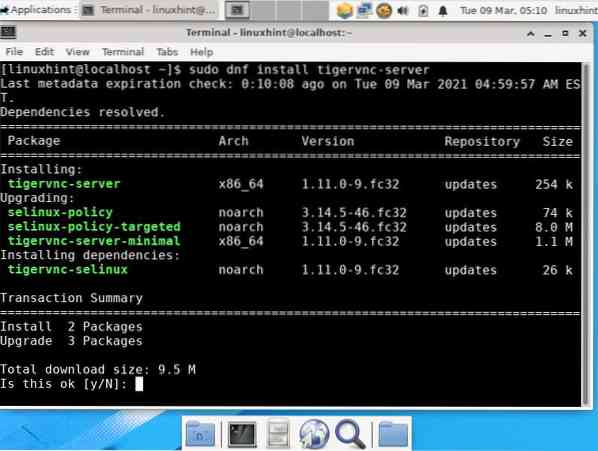
Langkah 2. Konfigurasikan firewall untuk membolehkan perkhidmatan VNC dijalankan:
sudo firewall-cmd --add-service = vnc-server --permanentsudo firewall-cmd - muat semula
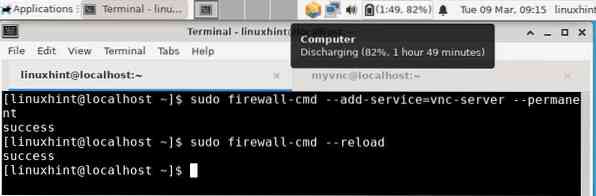
Langkah 3. Tambahkan pengguna baru yang sesinya akan dikongsi dengan klien jauh.
sudo useradd myvncsudo passwd myvnc
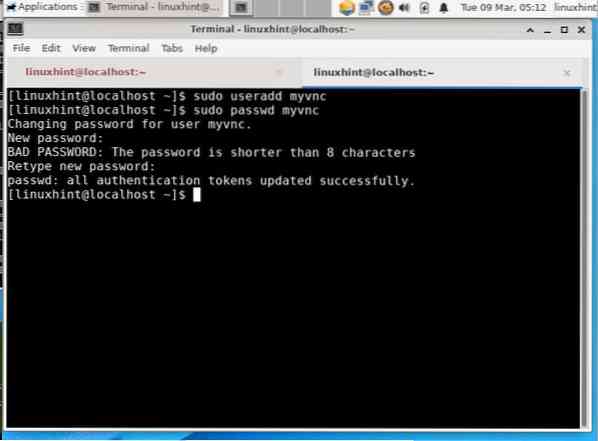
Langkah 4. Seterusnya, log masuk ke pengguna yang dibuat di atas dan buat kata laluan untuk sesi vnc. Kata laluan ini akan digunakan untuk mengesahkan pengguna yang cuba berhubung dengan pelayan VNC anda. Untuk melakukan ini, ikuti langkah berikut:
$ su - myvnc$ vncpasswd
Kata Laluan: [Masukkan kata laluan anda di sini]
Sahkan: [Taip semula kata laluan untuk mengesahkan]
Adakah anda ingin memasukkan kata laluan hanya lihat (y / n)? n [Masukkan 'n' di sini]
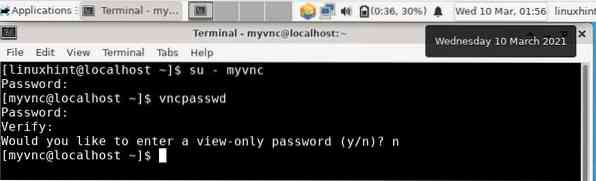
NOTA: Kata laluan vnc pengguna tidak disulitkan, ia adalah kata laluan teks biasa.
Memulakan Pelayan VNC
Langkah 1. Kami sudah bersedia untuk memulakan pelayan VNC. Beralih ke pengguna VNC, myvnc dalam kes kami, dan jalankan arahan berikut:
$ vncserver: 1 -geometry 800x600Parameter geometri menerangkan ukuran desktop jauh di sisi klien. Nilai lalai bagi saiz desktop VNC ialah 1024 × 768.
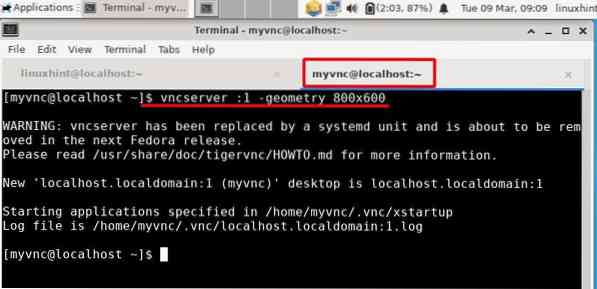
Perintah di atas akan memulakan pelayan VNC dengan nombor paparan '1'. Anda boleh menukar nombor ini dengan memasukkan nombor lain yang sahih setelah titik dua dalam perintah di atas.
Langkah 2. Untuk melihat desktop Fedora 32 OS dari jarak jauh, kita perlu memasang klien VNC. Kami menggunakan klien Remmina dari mesin Xubuntu. Remmina boleh dipasang dari pusat perisian di Xubuntu. Mulakan Remmina dari menu Aplikasi dan masukkan alamat IP Fedora OS dan nombor paparan di bar alamat…
Masukkan IP dan nombor paparan dalam format: IP: x
Pastikan anda memilih protokol VNC dalam senarai drop-down kiri.
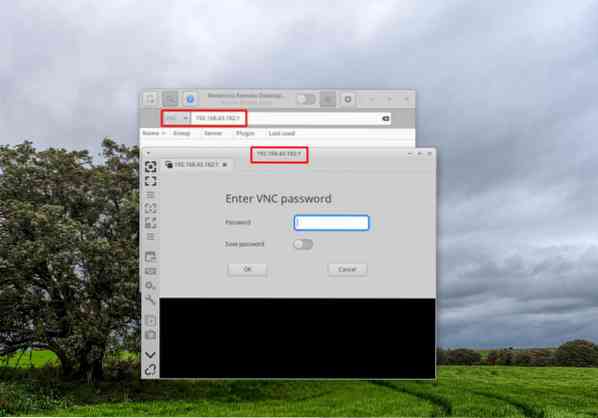
Seperti yang anda lihat pada gambar di atas, tetingkap baru akan terbuka setelah memasukkan alamat IP dan nombor paparan. Masukkan kata laluan VNC yang telah anda tetapkan lebih awal menggunakan vncpasswd. Sekiranya semuanya berjalan lancar, anda akan melihat desktop pengguna "myvnc", seperti yang ditunjukkan dalam gambar di bawah:
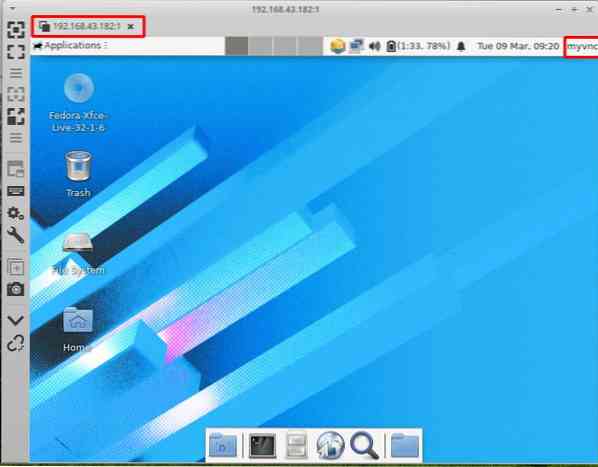
Catatan: Anda mungkin mendapat ralat seperti: "ejen xfce policykit ... pengguna pemanggil dan pengguna subjek berbeza". Kami baru saja mengabaikannya dan tidak menemui masalah dalam menggunakan desktop jauh.
Menghentikan Sesi VNC
Sesi vnc dapat dihentikan dengan mudah. Jalankan arahan di bawah ini dari pengguna VNC (myvnc dalam kes kami):
$ su - myvnc$ vncserver -kill: x
Gantikan x dengan paparan sebenar nombor kami gunakan pada langkah 2 bahagian 'Memulakan Pelayan VNC'.
Kesimpulan:
Tahniah, kami berjaya memasang pelayan TigerVNC pada sistem Fedora 32 xfce. Laman web rasmi Fedora mempunyai panduan mengenai pemasangan TigerVNC tetapi sudah ketinggalan zaman kerana ia ditulis untuk versi Fedora yang lebih lama. Kami telah mencuba panduan mengenai keluaran Fedora terbaru, tetapi nampaknya ia tidak berfungsi lagi. Juga, tidak ada lagi semakan yang tersedia untuk panduan itu. Kami mendapat banyak ralat seperti 1) perkhidmatan vnc yang dibuat dari utiliti systemd tidak dapat memulakan vncserver. 2) sesi desktop gnome tidak berfungsi dengan baik.
Protokol VNC menggunakan teks biasa dan tidak mempunyai enkripsi. Setelah mengkonfigurasi TigerVNC di Fedora, anda dapat menjadikannya selamat dengan menyulitkan komunikasi pelayan pelanggan. Cuba tambahkan terowong SSH antara pelayan dan klien untuk melaksanakan penyulitan.
Panduan ini boleh digunakan untuk pengedaran berdasarkan Red Hat lain seperti Centos dan RHEL.
 Phenquestions
Phenquestions

