Aplikasi metro atau moden yang diperkenalkan dengan Windows 8 tidak dapat diakses dari persekitaran desktop. Seseorang harus beralih ke layar Mula untuk melancarkan aplikasi kerana Windows 8 tidak membiarkan pengguna membuat jalan pintas aplikasi di desktop.
Walaupun Windows 8.1 sedikit lebih baik untuk pengguna desktop, masih kurang kemampuan untuk membuat pintasan desktop untuk aplikasi metro yang dipasang dari Store. Semasa Windows 8.1 membiarkan pengguna menyematkan aplikasi ke bar tugas, tidak mungkin mempunyai jalan pintas aplikasi desktop.
Perkara telah berubah secara mendadak dengan Windows 10. Anda boleh melancarkan aplikasi langsung dari menu Mula dan mengubah saiznya seperti program tradisional yang dibangunkan untuk persekitaran desktop.
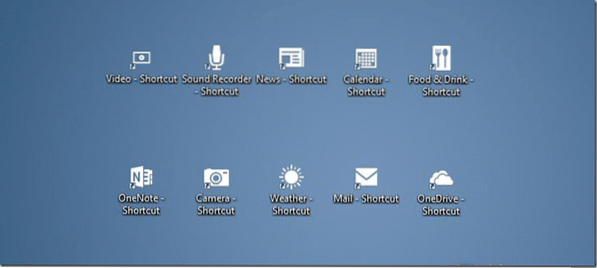
Semasa bermain dengan menu Mula baru di Windows 10, saya perhatikan bahawa kita sekarang dapat membuat pintasan aplikasi di desktop tanpa bantuan utiliti pihak ketiga. Tidak, Anda tidak mendapat opsi Kirim ke desktop atau Buat jalan pintas ketika anda mengklik kanan pada aplikasi di menu Mula tetapi anda dapat mengikuti petunjuk di bawah ini untuk membuat jalan pintas aplikasi Metro, Moden atau Universal kegemaran anda di desktop.
Pintasan desktop untuk aplikasi moden
NOTA: Sekiranya anda telah mengaktifkan skrin Mula di Windows 10, anda perlu menghidupkan menu Mula untuk membuat pintasan desktop untuk aplikasi. Untuk menghidupkan menu Mula, buka Bar tugas dan sifat navigasi, beralih ke tab menu Mula dan kemudian hapus centang pilihan berlabel Gunakan menu mula bukan layar Mula sebelum mengklik butang Terapkan.
Langkah 1: Buka menu Mula dan arahkan ke aplikasi yang ingin anda miliki di desktop sebagai jalan pintas.
Langkah 2: Cukup seret dan lepas aplikasi ke kawasan desktop untuk membuat jalan pintas aplikasi di desktop Windows 10 anda.
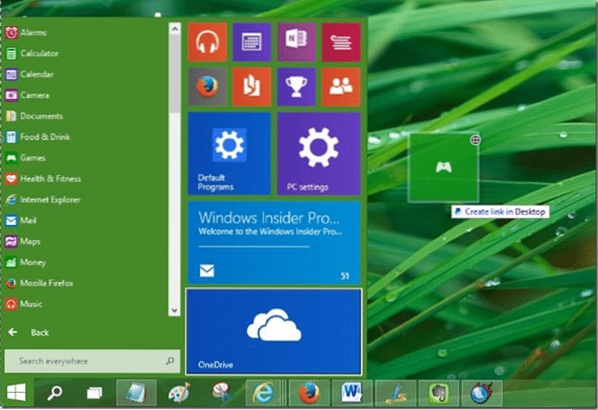
Itu sahaja!
Petua: Anda boleh mematikan tingkah laku seret dan lepas ini jika anda mahu melakukannya. Untuk itu, ikuti arahan di bawah ini:
Matikan drag and drop di menu Start
Langkah 1: buka dialog Taskbar dan sifat navigasi dengan mengklik kanan pada ruang kosong bar tugas dan kemudian mengklik Properties.
Langkah 2: Tukar ke tab menu Mula, klik butang Sesuaikan.
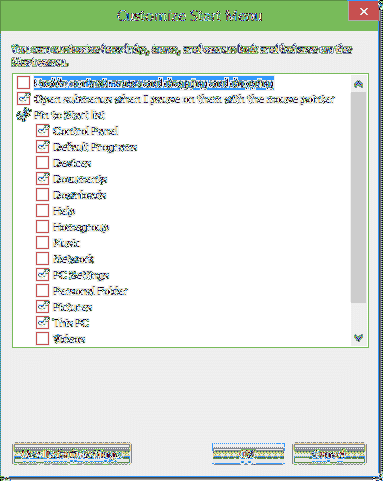
Langkah 3: Di sini, cari pilihan berlabel "Aktifkan menu konteks dan seret dan lepas" dan hapus centang pada yang sama. Itu sahaja!
Apabila tingkah laku seret dan lepas dimatikan untuk menu Mula, anda tidak akan dapat membuat pintasan desktop untuk aplikasi moden atau universal.
Cara menyisipkan Recycle Bin ke bar tugas pada panduan Windows 10 mungkin juga menarik minat anda.
 Phenquestions
Phenquestions


