Kedai adalah perintah terbina dalam sistem operasi seperti Unix, seperti pengedaran macOS dan Linux. The "kedai"Perintah memberikan kawalan ke atas banyak tetapan yang digunakan untuk mengubah operasi dalam shell Bash.
Artikel ini menunjukkan kepada anda cara bekerja dengan “kedaiPerintah di Linux. Oleh kerana perintah ini sudah terpasang, tidak diperlukan untuk memasang perintah ini untuk menggunakannya. Jumlah pilihan yang tersedia untuk "kedai"Perintah berbeza dari versi ke versi; versi lama akan mempunyai perintah yang lebih sedikit berbanding versi yang lebih baru.
Beberapa pilihan di Bash diaktifkan atau dinonaktifkan secara lalai, tetapi pilihan ini dapat diubah untuk sementara waktu, setelah anda menghidupkan kembali shell, pilihan ini akan dikembalikan. Walau bagaimanapun, juga mungkin untuk mengubah pilihan ini secara kekal jika anda berminat untuk menyimpan versi shell yang diubah.
Pertama, mari kita lihat sintaks asas “kedaiPerintah:
$ shopt [s [-p] [-q] [-s]…] [nama opt…]| Pilihan | Penerangan |
|---|---|
| -s | Tetapkan [nama opt…] |
| -awak | Tidak ditetapkan [nama opt…] |
| -hlm | Tunjukkan senarai semua yang boleh diselesaikan [nama opt…] |
| -q | Nyatakan status [nama opt…] |
| -o | Hadkan nilai [optname…] menjadi nilai yang ditentukan untuk “-o” yang akan dibina. |
Kami sekarang akan membincangkan secara menyeluruh mengenai "kedai"Perintah dan pelbagai pilihannya.
Memeriksa Pilihan dengan Perintah shopt
Untuk memeriksa semua pilihan yang tersedia untuk digunakan dengan perintah "shopt", cukup ketik "shopt" di terminal, seperti berikut:
$ shopt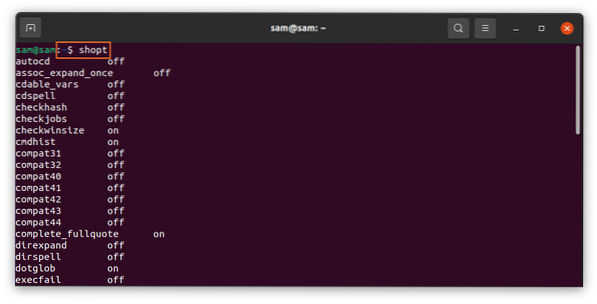
Semua pilihan ini juga dapat disampaikan dalam bentuk lajur. Untuk melakukannya, masukkan arahan berikut:
$ shopt | kolum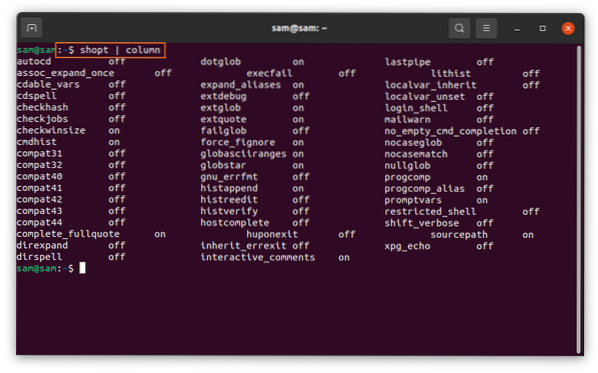
Mencari shopt di Linux
Gunakan arahan berikut untuk mencetak manual Bash:
$ lelaki lelakiKemudian, keluarkan arahan yang diberikan di bawah:
/ assoc_expand_once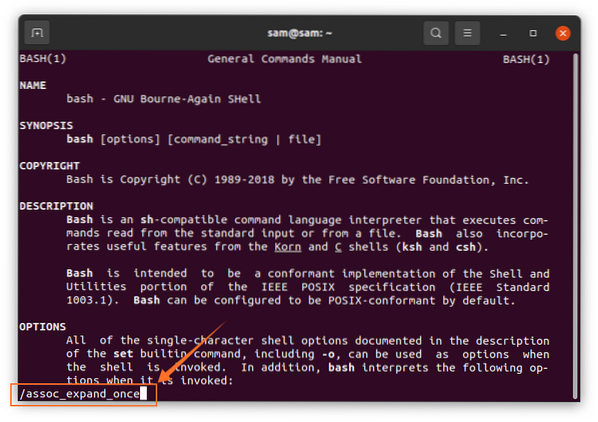
Ini akan memberikan gambaran terperinci mengenai yang tersedia "kedaiPilihan.
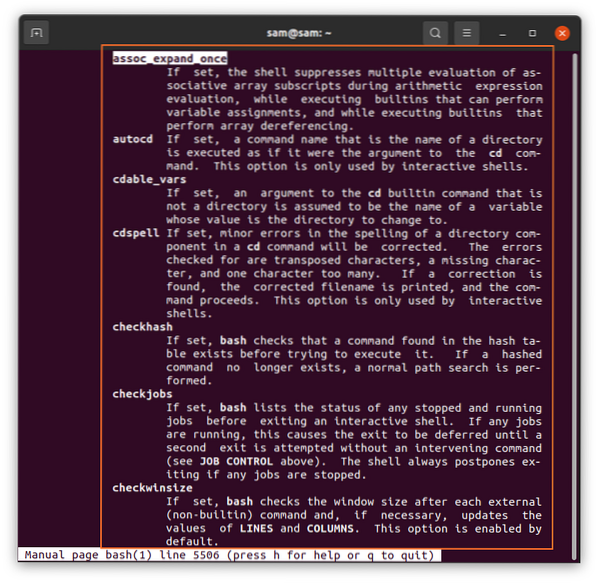
Mengaktifkan dan Menyahaktifkan Pilihan Perintah "shopt"
Untuk mengaktifkan dan mematikan pilihan yang berkaitan dengan "kedai"Perintah, gunakan"-s"Untuk menetapkan dan"-awak"Untuk menyahaktifkan / mematikan sebarang pilihan. Seperti yang dibincangkan sebelumnya, beberapa pilihan sudah diaktifkan dan dinyahaktifkan secara lalai. Masukkan arahan berikut untuk memeriksa semua pilihan yang diaktifkan:
$ shopt -s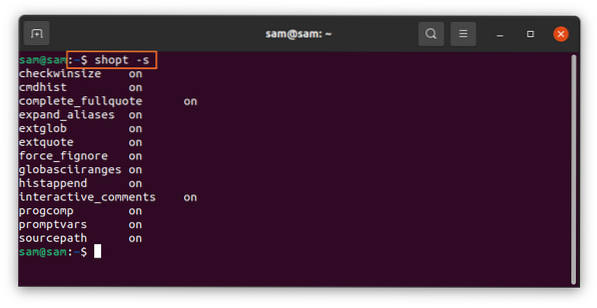
Untuk mematikan sebarang pilihan yang diaktifkan, cukup gunakan nama pilihan dari senarai. Sebagai contoh, anda akan menggunakan perintah berikut untuk mematikan "berlakuPilihan:
$ shopt -s histappend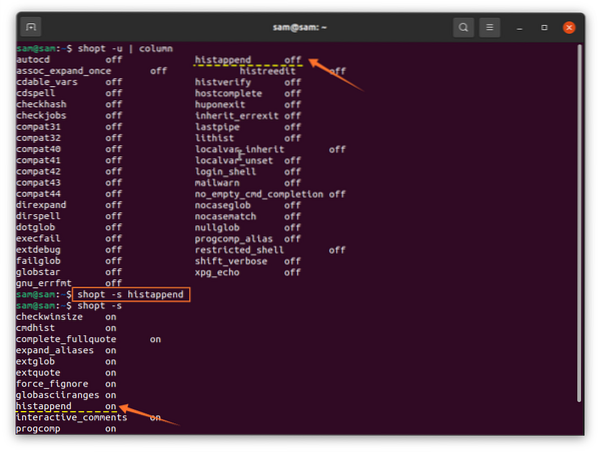
Untuk melumpuhkan semua pilihan, keluarkan arahan berikut:
$ shopt -u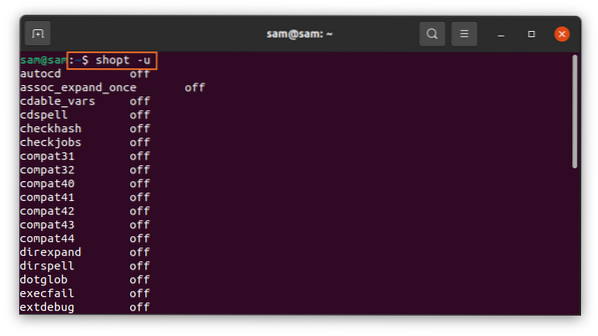
Untuk mendapatkan output dalam bentuk lajur, gunakan arahan yang disediakan di bawah:
$ shopt -s | kolum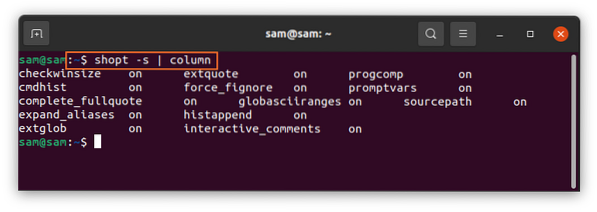
Akhirnya, untuk memeriksa perkhidmatan yang dilumpuhkan dalam bentuk lajur, gunakan arahan berikut:
$ shopt -u | kolum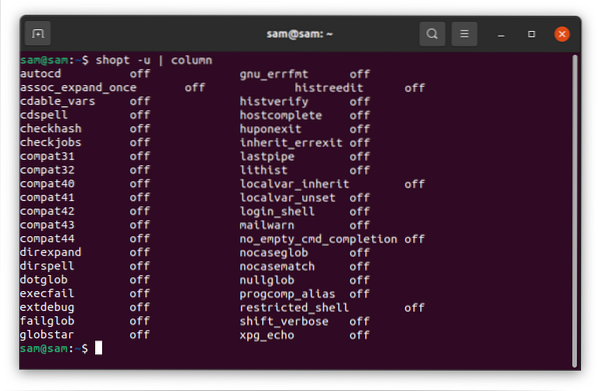
Sekarang, mari kita aktifkan "cmdhistPilihan. Untuk melakukannya, kami akan menggunakan arahan yang disediakan di bawah:
$ shopt -u cmdhist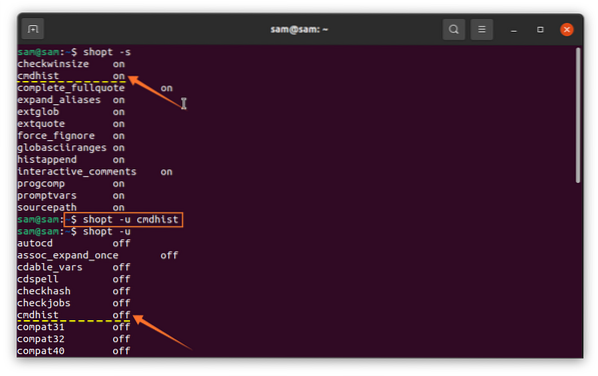
Perubahan ini dapat disahkan menggunakan "kedai"Perintah dengan"-s"Dan"-awakPilihan. Seterusnya, kami akan membincangkan beberapa pilihan lain yang berkaitan dengan perintah ini dan fungsi mereka.
Mengaktifkan Pilihan "histverify" dengan Command shopt
The "mengesahkan"Perintah melaksanakan perintah dari sejarah perintah dengan segera. Pilihan ini adalah “mati"Secara lalai, jadi, untuk memeriksa apakah pilihan ini diaktifkan, keluarkan perkara berikut:
$ shopt histverify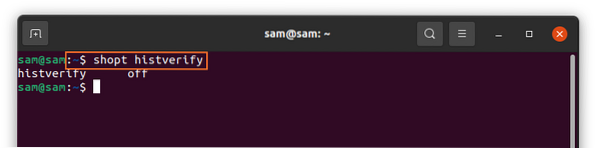
Untuk mengaktifkan pilihan ini, gunakan arahan yang disediakan di bawah:
$ shopt -s histverify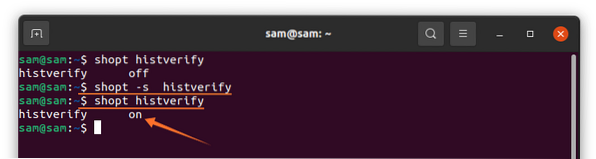
Sekarang pengesahan sejarah telah dihidupkan, bukannya segera menjalankan perintah "mengesahkan,"Arahan akan ditunjukkan terlebih dahulu untuk pengesahan. Contohnya, jika anda menaip “!783"Di terminal, output pertama akan menunjukkan"783hb”Perintah dari sejarah sebelum melaksanakannya.
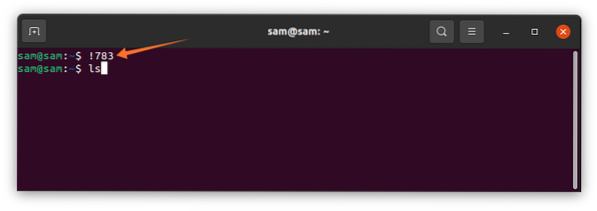
Untuk memeriksa jumlah semua perintah dalam sejarah, ketik “sejarah"Di terminal.
Mengaktifkan Pilihan "cdspell" dengan Command shopt
Pilihan lain yang boleh anda gunakan untuk mengubah pengaturan shell adalah pilihan "cdspell". Pilihan "cdspell" secara automatik membetulkan kesalahan ejaan dalam perintah. Untuk mengaktifkan pilihan ini, keluarkan arahan berikut:
$ shopt -s cdspellSekarang, anda juga boleh mengubah direktori dengan huruf kecil:
$ cd gambar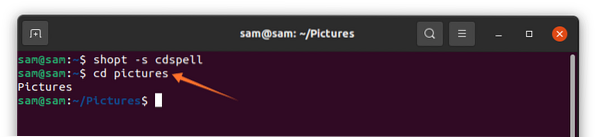
Mengaktifkan Urutan Melarikan diri dengan Perintah "echo"
Tetapan penting lain untuk diaktifkan adalah perintah "xpg_echo". Dengan mengaktifkan perintah ini, perintah echo akan mentafsirkan watak pelarian, seperti pilihan "\ n" dan "\ t".
Untuk menetapkan perintah ini, gunakan yang berikut:
$ shopt -s epg_echoUntuk mengesahkan arahan ini, keluarkan perkara berikut:
$ echo “Helo ini \ n linuxhint.com ”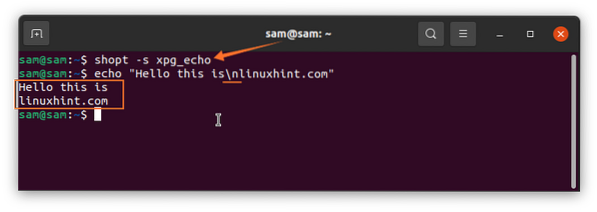
Cara Membuat Perubahan Kekal
Sejauh ini, perubahan yang telah kami buat menggunakan terminal tidak kekal, tetapi dapat dibuat tetap melalui perintah sederhana. Keluarkan arahan berikut di terminal:
$ gedit .bashrcSetelah melaksanakan perintah di atas, fail akan dibuka. Sebarang pilihan shopt dapat disertakan di sini untuk membuat perubahan tetap, seperti yang ditunjukkan dalam gambar di bawah:
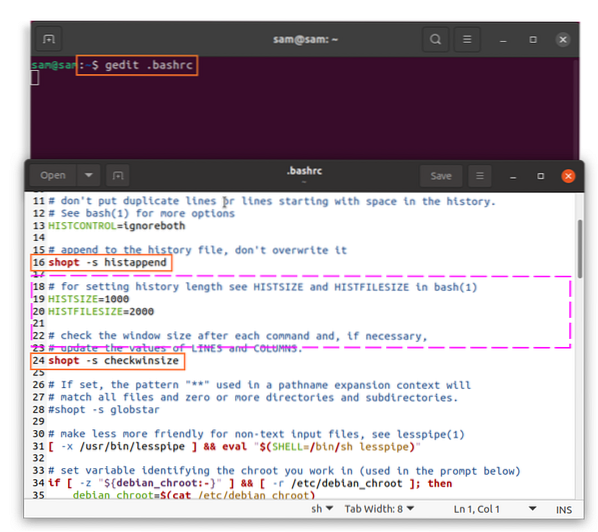
Kesimpulannya
Artikel ini menunjukkan kepada anda bagaimana menggunakan perintah "shopt" dan bagaimana mengubah pengaturan perintah ini. Perintah "shopt" dapat digunakan untuk mengaktifkan dan menonaktifkan pelbagai tetapan Bash untuk mengubah fungsi lalai. Perintah ini juga mengandungi banyak pilihan, tetapi tidak perlu menangani setiap pilihan, dan banyak dari mereka mungkin tidak menarik minat anda. Sebilangan besar pilihan "shopt" yang tersedia hanya berguna untuk pengedaran lama. Lihat manual Bash untuk mengetahui lebih lanjut mengenai setiap pilihan yang dibincangkan di atas, dan tentukan pilihan mana yang memanfaatkan pengalaman anda.
 Phenquestions
Phenquestions


