Untuk menyimpan data secara teratur, sistem operasi kini memberi anda ciri untuk membuat partisi berasingan dari storan berasaskan HDD atau SSD anda. Microsoft sentiasa menyokong ciri kecil namun kuat ini.
Tetapi berkali-kali, anda mungkin akan mengisi partisi tertentu tidak lama lagi. Ini mengakibatkan kekurangan ruang untuk partisi tersebut dan oleh itu menjadikan keseluruhan proses penggunaan komputer anda lebih perlahan kerana sebahagian besar fail akan diindeks dalam partisi yang lebih kecil. Jadi untuk ini, sama ada anda perlu memadam partisi lain untuk memperuntukkan storannya ke partition anda yang kekurangan simpanan atau buat semula partition sehingga semua data yang tidak berguna dihapuskan dan anda boleh mula semula dengan partisi yang meluap.
Jadi, hari ini kita akan membincangkan cara menghapus partisi storan dari komputer Windows 10 anda menggunakan Pengurusan Cakera, Prompt Perintah atau Windows PowerShell.
Padamkan Partition Volume atau Drive di Windows
1] Menggunakan Pengurusan Cakera

Yang ini sederhana. Dari Menu WinX, buka Pengurusan Cakera, pilih Pemacu yang ingin anda hapus, klik kanan padanya dan kemudian klik Padamkan Kelantangan.
2] Menggunakan Prompt Perintah
Mulakan dengan menekan WINKEY + X kombo butang atau klik kanan pada butang Mula dan klik Arahan Perintah (Pentadbir) atau cari sahaja cmd di kotak carian Cortana, klik kanan pada ikon Prompt Perintah dan klik Jalankan sebagai Pentadbir.
Sekarang, ketik perintah berikut,
bahagian cakera
Ini akan memulakan Utiliti Diskpart. Ini adalah utiliti berasaskan baris perintah seperti Command Prompt tetapi akan mendapat UAC Prompt setelah anda memintanya. Anda mesti klik Ya untuk Prompt UAC.
Kemudian, taipkan,
isi padu senarai
Ini akan menyenaraikan semua partisi yang dibuat di komputer anda. Ini akan merangkumi kedua-dua jenis partisi yang dapat dilihat oleh pengguna biasa di File Explorer dan juga yang dibuat secara lalai oleh Windows 10 yang membantunya menyimpan fail boot dan fail sistem penting lain.
Sekarang anda akan mendapat senarai partisi yang dibuat di komputer anda.
Pilih partisi yang ingin anda hapus dengan nombor Pengenalan Uniknya sebagai Jilid X di mana X menunjukkan Nombor Pengenalan Unik.
Sekarang, ketik perintah berikut untuk memilih kelantangan yang diinginkan,
pilih nombor isipadu
Sekarang, untuk menghapus kelantangan yang baru anda pilih, ketik perintah berikut,
padamkan kelantangan
Sekarang, ini akan memadamkan kelantangan yang baru anda pilih dan menukarnya menjadi ruang yang tidak diperuntukkan.
3] Menggunakan Windows PowerShell
Pertama sekali, mulakan dengan menekan WINKEY + X kombo butang atau klik kanan pada butang Mula dan klik Windows PowerShell (Pentadbir) atau cari sahaja Windows PowerShell di kotak carian Cortana, klik kanan pada ikon Prompt Perintah dan klik Jalankan sebagai Pentadbir.
Sekarang, ketik perintah berikut untuk mendapatkan senarai semua partisi di komputer anda,
Dapatkan Isipadu
Sekarang, pilih huruf pemacu yang ingin anda padamkan.
Kemudian, masukkan arahan berikut untuk menghapus partisi tertentu,
Buang-Partition -DriveLetter
Gantikan dengan huruf partition yang ingin anda padamkan.

Ia kemudian akan meminta pengesahan kepada anda. Pukul Y untuk mengatakan Ya atau tekan A untuk mengatakan Ya kepada Semua.
Ia akan menghapus partisi yang baru anda pilih dan akan memindahkannya sebagai ruang yang tidak diperuntukkan.
Ini adalah bagaimana anda memadam Volume atau Drive Partition di Windows 10. Kami hanya mengesyorkan pengguna untuk mengikuti dua kaedah terakhir sekiranya kaedah biasa dengan Pengurusan Disk tidak dapat memenuhi kehendak pengguna.
Baca seterusnya: Cara membuat New, Resize, Extend Partition menggunakan Disk Management Tool.
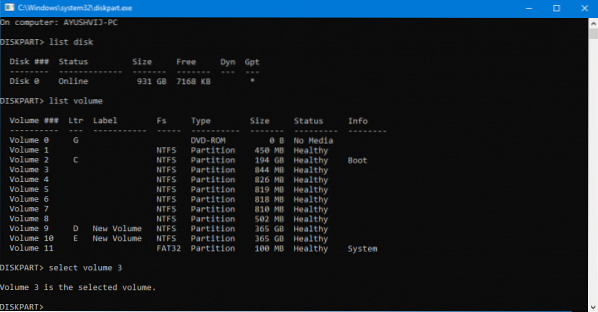
 Phenquestions
Phenquestions

