Mengapa Linux Mint
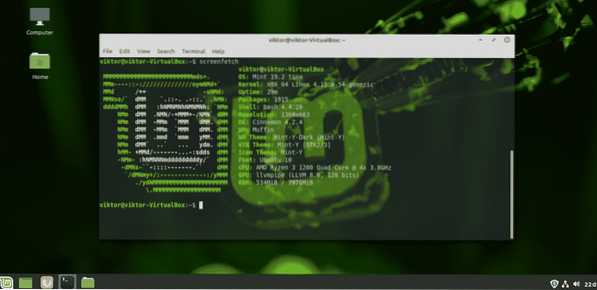
Dalam komuniti Linux, Linux Mint telah membangun reputasi yang kuat kerana sederhana dan mesra pengguna, terutama bagi pengguna Linux yang baru. Sebagai pengguna Windows, Linux Mint menawarkan tempat yang tepat untuk membiasakan diri dengan Linux.
Antara muka Linux Mint cukup intuitif. Muncul dengan 3 persekitaran desktop yang berbeza: Cinnamon, XFCE dan MATE. Oleh kerana anda seorang pemula, cadangan peribadi saya adalah menggunakan desktop Cinnamon. Setiap elemen Cinnamon menyerupai Windows. Jalan pintas yang paling biasa juga sama! Butang Mula, ikon yang dapat diklik, dulang sistem, pengurus fail, dll. semuanya agak serupa dengan Windows. Tidak perlu belajar semula desktop, betul? Gunakan semula pengalaman Windows anda dengan cara yang sangat serupa.
Paling baik, kemas kini Linux Mint. Anda mempunyai kawalan sepenuhnya terhadap cara anda mengemas kini dan apa yang anda kemas kini. Tidak ada kemas kini "terpaksa" Windows untuk mengacaukan anda.
Sekiranya anda masih keliru membuat pertukaran, jangan risau. Cubalah Linux Mint di VirtualBox. VirtualBox adalah perisian percuma yang membolehkan menjalankan sebarang sistem operasi sebagai mesin maya. Ketahui cara memasang Linux Mint pada VirtualBox.
Bersedia untuk dual boot dengan Linux Mint? Mari kita mulakan!
Sebelum memulakan
Sebelum melakukan apa-apa, pastikan anda mengambil sandaran fail penting anda. Partition adalah proses yang sensitif dan apa-apa yang salah akan menghapus data anda untuk selamanya. Dalam kebanyakan kes, partition boot yang menangani semua tekanan, jadi jaga fail anda yang ada di sana.
Terdapat beberapa perkara lain yang anda perlukan untuk memulakan.
- Media bootable Windows: Ini akan berguna sekiranya pemasangan Windows tidak berfungsi. Kami akan menggunakan pemacu denyar USB sebagai media yang boleh di-boot.
- Media bootable Linux Mint: Dalam kes kami, ia akan menjadi pemacu kilat USB yang boleh di-boot.
Menyiapkan media pemasangan
Terdapat 2 alat yang akan saya paparkan untuk membuat media bootable. Untuk membuat media bootable Linux, anda boleh menggunakan kedua-duanya. Namun, untuk media bootable Windows, gunakan Rufus (jika boleh).
Menggunakan Rufus
Sekiranya anda menggunakan Windows, anda harus menggunakan Rufus. Ini adalah alat percuma namun sangat berkuasa yang dapat menyediakan pemacu kilat USB yang dapat di-boot dalam beberapa minit!
Dapatkan Rufus. Ini adalah alat yang sangat ringan yang memukul pukulan yang serius!
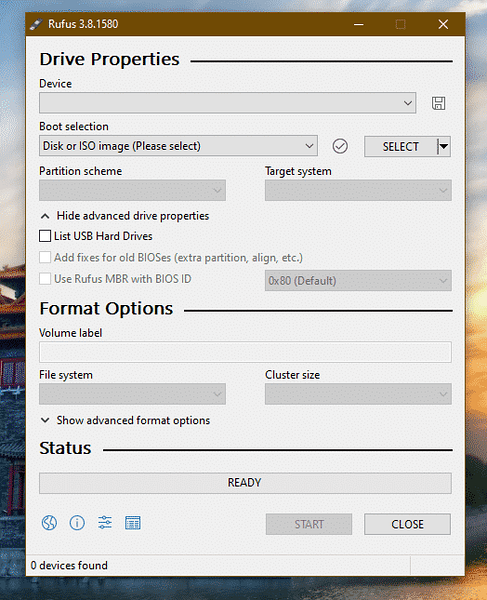
Sambungkan pemacu denyar USB yang sesuai. Rufus akan mengesannya secara automatik. Sekiranya anda mempunyai banyak pemacu, pilih yang betul dari menu lungsur.
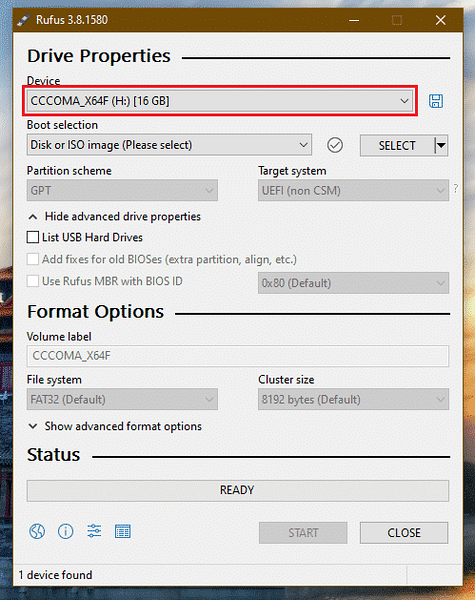
Sekarang, ambil Linux Mint ISO. Saya akan menggunakan edisi Linux Mint Cinnamon.
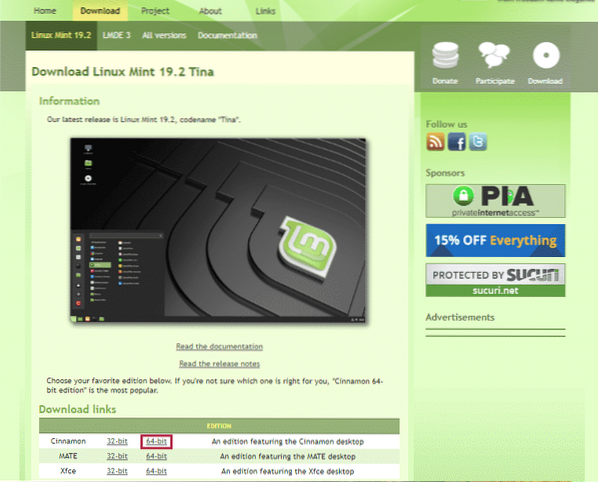

Klik butang "Pilih" di Rufus dan pilih ISO.

Untuk skema partition, pilih yang sedang digunakan oleh cakera anda. Pada Windows, jalankan perintah berikut pada Command Prompt dengan hak istimewa admin.
bahagian cakera
cakera senarai
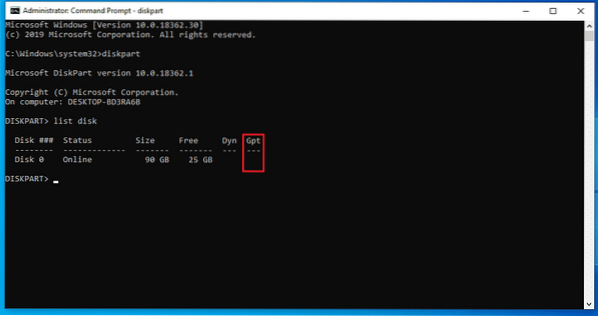
Jika ada tanda "*" di bidang "Gpt", perangkat menggunakan GPT. Jika tidak, itu hanyalah jadual partisi MBR biasa.
Sekarang, klik "MULAI".
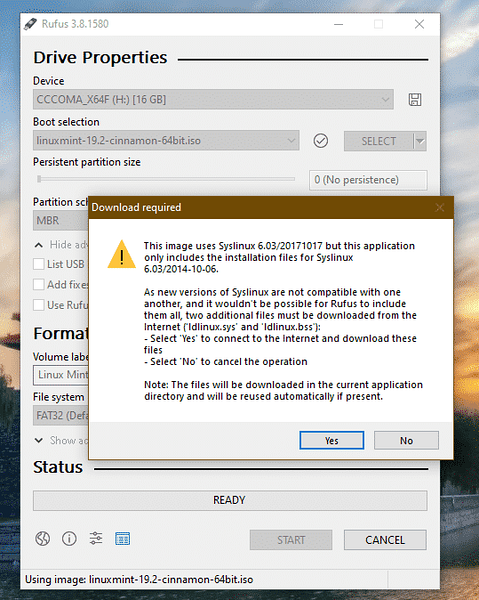
Setelah amaran muncul, klik "Ya".
Selanjutnya, pilih "Tulis dalam mod Imej ISO".
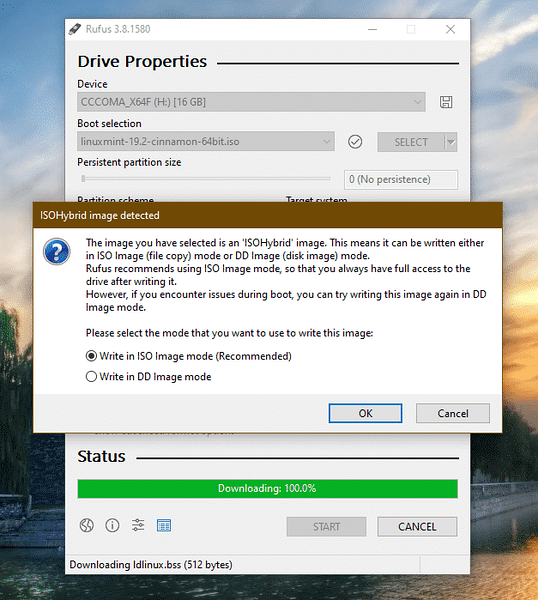
Klik "OK" sekali lagi.

Setelah proses selesai, anda akan melihat skrin berikut.
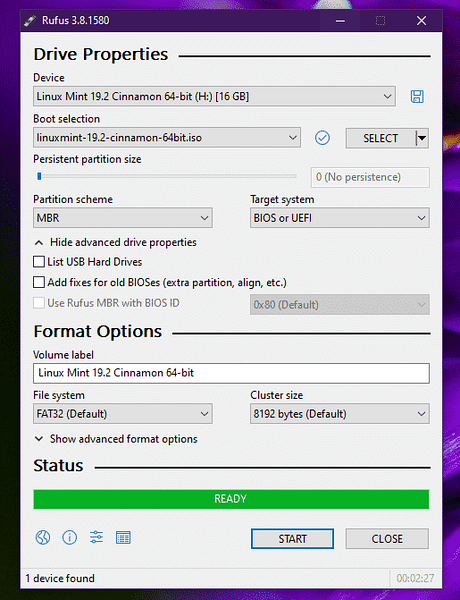
Klik "TUTUP".
Menggunakan Etcher
Ini adalah alat keren lain yang boleh membuat pemacu kilat yang boleh di-boot. Ia tersedia di Windows, Linux dan macOS.
Dapatkan Etcher. Tidak kira sistem yang anda gunakan; alat ini akan kelihatan sama. Saya akan membuat pemacu kilat USB yang boleh di-boot menggunakan Etcher di Windows.
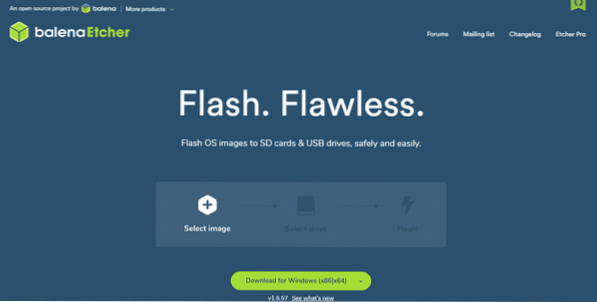
Dapatkan ISO Mint Cinnamon Linux. Sekarang, bakar Etcher.
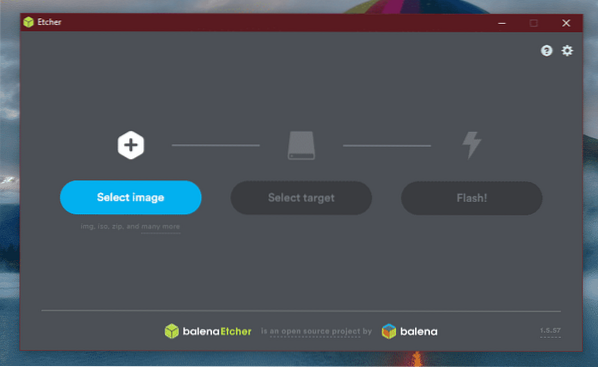
Klik butang "Pilih gambar" dan pilih ISO.
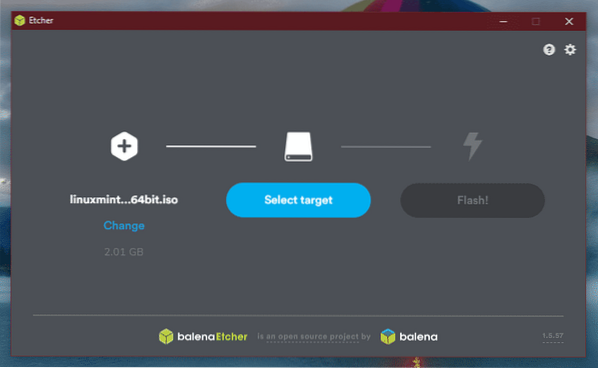
Seterusnya, anda perlu menyambungkan pemacu denyar USB. Sekiranya terdapat lebih dari satu, anda akan diminta untuk memilih satu dari senarai.
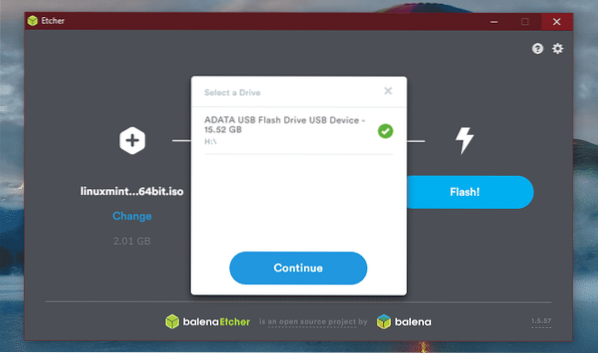
Klik "Flash".
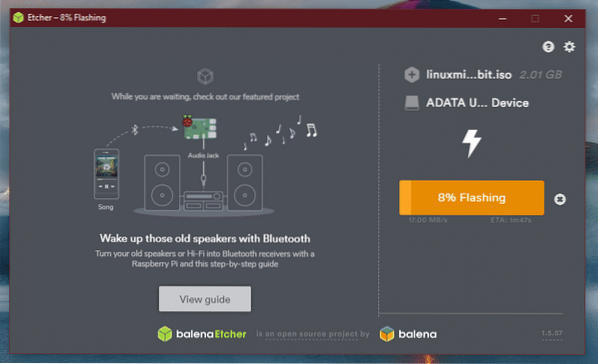
Tunggu proses selesai.

Voila! Pemacu denyar USB boleh di-boot.
Media Windows Bootable
Dengan cara yang serupa, Windows ISO tersedia secara langsung dari Microsoft. Dapatkan Windows 10.
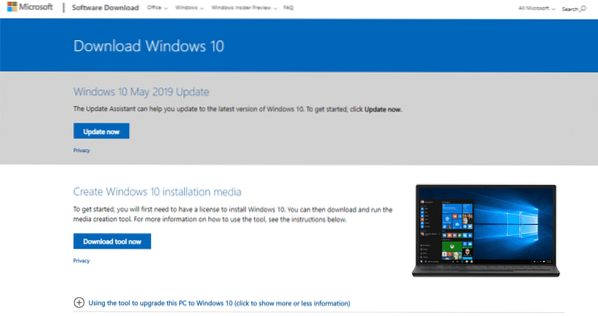
Sekiranya anda menggunakan Windows, anda mesti menggunakan Alat Pembuatan Media Windows. Sekiranya anda menggunakan Linux, anda boleh memuat turun ISO secara terus.
Setelah dimuat turun, anda boleh menggunakan alat untuk membuat media yang boleh di-boot. Walau bagaimanapun, gunakan Rufus jika boleh kerana ia disesuaikan untuk menangani pembuatan media bootable Windows.
Membebaskan ruang
Ini adalah bahagian terpenting dari dual-boot sistem operasi yang berbeza. Setiap sistem operasi individu mesti mempunyai partisi khusus untuknya dengan ruang yang cukup di mana ia dapat bernafas. Prinsip yang sama berlaku di sini. Yakinlah; kerana kita menggunakan Linux, keperluan ruang sebenarnya lebih rendah.
Dalam kes saya, saya telah membebaskan sekitar 25GB ruang dari partition boot saya.
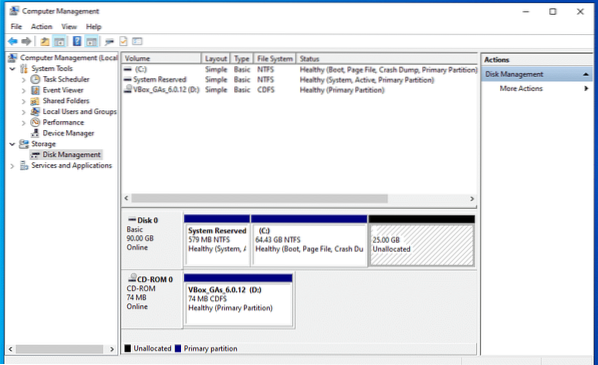
Memasang Linux Mint
Sambungkan media yang boleh di-boot dan boot ke dalamnya.
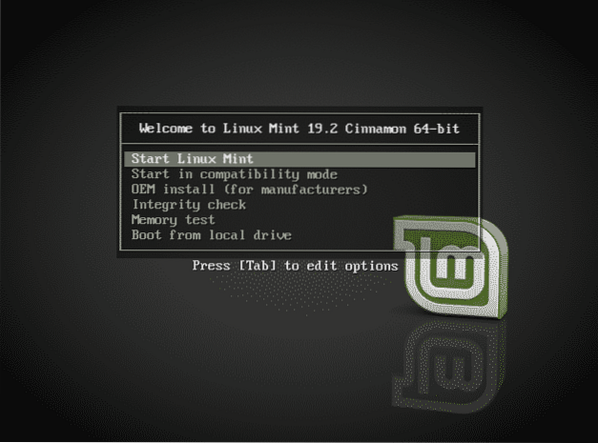
Pilih "Mulakan Linux Mint".
Setelah anda menggunakan sistem, anda boleh meneroka atau memulakan proses pemasangan. Klik dua kali ikon "Pasang Linux Mint" di desktop.

Pertama, pilih bahasa.
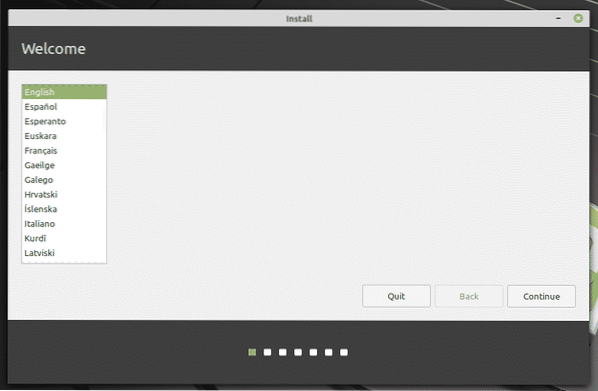
Seterusnya, susun atur papan kekunci. Pilih yang betul. Sekiranya anda tidak pasti, klik butang "Detect Keyboard Layout". Ini akan memaparkan serangkaian soalan yang akan menentukan susun atur papan kekunci untuk anda.
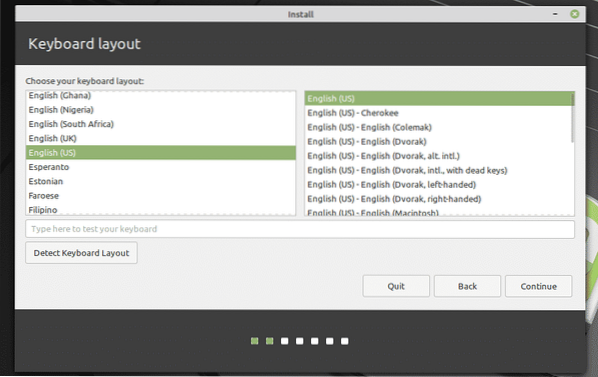
Tandai kotak berlabel "Pasang perisian pihak ketiga".
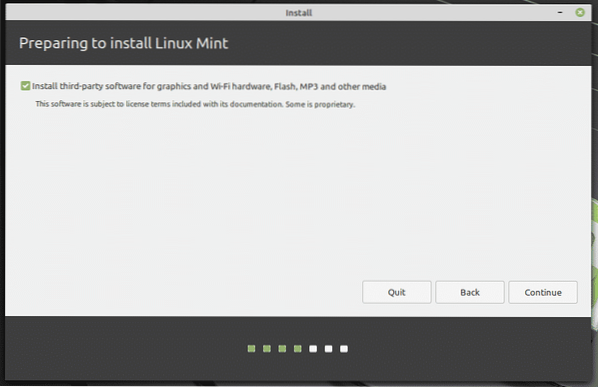
Inilah bahagian kritikal. Sudah tiba masanya untuk memilih partisi yang betul. Pilih "Sesuatu yang lain".
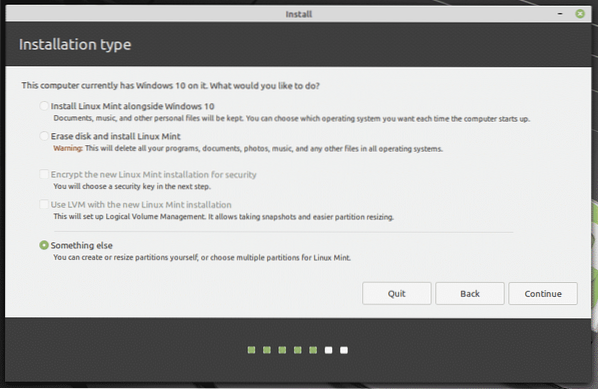
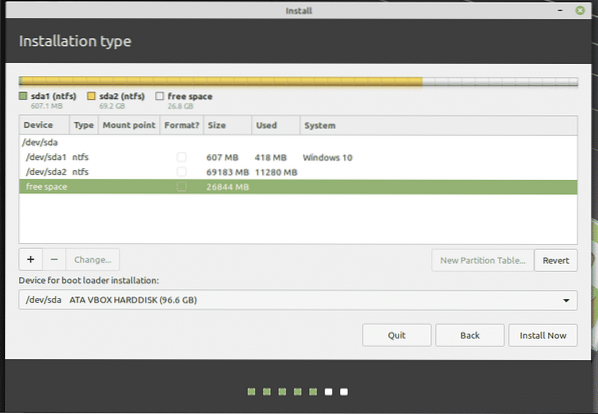
Buat partisi baru menggunakan "ruang kosong".
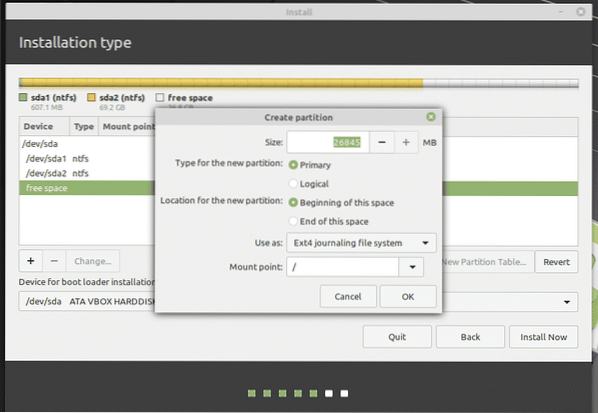
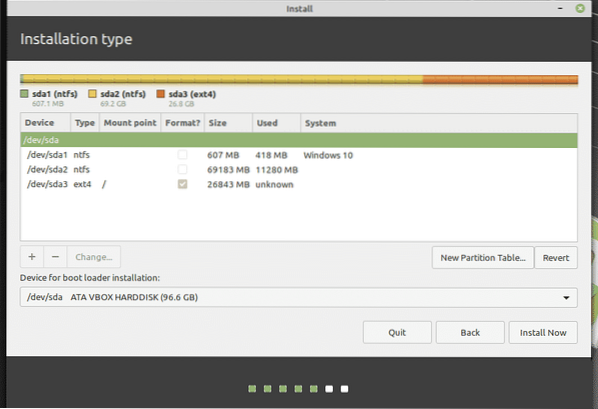
Di sini, saya telah memutuskan untuk membuat partisi utama yang berada di awal ruang. Ia akan menggunakan "ext4" sebagai sistem fail. Akar sistem akan dihoskan di atasnya.
Ini adalah peluang terakhir untuk mengembalikan perubahan yang anda buat pada peranti. Sekiranya anda yakin, tekan "Teruskan".
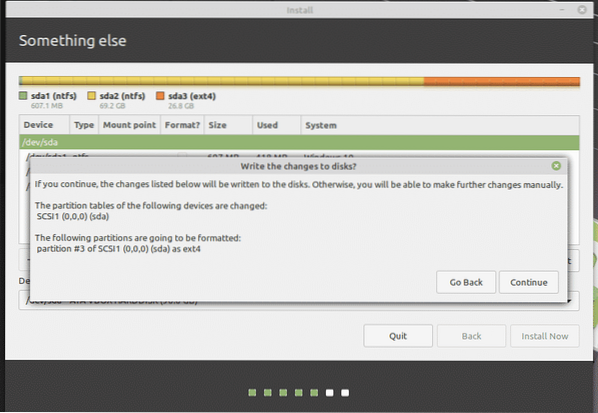
Pilih lokasi. Ini akan menentukan zon waktu, tarikh, mata wang dan format lain untuk sistem.
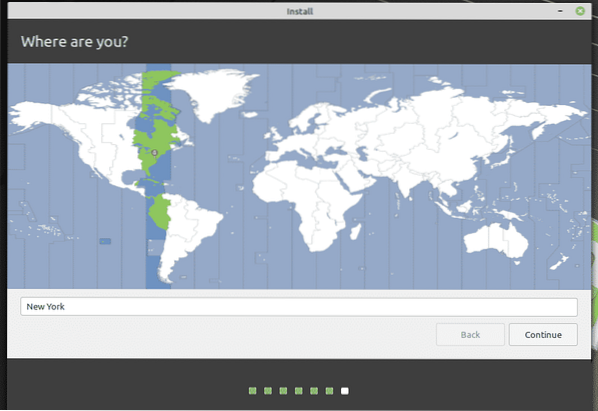
Isi bidang kelayakan untuk membuat pengguna baru dalam sistem. Kata laluan akan menjadi kata laluan "root", jadi pastikan bahawa anda selalu menyimpannya di kepala.
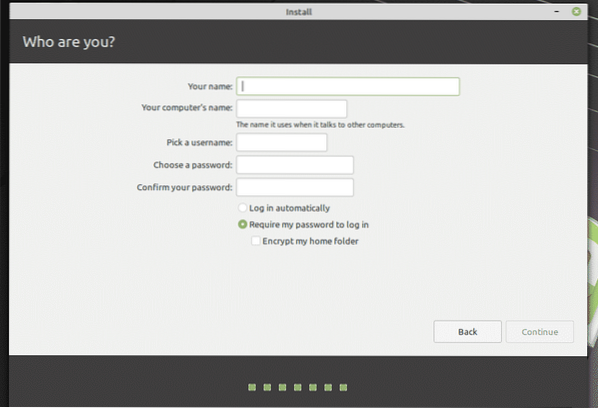
Tunggu pemasangan selesai.
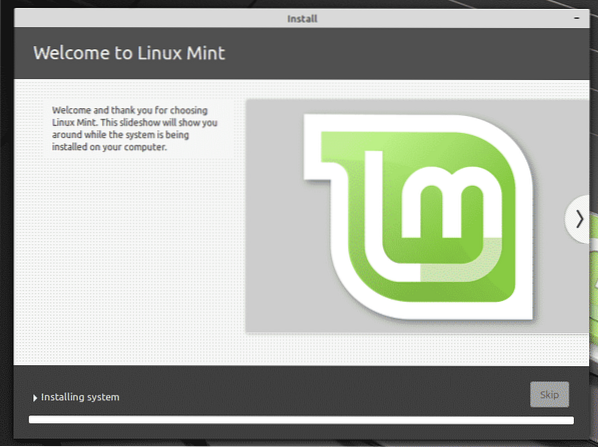
Setelah pemasangan selesai, mulakan semula sistem.

Apabila skrin ini muncul, keluarkan media pemasangan dan tekan "Enter".
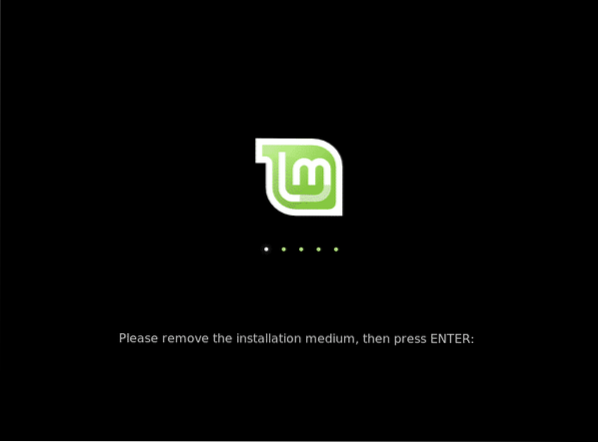
Semasa sistem anda boot, menu grub akan menunjukkan senarai semua sistem operasi yang terpasang dalam sistem. Seperti yang anda lihat, terdapat pemasangan Windows.
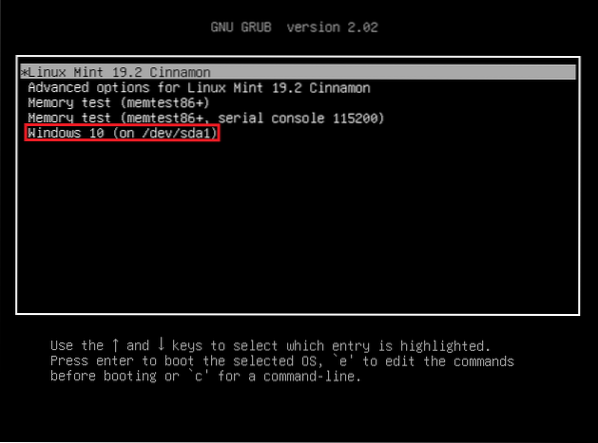
Pasca pemasangan
Boot ke Linux Mint.
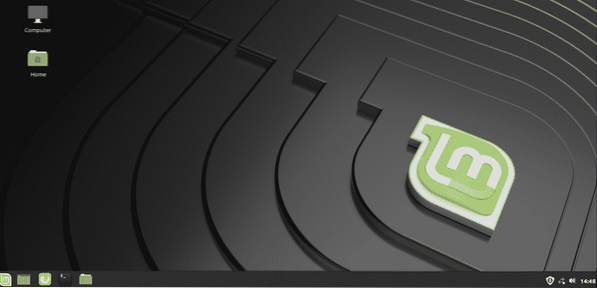
Dari "Menu", cari "perisian". Pilih "Sumber Perisian".
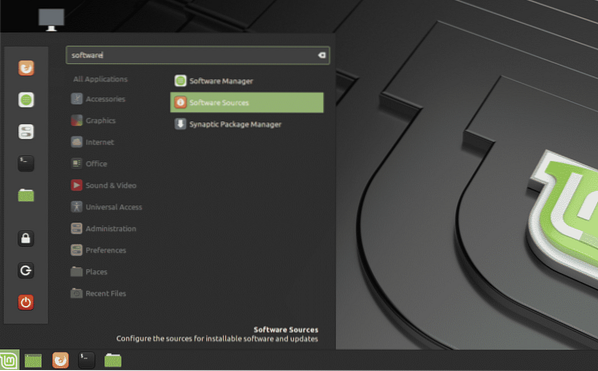
Anda akan diminta kata laluan pentadbir.
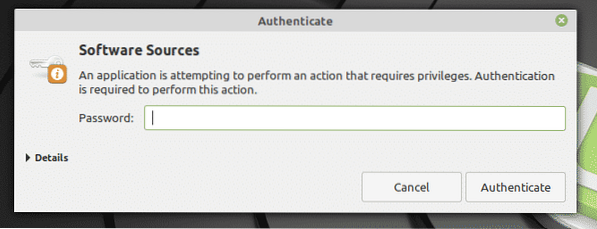
Pilih pelayan terdekat dari lokasi anda. Jangan bimbang; kebanyakannya adalah pelayan terpantas yang muncul di bahagian atas senarai.
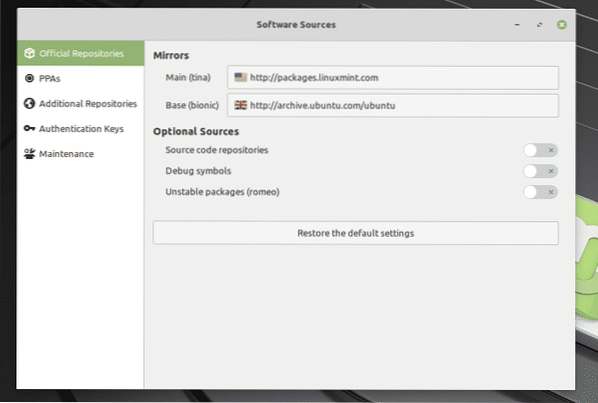
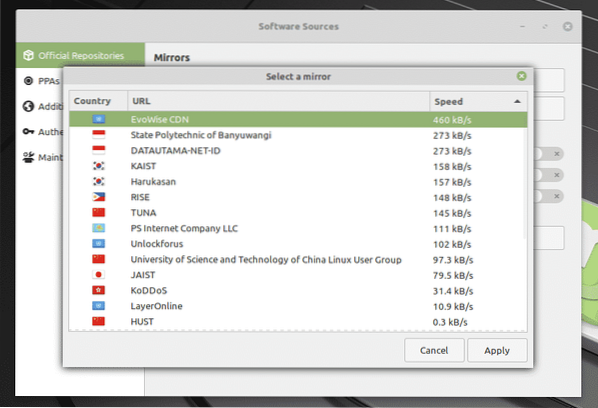
Setelah dipilih, klik "OK" untuk mengemas kini cache APT.
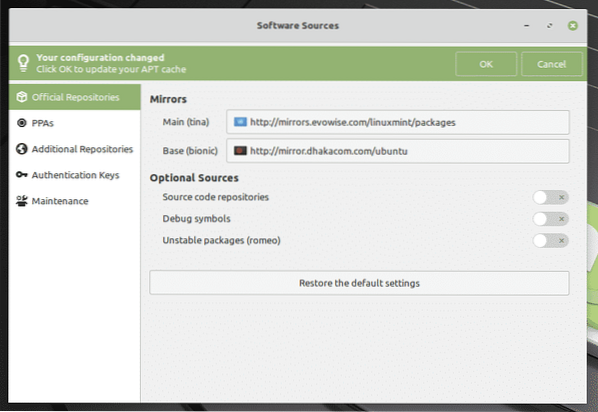

Sekarang, jalankan terminal dan jalankan arahan berikut.
sudo apt update && sudo apt upgrade -y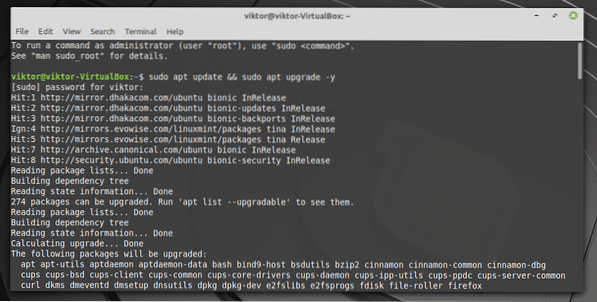
Nyalakan semula sistem anda apabila proses selesai.
Pemikiran terakhir
Dual-boot bukanlah sesuatu yang sukar. Sebenarnya, dengan persiapan yang betul, ia lebih mudah daripada yang disangka. Sudah tentu, anda mungkin pernah mendengar beberapa sistem menjadi gila semasa proses tersebut. Itulah sebabnya anda mesti mempunyai sandaran fail penting anda pada partisi tersebut.
Sekiranya anda terlalu takut untuk mengikuti jalan ini, ada cara lain untuk menikmati Linux. Saya tahu tidak semua peminat Linux menyukainya tetapi ia adalah cara yang baik untuk menerokai dunia Linux secara "damai". Ketahui cara memasang Linux Mint di VirtualBox.
Nikmati!
 Phenquestions
Phenquestions


