Pusat Tindakan Windows 10 memberitahu anda tentang setiap pemberitahuan yang belum dibaca yang dihantar oleh aplikasi. Walau bagaimanapun, jika anda tidak mahu mendapatkan perkara seperti itu, anda boleh mematikannya pemberitahuan dari aplikasi dan pengirim lain menggunakan tutorial ini. Adalah mungkin untuk mematikan pemberitahuan ini menggunakan Tetapan Windows, Penyunting Dasar Kumpulan Tempatan, dan Penyunting Pendaftaran.
Lumpuhkan pemberitahuan dari aplikasi dan pengirim lain di Windows 10
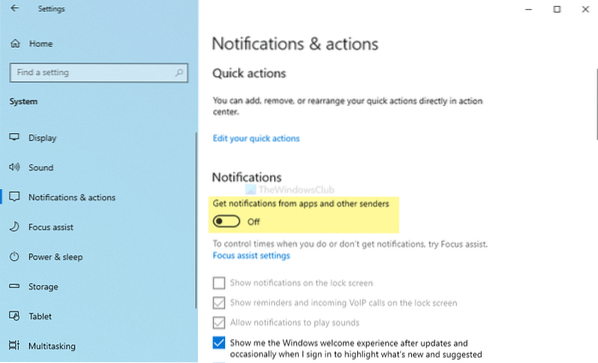
Untuk mengaktifkan atau mematikan pemberitahuan dari aplikasi dan pengirim lain, ikuti langkah-langkah ini-
- Tekan Menang + Saya untuk membuka Tetapan Windows.
- Pergi ke Sistem> Pemberitahuan & tindakan.
- Togol Dapatkan pemberitahuan dari aplikasi dan pengirim lain butang.
Anda harus membuka panel Tetapan Windows di komputer anda. Untuk itu, tekan Menang + Saya bersama. Setelah dibuka, pergi ke Sistem> Pemberitahuan & tindakan.
Di sini anda boleh memilih pilihan Dapatkan pemberitahuan dari aplikasi dan pengirim lain. Togol butang masing-masing untuk mematikan pemberitahuan dari aplikasi dan pengirim lain.
Setelah selesai dengan langkah terakhir, anda tidak akan mendapat notifikasi roti bakar di Pusat Tindakan. Selain itu, ia tidak akan menunjukkan pemberitahuan di layar kunci, peringatan dan panggilan VoIP masuk di layar kunci, dan memainkan suara pemberitahuan.
Matikan pemberitahuan dari aplikasi dan pengirim lain menggunakan Dasar Kumpulan

Untuk mematikan pemberitahuan dari aplikasi dan pengirim lain menggunakan Dasar Kumpulan, ikuti langkah-langkah ini-
- Tekan Menang + R untuk membuka arahan Run.
- Jenis gpedit.msc dan tekan Masukkan butang.
- Pergi ke Pemberitahuan dalam Konfigurasi Pengguna.
- Klik dua kali pada Matikan pemberitahuan roti bakar tetapan.
- Pilih Diaktifkan pilihan.
- Klik okey butang.
Mari kita ketahui lebih lanjut mengenai langkah-langkah ini.
Pada mulanya, anda harus membuka Penyunting Dasar Kumpulan Tempatan. Untuk itu, tekan Menang + R, menaip gpedit.msc, dan tekan Masukkan butang. Setelah dibuka di komputer anda, arahkan ke jalan berikut-
Konfigurasi Pengguna> Templat Pentadbiran> Menu Mula dan Bar Tugas> Pemberitahuan
Klik dua kali pada Matikan pemberitahuan roti bakar butang di sebelah kanan dan pilih Diaktifkan pilihan.
Klik pada okey butang untuk menyimpan perubahan.
Seperti yang telah disebutkan sebelumnya, anda dapat melakukan hal yang sama dengan menggunakan Registry Editor. Walau bagaimanapun, disarankan untuk membuat titik Pemulihan Sistem sebelum mengikuti kaedah REGEDIT.
Baca: Cara mematikan Pemberitahuan Aplikasi menggunakan Registry Editor.
Lumpuhkan pemberitahuan dari aplikasi dan pengirim lain menggunakan Registry
Untuk mematikan pemberitahuan dari aplikasi dan pengirim lain menggunakan Registry, ikuti langkah-langkah ini-
- Tekan Menang + R untuk memaparkan tetingkap Jalankan.
- Tulis regedit dan tekan Masukkan butang.
- Klik pada Ya pilihan.
- Navigasi ke Versi terkini dalam HKEY_CURRENT_USER.
- Klik kanan pada CurrentVersion> Baru> Kekunci.
- Namakan sebagai Pemberitahuan Push.
- Klik kanan padanya> Baru> Nilai DWORD (32-bit).
- Namakan sebagai NoToastApplicationNotification.
- Klik dua kali padanya untuk menetapkan data Nilai sebagai 1.
- Klik okey butang.
Untuk memulakan, anda perlu membuka Registry Editor di PC anda. Untuk melakukannya, tekan Menang + R untuk memaparkan tetingkap Run, ketik regedit, dan tekan Masukkan butang. Sekiranya arahan UAC muncul, klik pada Ya pilihan.
Seterusnya, arahkan ke jalan berikut-
HKEY_CURRENT_USER \ PERISIAN \ Polisi \ Microsoft \ Windows \ CurrentVersion
Di sini anda mesti membuat kunci. Untuk itu, klik kanan pada Versi terkini, pilih Baru> Kunci dan namakan sebagai Pemberitahuan Push.

Selepas itu, klik kanan pada Pemberitahuan Push kekunci, pilih Baru> Nilai DWORD (32-bit), dan namakan sebagai NoToastApplicationNotification.

Secara lalai, ia menunjukkan 0 sebagai data Nilai. Walau bagaimanapun, anda mesti membuatnya 1.
Untuk itu, klik dua kali pada nilai REG_DWORD, masukkan 1 dan klik okey butang untuk menyimpan perubahan.
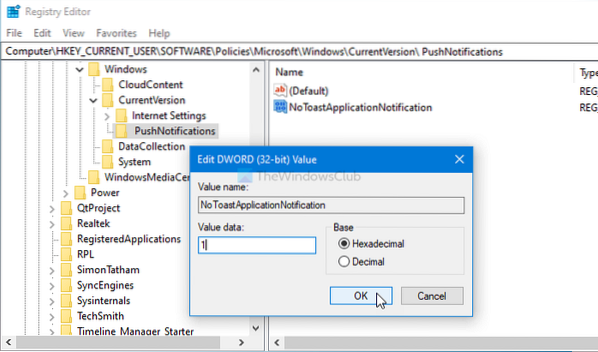
Setelah anda selesai dengan langkah terakhir, log masuk semula ke sistem anda atau hidupkan semula komputer anda untuk mendapatkan perubahan.
Itu sahaja!
Baca: Cara Melihat Pemberitahuan Lama di Windows 10

 Phenquestions
Phenquestions


