GIMP pada Linux Mint
Dengan menggunakan GIMP, seseorang tidak hanya dapat melakukan retouching dan penyuntingan gambar tetapi juga gambar bentuk bebas, penukaran format gambar, dan lain-lain. Walaupun sangat hebat, GIMP bebas dan sumber terbuka dan dilesenkan di bawah GPLv3+. Itulah sebabnya GIMP biasanya dijumpai sebagai alat yang telah dipasang sebelumnya di banyak distro Linux. Namun, dalam hal Linux Mint, GIMP tidak terpasang sebelumnya. Mari lihat cara memasang GIMP di Linux Mint.
Pasang GIMP pada Linux Mint
Linux Mint adalah distro berasaskan Ubuntu. Ubuntu dan distro utama lain menawarkan GIMP terus dari pelayan pakej. Kita boleh menggunakan APT untuk memasang GIMP dalam satu pukulan.
GIMP juga tersedia sebagai pakej snap dan flatpak. Ini adalah pakej Linux universal yang boleh dipasang di mana-mana distro Linux tanpa mengira strukturnya selagi pengurus pakej snap dan flatpak tersedia. Saya akan mempamerkan semua kaedah.
Mari kita mulakan!
Memasang GIMP menggunakan APT
Nyalakan terminal. Pertama, kita akan mengemas kini APT dan semua pakej yang dipasang.
$ sudo apt update && sudo apt upgrade -y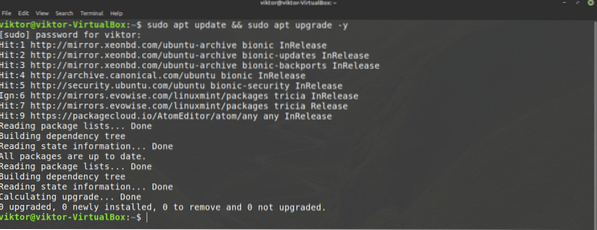
Setelah tugas selesai, beritahu APT untuk memasang GIMP.
$ sudo apt memasang gimp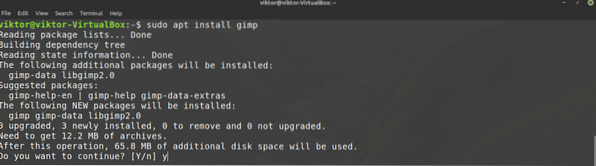
Pasang GIMP menggunakan snap
Snap adalah sistem pakej Linux sejagat. Pakej snap akan berfungsi di mana-mana distro Linux selagi pengurus pakej snappy disokong. Ini mengurangkan masalah pengembang dan pengguna.
Pertama, kita perlu cepat, pengurus pakej snap. Sekiranya anda sudah terpasang dengan pantas, langkahkan langkah ini dan terus ke pemasangan snap GIMP. Jika tidak, ikut panduan ini.
Untuk memasang snappy, jalankan arahan berikut.
$ sudo apt update && sudo apt install snapd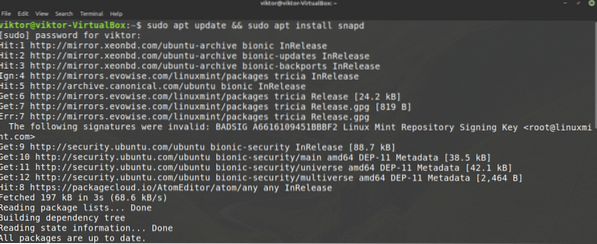
Sekarang, suruh cepat memasang inti snap. Ya, snap itu sendiri adalah pakej snap. Jalankan arahan seterusnya.
inti pemasangan $ sudo snap
Di sini, saya sudah memasang inti snap, jadi mesej ini muncul.
Mulakan semula perkhidmatan snap untuk mengambil tindakan perubahan.
$ sudo systemctl mulakan semula snapd
Kini, pantas untuk merebut GIMP. GIMP boleh didapati dari kedai Snapcraft. Beritahu cepat untuk memasang GIMP.
$ sudo snap install gimp
Pasang GIMP menggunakan flatpak
Flatpak adalah jenis pakej Linux sejagat yang lain, serupa dengan snap. Pakej flatpak boleh dipasang di mana-mana distro Linux selagi pengurus pakej flatpak disokong. Pada masa penulisan artikel ini, flatpak disokong oleh 22 distro.
Sama seperti snap, kita memerlukan pengurus pakej flatpak terlebih dahulu. Dalam kes Linux Mint, flatpak sudah diinstal sebelumnya, tidak diperlukan persediaan. Kecuali anda menyahpasang flatpak pada bila-bila masa, langkau terus ke pemasangan flatpak GIMP. Jika tidak, ikutlah.
Jalankan arahan untuk memasang flatpak.
$ sudo apt update && sudo apt install flatpak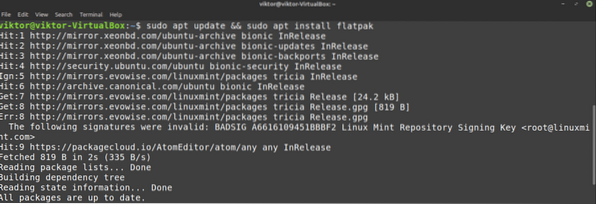
Tambahkan repositori Flathub. Flathub boleh digambarkan sebagai pelayan pakej rasmi flatpak.
$ flatpak remote-add --if-not-wujud flathub https: // flathub.org / repo / flathub.flatpakrepo
Akhirnya, pasang flatpak GIMP. Lihat GIMP di Flathub.
$ sudo flatpak pasang org flathub.curang.GIMP
Menggunakan GIMP
Setelah pemasangan selesai, kami bersedia menggunakan GIMP. Mulakan GIMP dari menu.
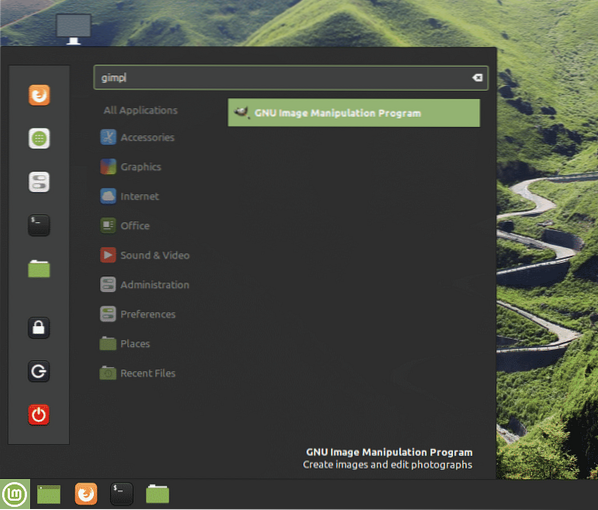
Di sini, saya telah memuatkan gambar dari koleksi kertas dinding peribadi saya. GIMP menawarkan banyak alat dan ciri. Jangan ragu untuk bermain-main.
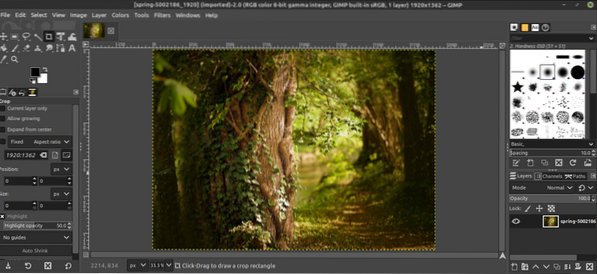
Kini, GIMP tidak begitu mudah sehingga seseorang dapat menguasai sendiri dengan sendirinya. Terdapat banyak panduan dan tutorial yang terdapat di seluruh internet di GIMP. YouTube adalah tempat yang baik untuk mula dicari.
Pemikiran terakhir
GIMP bukan satu-satunya penyunting foto. Sudah tentu, ia adalah salah satu yang terbaik di luar sana. Walau bagaimanapun, terdapat banyak penyunting foto lain yang mungkin menarik bagi anda. Tidak ada alat yang sesuai untuk semua, jadi semakin banyak yang anda alami, semakin baik. Lihat 5 editor gambar teratas untuk Linux.
Nikmati!
 Phenquestions
Phenquestions


