Untuk mempermudah, Skype menawarkan pelanggan desktop. Tidak perlu menghidupkan penyemak imbas setiap kali anda mahu membuat panggilan. Dalam artikel ini, mari kita periksa bagaimana anda boleh memasang dan menggunakan klien Skype di Linux Mint.
Skype pada Linux Mint
Skype adalah platform yang popular, tidak diragukan lagi. Itulah sebabnya ia menawarkan pelanggan langsung pada sistem pilihan anda (dalam kes ini, Linux Mint). Selain Linux, pelanggan Skype tersedia untuk peranti Windows, Mac OS X, Android, dan iOS.
Pelanggan Skype rasmi boleh didapati sebagai pakej DEB dan RPM. Linux Mint adalah distro berasaskan Ubuntu, jadi kami akan bekerjasama dengan pakej DEB. Namun, itu bukan satu-satunya cara untuk mendapatkan pelanggan. Skype juga tersedia sebagai pakej snap dan Flathub.
Sedia? Mari kita masuk ke dalamnya.
Pasang Skype menggunakan DEB
Dapatkan pakej Skype DEB rasmi.
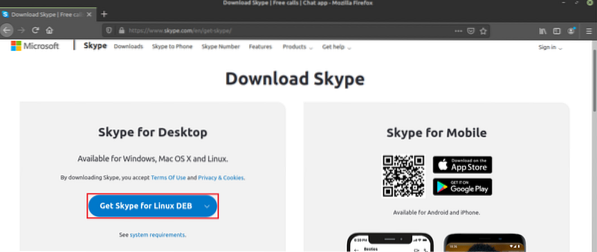
Setelah muat turun selesai, sudah tiba masanya untuk memasangnya. Saya cadangkan memasang sebarang pakej DEB menggunakan APT. Dengan cara itu, APT akan menguruskan pergantungan secara serentak. Pertama, kemas kini cache APT.
$ sudo apt kemas kini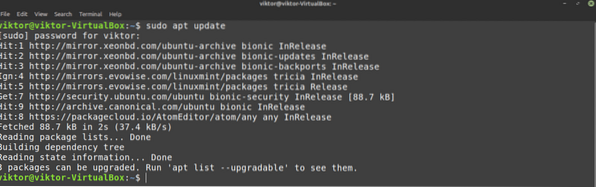
Sekarang, beritahu APT untuk memasang pakej DEB.
$ sudo apt install ./ skypeforlinux-64.deb
Pasang Skype menggunakan APT
Oleh kerana Skype sangat popular, distro Linux utama menawarkan akses terus ke klien Skype melalui pelayan pakej. Linux Mint juga menggunakan pelayan pakej Ubuntu. Oleh itu, kita dapat merebut Skype secara langsung dari pelayan pakej. Apa yang kita perlukan adalah memberitahu APT untuk melaksanakan tugas.
Pertama, kemas kini cache APT dan pasang kemas kini yang ada.
$ sudo apt update && sudo apt upgrade -y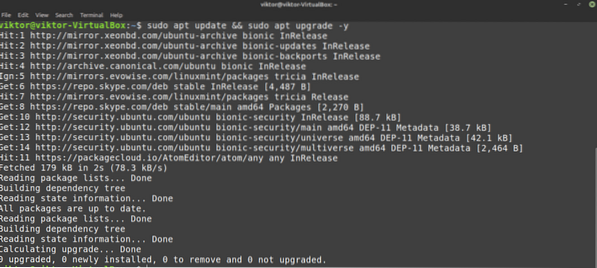
Sekarang, pasang klien Skype. Untuk nama pakej, itu adalah "skypeforlinux". Berminat untuk mengetahui lebih lanjut mengenai pengurus pakej APT? Lihatlah
$ sudo apt memasang skypeforlinux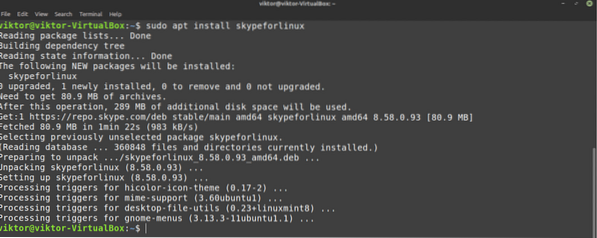
Pasang Skype menggunakan snap
Ini adalah salah satu kaedah paling saya gemari untuk memasang sebarang aplikasi di Linux. Snap adalah jenis pakej khas yang akan dijalankan di mana-mana distro Linux selagi snappy, pengurus pakej snap, disokong untuk itu. Dengan kata lain, snap adalah pakej Linux sejagat!
Untuk menikmati semua ciri snap yang sangat baik, kami memerlukan pengurus pakej yang pantas. Sudah faham? Baik! Lompat kanan ke bahagian pemasangan Skype. Tidak ada? Panduan ini membuat anda dilindungi!
Untuk memasang snappy, jalankan terminal dan mulailah menjalankan perintah berikut.
$ sudo apt update && sudo apt install snapd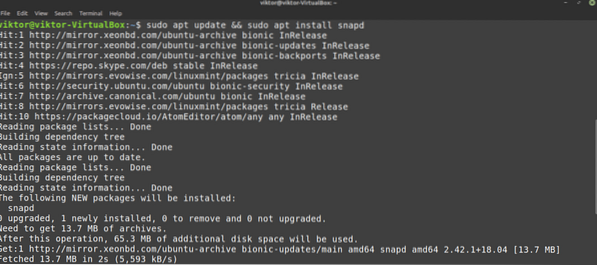
Sekarang, kita harus merebut "inti" snap. Ia adalah teras dari keseluruhan platform snap, maka nama "inti". Suruh cepat memasang inti. Dalam kes saya, ia sudah dipasang. Walau bagaimanapun, jika anda baru memasang snap, maka ia akan memuat turun dan memasang secara automatik.
inti pemasangan $ sudo snap
Akhirnya, mulakan semula perkhidmatan snap untuk melaksanakan perubahan tersebut.
$ sudo systemctl mulakan semula snapd
Snappy sedia memasang semua pakej snap yang anda mahukan! Mari pasang snap Skype.
$ sudo snap install skype --classic
Pasang Skype menggunakan Flatpak
Ini adalah salah satu kaedah yang paling saya gemari untuk memasang pakej Linux. Sama seperti snap, flatpak adalah bentuk lain dari pakej Linux sejagat. Kedua-duanya berbeza dalam beberapa cara tetapi yang mendasar adalah sama - pakej Linux universal yang boleh beroperasi di mana-mana distro Linux.
Sama seperti snap, kami juga memerlukan pengurus pakej flatpak. Dalam kes Linux Mint, flatpak secara lalai. Kecuali anda menghapusnya kerana sebab tertentu, langkau ke bahagian pemasangan flatpak Skype. Sekiranya anda perlu memasang pengurus pakej flatpak, ikuti.
Pasang pengurus pakej flatpak.
$ sudo apt update && sudo apt install flatpak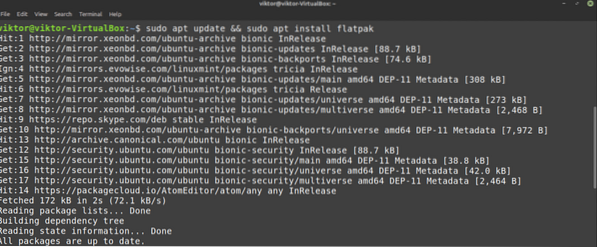
Setelah pemasangan selesai, kita harus menambahkan repositori Flathub. Fikirkan Flathub sebagai kedai flatpak rasmi.
$ flatpak remote-add --if-not-wujud flathubhttps: // flathub.org / repo / flathub.flatpakrepo

Sekarang, pengurus flatpak bersedia untuk merebut pelanggan Skype. Sekiranya anda berminat, periksa pelanggan Skype di Flathub. Untuk memasang Skype flatpak, jalankan arahan berikut.
$ sudo flatpak pasang flathub com.skype.Pelanggan
Menggunakan Skype
Setelah pelanggan dipasang, sudah tiba masanya untuk memeriksanya! Mulakan Skype dari menu.
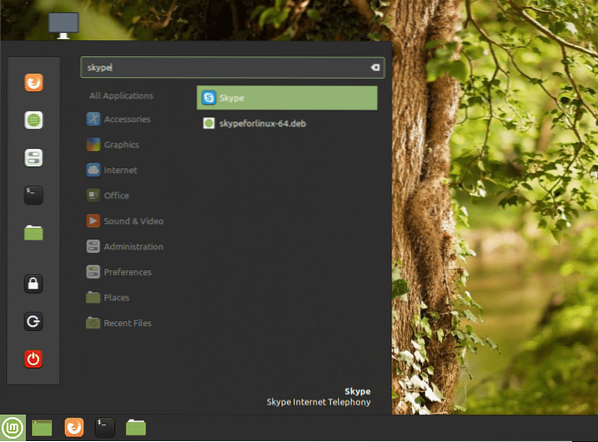
Skrin selamat datang akan muncul. Klik butang "Mari kita pergi".
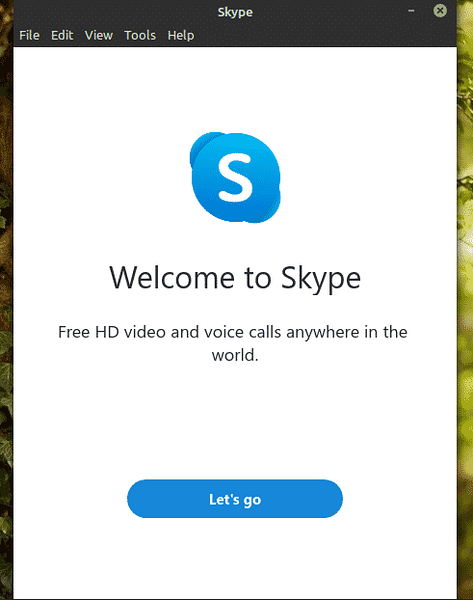
Klik butang "Log masuk atau buat". Dengan mengandaikan bahawa anda sudah mempunyai akaun Skype, saya akan menunjukkan cara untuk berhubung dengan pelanggan. Sekiranya anda belum mempunyai akaun Skype, anda boleh membuatnya secara percuma.
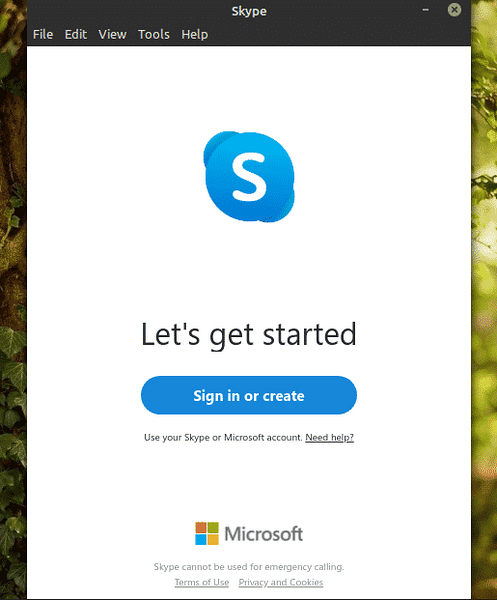
Masukkan kelayakan masuk.
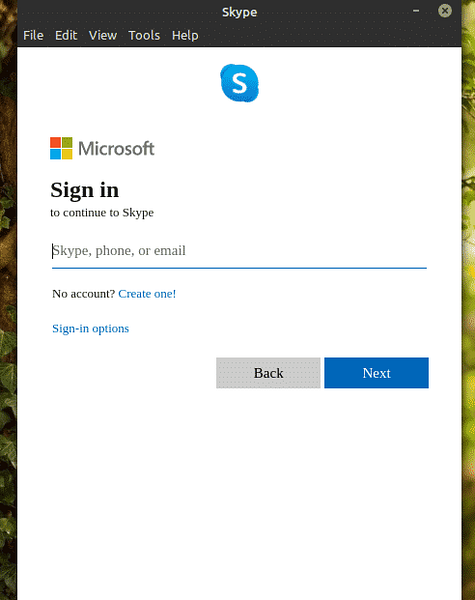
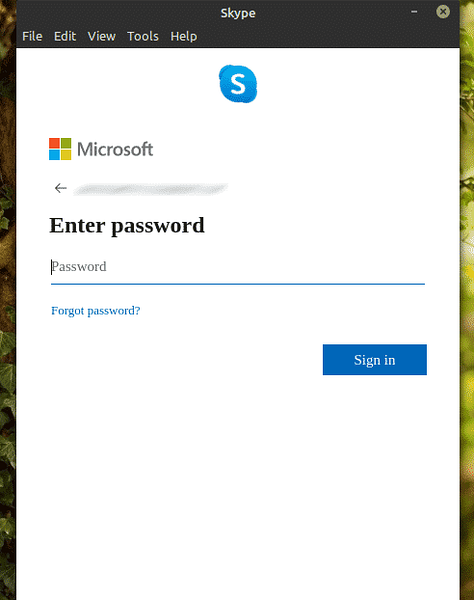
Skype mungkin meminta untuk mengemas kini foto profil anda. Jangan ragu untuk mengemas kini gambar profil atau melangkau langkahnya.

Anda juga boleh menguji audio dan mikrofon. Adalah idea yang baik untuk memastikan bahawa semuanya berjalan lancar.
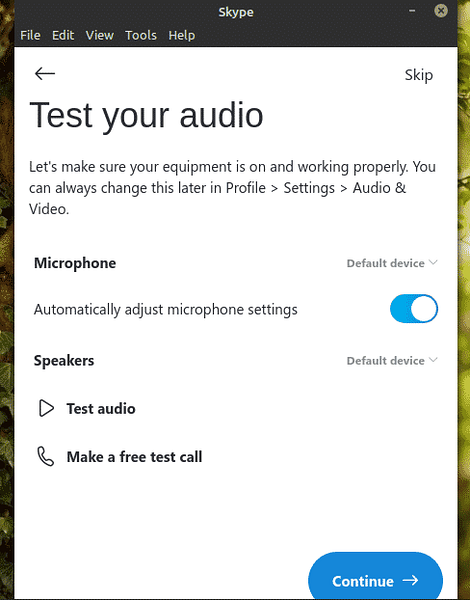
Periksa sama ada kamera web anda berfungsi dengan baik.
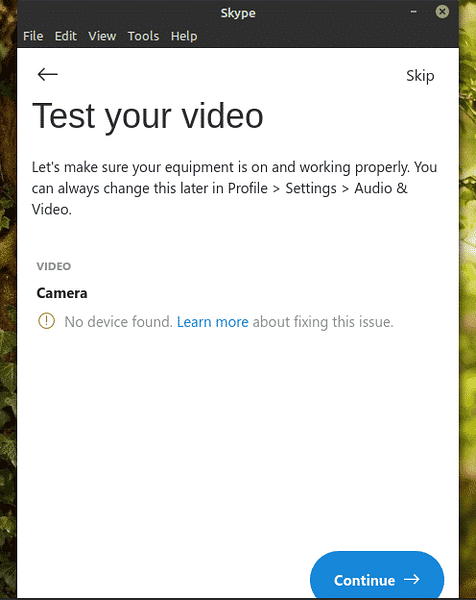
Skype akan menunjukkan nota ringkas pada kenalan. Klik "OK" untuk menyelesaikan proses.
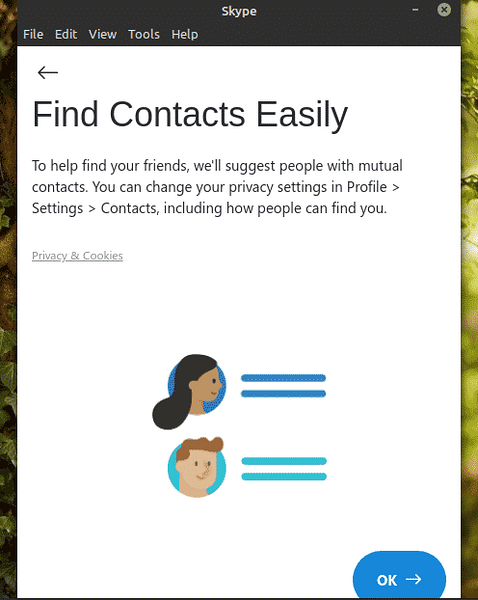
Voila! Pelanggan Skype bersedia untuk membuat panggilan video / suara dan sembang teks!
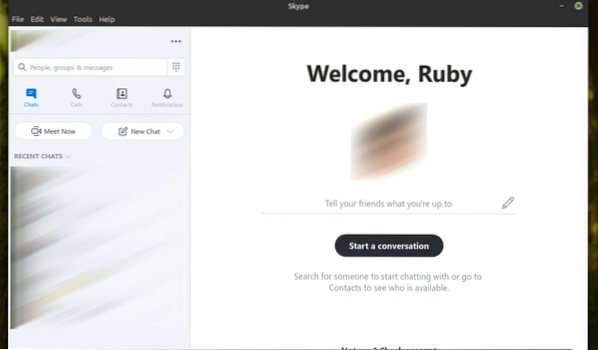
Pemikiran terakhir
Skype menawarkan perkhidmatan hebat tanpa sebarang kos. Namun, untuk sembang video / suara, Skype bukan satu-satunya pilihan anda. Mengapa tidak menguji Ring? Pada pendapat saya, ini adalah alternatif yang kuat untuk Skype yang menawarkan lebih banyak ciri seperti komunikasi terdesentralisasi, penyulitan hujung-ke-hujung, dan lain-lain. Lihat Ring. Ia secara rasmi tersedia untuk Ubuntu tetapi seperti yang saya nyatakan sebelumnya, ia akan berjalan lancar di Linux Mint.
Nikmati!
 Phenquestions
Phenquestions


