Sekiranya anda bekerja dari rumah atau mengadakan perjumpaan dengan orang lain dari jauh, anda mungkin pernah mendengar Zoom. Ini adalah salah satu aplikasi perisian persidangan video yang popular yang ada sekarang.
Zoom adalah perkhidmatan persidangan video berasaskan awan yang boleh anda gunakan untuk bertemu dengan orang-orang dari bahagian lain di dunia. Itu boleh dibuat melalui video atau audio. Ciri hebat dari aplikasi persidangan web ini ialah anda dapat merakam sesi maya anda untuk ditonton atau didengarkan kemudian. Pada tahun 2019, lebih daripada separuh syarikat Fortune 500 melaporkan telah menggunakan aplikasi tersebut untuk mengendalikan beberapa perjumpaan maya.
Mesyuarat Zum Vs. Bilik Zum
Sekiranya anda pernah menggunakan Zoom sebelum ini atau anda merancang untuk menggunakannya, ada dua syarat yang akan anda temui: Zoom Meeting dan Zoom Room, yang mungkin membuat anda tertanya-tanya tentang perbezaan antara keduanya.
Zoom Meeting adalah sidang video yang dihoskan menggunakan Zoom. Peserta boleh bergabung melalui kamera web atau telefon.
Zoom Room, sebaliknya, adalah persediaan perkakasan fizikal. Ia dilaksanakan terutamanya oleh organisasi besar untuk menjadualkan dan mengadakan Zoom Meeting di bilik persidangan mereka. Zoom Room termasuk dalam pelan berbayar.
Memasang Zum di Ubuntu
Dalam siaran ini, anda akan belajar bagaimana memasang dan menjalankan Zoom pada sistem Ubuntu anda. Pembahagian pilihan Ubuntu kami adalah Ubuntu 20.04 LTS; namun, saya masih dapat memasangnya di Ubuntu 18.04 LTS dengan prosedur yang sama.
Langkah 1 - Muat turun Zoom DEB File
Nasib baik, terdapat fail persediaan Zoom DEB yang tersedia untuk pengedaran Linux seperti Ubuntu dan Debian. Sila pergi ke halaman muat turun dengan pautan di bawah untuk memuat turunnya. Saya suka menggunakan fail DEB kerana proses pemasangannya mudah dan pantas.
Muat turun Persediaan Zum
Anda akan diminta untuk memilih sebaran pilihan Linux anda. Dalam kes ini, pilih Ubuntu. Di bawah OS Architecture, pilih pilihan yang sesuai dengan sistem anda. Iaitu 64 bit atau 32 bit. Anda juga perlu memilih versi Zoom yang ingin anda muat turun. Sekiranya anda tidak tahu mengenai perkara ini, pilih saja pilihan pertama, yang terbaru.
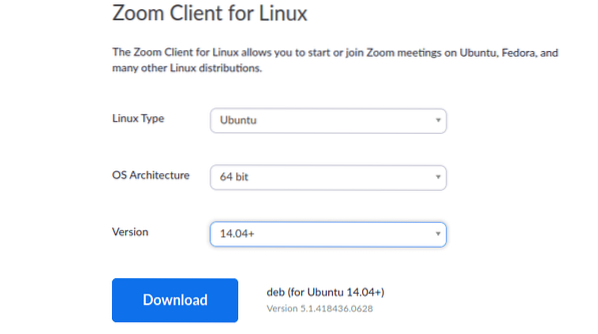
Langkah 2 - Pasang Zum (2 Kaedah)
Setelah kami memuat turun fail, langkah seterusnya adalah proses pemasangan. Seperti yang dinyatakan di atas, fail DEB mudah dipasang. Dalam tutorial ini, saya akan menunjukkan kepada anda dua cara - Cara Grafik menggunakan "Install Software" dan melalui Command-line.
-
Menggunakan Pusat Perisian
Ini adalah cara termudah jika anda tidak mahu mula menaip perintah Linux di terminal. Navigasi ke direktori di mana anda memuat turun fail persediaan. Klik kanan padanya dan pilih pilihan "Buka dengan Pemasangan Perisian."
Itu akan membuka aplikasi Perisian Ubuntu. Dari sini, yang perlu anda lakukan ialah klik 'Pasang ' butang.
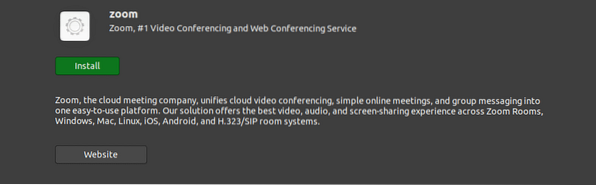
-
Gunakan baris arahan
Bagi mereka yang merasa senang memasang aplikasi melalui baris perintah, kaedah ini sesuai untuk anda. Lancarkan terminal dan arahkan ke direktori di mana anda memuat turun fail persediaan anda. Laksanakan siri arahan berikut.
sudo dpkg -i [nama-fail / jalan-ke-fail] e.g sudo dpkg -i zoom_file.deb sudo apt-get install -f
atau
sudo apt install ./ nama.deb e.g sudo apt pasangkan zoom_file.deb
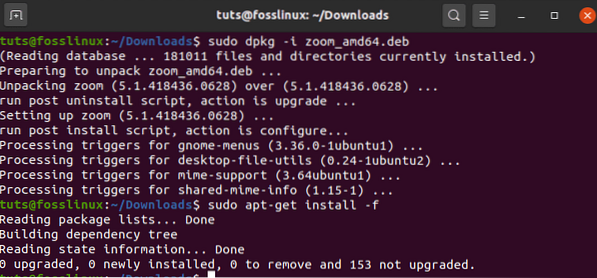
Zum kini harus dipasang di sistem Ubuntu anda. Untuk melancarkannya, arahkan ke menu Aplikasi Ubuntu. Sebagai alternatif, anda boleh memulakannya dari Command-line dengan menjalankan 'zum'perintah.
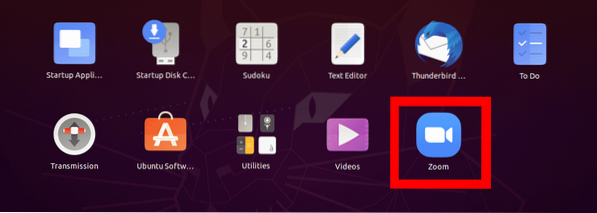
Tetingkap aplikasi Zoom akan dibuka. Anda harus melihat butang 'Log Masuk' dan 'Sertai Mesyuarat'.
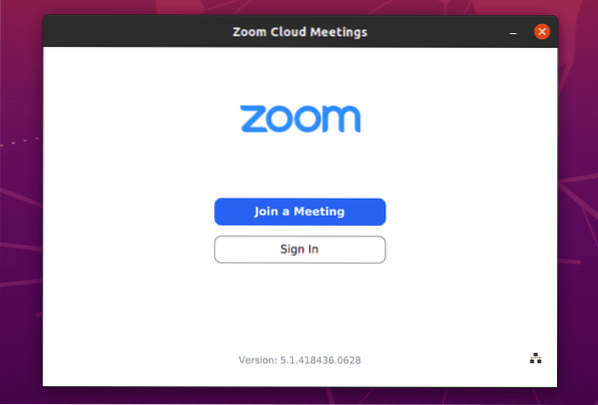
Bermula dengan Zum
Dari Tetingkap Zum utama, anda boleh melakukan tiga perkara - Sertai mesyuarat, Masuk dan proksi Persediaan.
Untuk menyediakan, proksi, klik pada ikon Ethernet di kanan bawah tetingkap, seperti yang ditunjukkan di bawah.
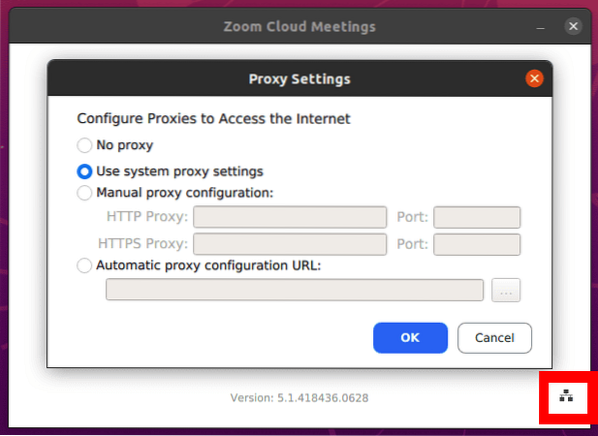
-
Sertai mesyuarat
Pilihan ini membolehkan anda menyertai mesyuarat Zoom tanpa membuat akaun. Anda akan diminta untuk memasukkan ID Mesyuarat atau Nama Pautan Peribadi yang dihantar kepada anda oleh pentadbir mesyuarat (orang yang membuat mesyuarat Zoom).
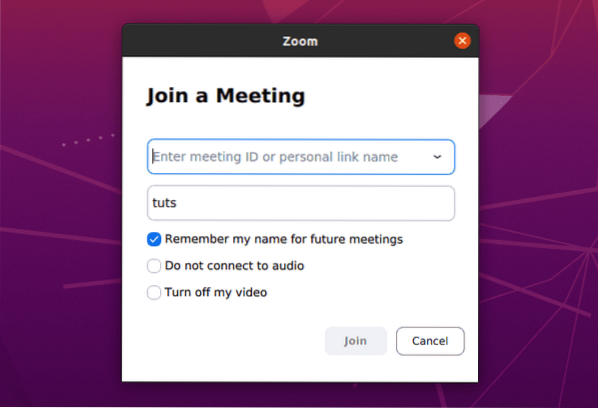
Anda juga akan diminta untuk memasukkan Nama Skrin yang akan diketahui oleh semua orang dalam mesyuarat. Perhatikan, nama skrin boleh menjadi apa sahaja yang anda mahukan. Namun, pastikan anda tidak menggunakan kata yang menyinggung perasaan.
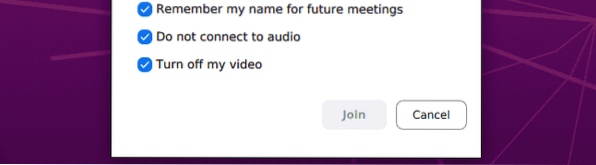
Anda akan disenaraikan dengan tetapan Audio dan Video, seperti yang ditunjukkan pada gambar di atas. Dari pengalaman, saya lebih suka mematikan kedua-dua video dan audio saya semasa menyertai mesyuarat dan mengaktifkannya kemudian ketika berada di dalam sesi. Anda tidak mahu menyertai mesyuarat yang belum siap dengan kamera web ON atau mikrofon anda mengeluarkan semua jenis bunyi.
-
Log masuk
Pilihan ini membolehkan anda log masuk ke akaun Zoom anda dan membuat mesyuarat Zoom. Anda akan mempunyai beberapa pilihan untuk menandatangani. Sekiranya anda sudah mempunyai akaun Zoom, gunakan E-mel dan Kata Laluan anda. Sebagai alternatif, anda boleh log masuk menggunakan Google, SSO atau Facebook.
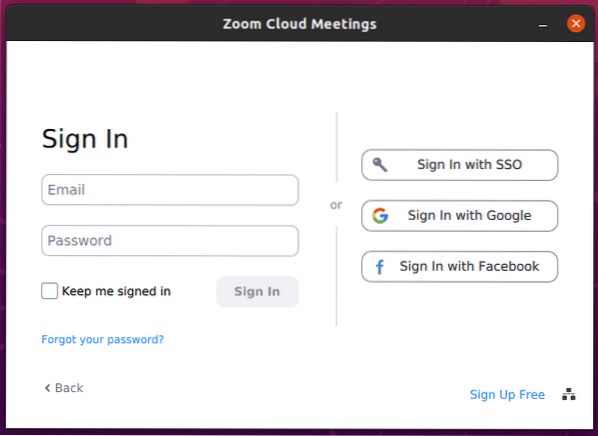
Sekiranya anda tidak mempunyai akaun Zoom, buatlah pada penyemak imbas anda dengan pautan di bawah. Setelah selesai, anda akan mempunyai akaun Zoom percuma dengan ciri asas. Anda boleh menaik taraf ke pelan premium Zoom, yang merupakan versi berbayar tetapi dilengkapi dengan ciri-ciri yang lebih hebat.
Daftar Percuma - Zum
Setelah log masuk, anda akan melihat tetingkap akaun Zum percuma di mana anda boleh melakukan beberapa tindakan seperti memulakan pertemuan, berbual dengan rakan dan rakan sekerja, menyertai sesi, dan banyak lagi.
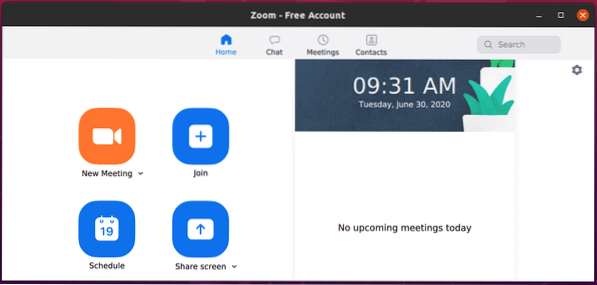
Nyahpasang Zoom di Ubuntu
Untuk mengeluarkan Zoom dari sistem Ubuntu anda cukup mudah. Jalankan arahan di bawah. Perhatikan, anda memerlukan hak pentadbiran untuk melaksanakan proses ini.
sudo apt-get [buang pakej_nama] e.g sudo apt keluarkan zoom
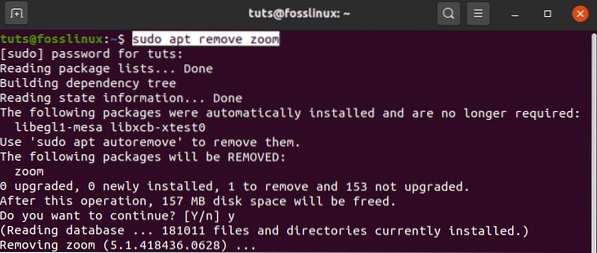
Itu sahaja! Saya percaya siaran ini memberi anda garis panduan yang jelas mengenai memasang dan memulakan Zoom pada sistem Ubuntu anda. Sekiranya anda mempunyai pertanyaan mengenai keseluruhan proses, silakan tinggalkan komen di bawah.
 Phenquestions
Phenquestions



