Apache Tomcat adalah pelayan web dan wadah servlet yang dikembangkan oleh Apache Software Foundation. Ini menerapkan beberapa teknologi Java EE termasuk Java Servlet, JavaServer Pages, Java WebSocket, dan Java Expression language.
Dalam tutorial hari ini, kami akan menunjukkan kepada anda cara memasang dan mengkonfigurasi Apache Tomcat 9 dengan Oracle Java 8.
Langkah 1) Pasang Oracle Java
Masukkan perintah berikut satu per satu di Terminal untuk menambahkan repositori Java, mengemas kini sistem dan memasang Java.
sudo add-apt-repository ppa: webupd8team / java
sudo apt-get kemas kini
sudo apt-get install oracle-java8-set-default
Pilih "ya" untuk perjanjian dan pemasangan akan berterusan. Setelah pemasangan selesai, anda dapat memeriksa Versi Java dan Java Home setelah pemasangan seperti berikut:
sudo java -versi
sudo bergema $ JAVA_HOME
Langkah 2) Buat Pengguna untuk Tomcat
Biasanya, kami tidak mengesyorkan anda menjalankan Tomcat di bawah pengguna root untuk tujuan keselamatan. Sebaliknya, kami menasihati anda untuk membuat pengguna dan kumpulan baru. Selain itu, kita akan memasang folder tomcat ke "/ opt / tomcat" untuk digunakan sebagai direktori utama pengguna Tomcat.
Mulakan dengan membuat kumpulan dan pengguna.
sudo groupadd tomcat
sudo useradd -s / bin / false -g tomcat -d / opt / tomcat tomcat
Langkah 3) Muat turun dan pasang Tomcat
Pelepasan binari Tomcat 9 boleh dimuat turun dari halaman muat turun rasmi. Anda boleh memuat turun "zip" atau "tar.fail gz dari bawah pengedaran binari di bahagian "teras".
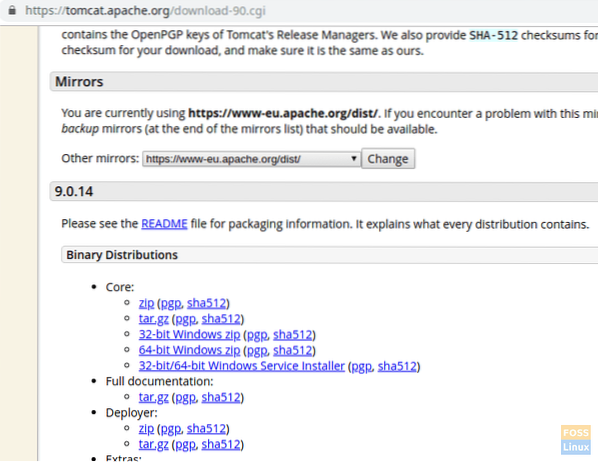
Kami akan memasang direktori Tomcat ke "/ opt". Oleh itu, kami akan memuat turun pakej ke lokasi tersebut.
Tukar direktori ke / memilih
cd / pilihan
Salin URL muat turun dan tampal di bawah wget arahan untuk memuat turun Pakej Tomcat:
sudo wget https: // www-eu.apache.org / dist / tomcat / tomcat-9 / v9.0.14 / tong / apache-tomcat-9.0.14.tar.gz
Ekstrak tar pakej.
sudo tar -xvzf apache-tomcat-9.0.14.tar.gz
Namakan semula fail yang diekstrak sebagai tomcat.
sudo mv apache-tomcat-9.0.14 biji tomcat
Ubah hak milik dan kebenaran folder Tomcat.
sudo chown -R tomcat: tomcat
Beri kebenaran yang dieksekusi ke direktori "bin".
sudo chmod o + x / opt / tomcat / bin /
Langkah 4) Buat fail "systemd" untuk pengurusan perkhidmatan Tomcat
Untuk memulakan dan menghentikan perkhidmatan Tomcat, kami akan membuat fail bernama “tomcat.perkhidmatan "dalam" / etc / systemd / system ".
sudo vim / etc / systemd / system / tomcat.perkhidmatan
Tambahkan kandungan berikut ke fail.
[Unit] Penerangan = Tomcat 9 Server After = rangkaian.target [Perkhidmatan] Jenis = forking Pengguna = tomcat Group = tomcat Environment = "JAVA_HOME = / usr / lib / jvm / java-8-oracle" Environment = "JAVA_OPTS = -Xms512m -Xmx512m" Environment = "CATALINA_BASE = / opt / tomcat "Environment =" CATALINA_HOME = / opt / tomcat "Environment =" CATALINA_PID = / opt / tomcat / temp / tomcat.pid "Environment =" CATALINA_OPTS = -Xms512M -Xmx1024M -server -XX: + UseParallelGC "ExecStart = / opt / tomcat / bin / startup.sh ExecStop = / opt / tomcat / bin / shutdown.sh UMask = 0007 RestartSec = 10 Restart = selalu [Pasang] WantedBy = berbilang pengguna.sasaran
Kemudian simpan dan keluar fail.
Mulakan semula "systemctl deamon".
sudo systemctl daemon-tambah nilai
Mulakan perkhidmatan Tomcat.
sudo systemctl mulakan tomcat
Pantau fail log Tomcat.
tail -f / opt / tomcat / logs / catalina.keluar
Sekiranya tidak ada ralat, anda akan mendapat hasil yang serupa dengan output di bawah:
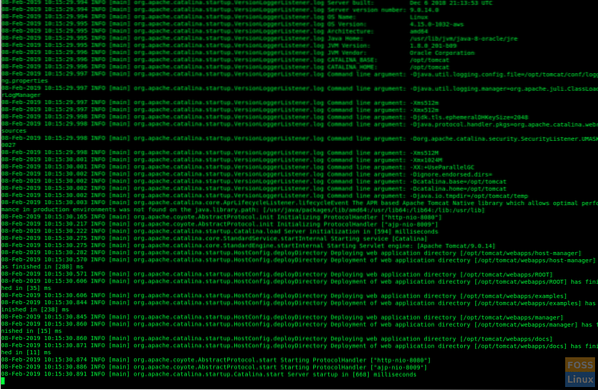
Periksa status perkhidmatan Tomcat.
sudo systemctl status tomcat

Dayakan perkhidmatan Tomcat pada sistem boot:
sudo systemctl mengaktifkan tomcat
Port Tomcat lalai adalah "8080" Oleh itu, perlu membenarkan port tersebut di firewall Ubuntu.
sudo ufw membenarkan 8080 / tcp
Periksa status firewall:
status sudo ufw
Langkah 5) Konfigurasi Antaramuka Pengurusan Web Tomcat
Edit pengguna tomcat fail seperti berikut untuk menambahkan baris berikut ke sebelum “". Jelas sekali, anda perlu mengganti nama peranan, nama pengguna dan kata laluan seperti yang dikehendaki dalam arahan berikut:
sudo vim / opt / tomcat / conf / tomcat-pengguna.xml
Mulakan semula Tomcat agar konfigurasi baru dapat dilaksanakan.
sudo systemctl mulakan semula tomcat
Langkah 6) Uji Tomcat
Sekiranya anda berjaya sejauh ini, anda seharusnya dapat melihat pelayan Tomcat. Lancarkan URL berikut di penyemak imbas.
http: // pelayanIp: 8080
Anda harus melihat halamannya seperti berikut:
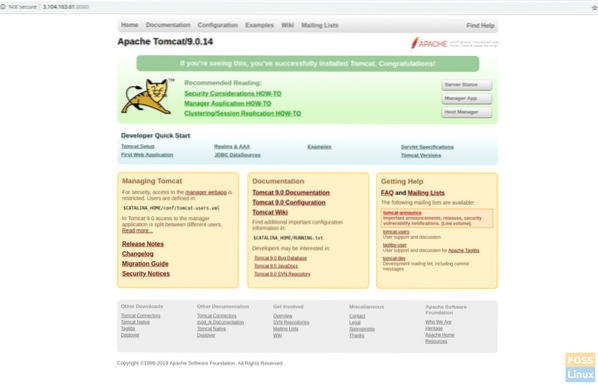
Klik pada aplikasi pengurus atau Pengurus hos. Anda akan melihat arahan untuk nama pengguna dan kata laluan. Masukkan nama pengguna dan kata laluan tomcat yang dibuat pada “tomcat-users.fail xml ”pada langkah 5.
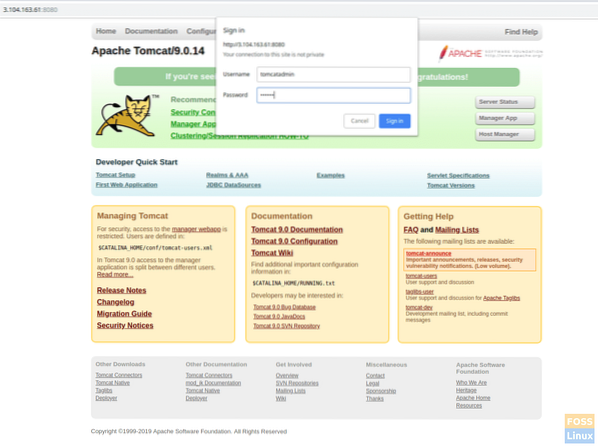
Sekiranya semuanya berjalan lancar, anda akan mendapat ralat "Akses Ditolak". Ini adalah perkara biasa.
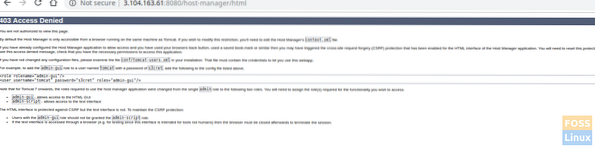
Sebab di sebalik ralat ini adalah bahawa antara muka pengurusan web Tomcat dikonfigurasi untuk menyekat akses ke Pengurus aplikasi dan Pengurus Hos hanya dari hos tempatan. Oleh itu akses IP jarak jauh harus diaktifkan. Ini tidak digalakkan untuk persekitaran pengeluaran.
Walau bagaimanapun, berikut adalah cara membuang sekatan tersebut dan mengaktifkan IP awam kami.
Buka fail berikut untuk Urus tetapan Aplikasi:
sudo vim / opt / tomcat / webapps / manager / META-INF / konteks.xml
Untuk konfigurasi Host Manager:
sudo vim / opt / tomcat / webapps / host-manager / META-INF / konteks.xml
Ubah bahagian berikut dalam kedua-dua fail. Gantikan IP awam anda dengan "yourIP" dalam arahan di bawah.
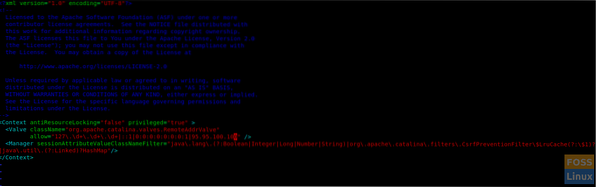
Mulakan semula Tomcat dan kemudian semak Tomcat sekali lagi, ikuti dengan mengklik pada App Manager atau Host Manager. Anda tidak akan melihat masalah sekarang.
sudo systemctl mulakan semula tomcat
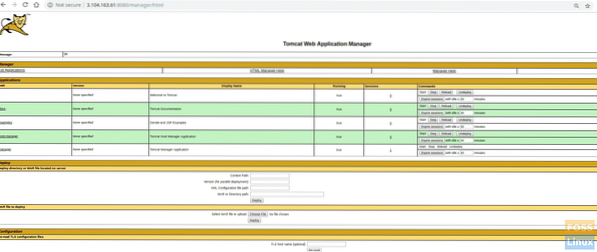
Pengurus AplikasiHost Manager
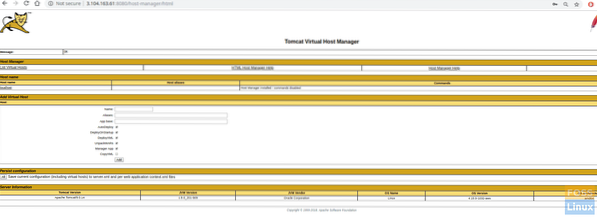
Status Pelayan
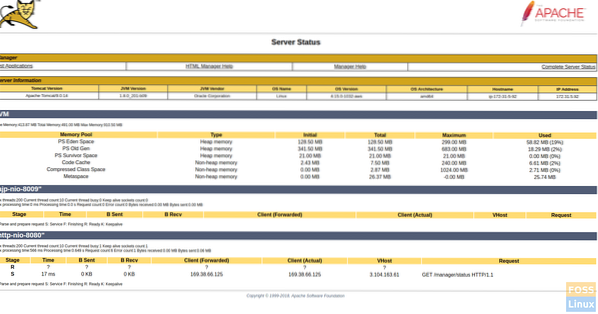
Selamat bertunang! Anda kini berjaya memasang dan mengkonfigurasi Tomcat 9. Bagaimana arahan itu berfungsi untuk anda? Beritahu kami maklum balas anda dalam komen di bawah dan jangan lupa untuk berkongsi tutorial dengan rakan anda!
 Phenquestions
Phenquestions


