Atom boleh dipasang di Linux Mint 20 menggunakan pakej Debian rasmi dan repositori Atom. Lebih-lebih lagi, Atom juga tersedia dari pengurus aplikasi snap.
Memasang Atom pada Linux Mint 20 menggunakan pakej Debian
Atom tidak termasuk dalam repositori standard Mint 20 Linux. Namun, ia boleh dipasang menggunakan pakej Debian rasmi Atom. Buka penyemak imbas anda dan lawati laman web rasmi Atom (https: // atom.io /).
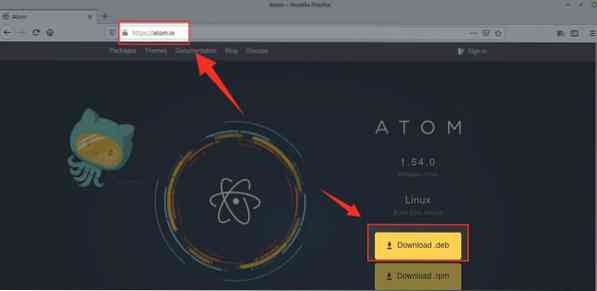
Klik pada 'Muat turun .deb 'untuk memuat turun pakej Atom's Debian.
Pilih 'Simpan Fail' dan klik 'OK'.
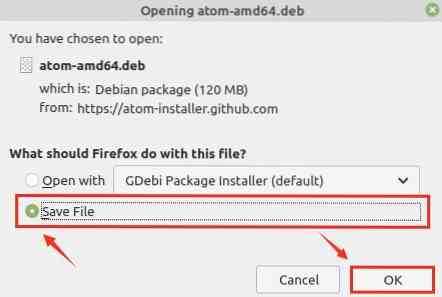
Pakej Debian akan dimuat turun dan disimpan di direktori 'Muat turun'.
Setelah pakej Debian berjaya dimuat turun, buka tetingkap terminal dan arahkan ke direktori 'Muat turun' dengan arahan:
$ cd Muat turun
Sekarang, kemas kini repositori apt dengan arahan:
$ sudo apt kemas kini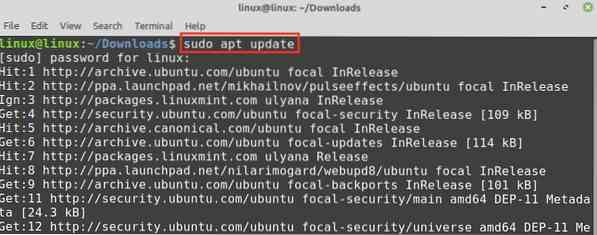
Seterusnya, jalankan arahan yang diberikan di bawah untuk memasang penyunting teks Atom menggunakan pakej Debian:
$ sudo apt install ./ atom-amd64.deb
Tekan 'y' untuk terus memasang Atom.

Setelah penyunting teks Atom berjaya dipasang, sahkan pemasangan dengan arahan:
$ Atom - penukaran
Pada masa penyediaan panduan ini, versi terbaru Atom adalah 1.54.0. Atom 1.54.0 berjaya dipasang pada sistem Linux Mint 20 saya.
Memasang Atom pada Linux Mint 20 dari repositori Atom
Dalam kaedah ini, kami akan menambahkan repositori rasmi Atom ke senarai sumber. Atom akan dikemas kini secara automatik setiap kali kita akan mengemas kini repositori tepat.
Selesaikan langkah-langkah berikut untuk memasang Atom pada Linux Mint 20:
Langkah 1: Import kunci GPG
Nyalakan terminal dan import kunci GPG dengan arahan:
$ wget -q https: // packagecloud.io / AtomEditor / atom / gpgkey -O- | sudo apt-key tambah -
OK menunjukkan bahawa kunci berjaya diimport.
Langkah 2: Tambahkan repositori Atom
Seterusnya, tambahkan repositori Atom dalam senarai sumber dengan arahan:
$ sudo add-apt-repository "deb [arch = amd64] https: // packagecloud.io / AtomEditor / atom / any / mana-mana utama "
Langkah 3: Kemas kini repositori apt
Setelah repositori Atom berjaya ditambahkan ke senarai sumber, kemas kini repositori tepat:
$ sudo apt kemas kini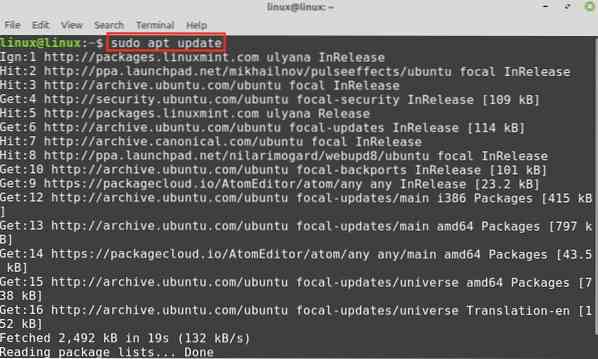
Repositori apt berjaya dikemas kini, dan kami bersedia untuk memasang Atom.
Langkah 4: Pasang penyunting teks Atom
Ketik arahan yang diberikan di bawah untuk memasang editor teks Atom:
$ sudo apt memasang atom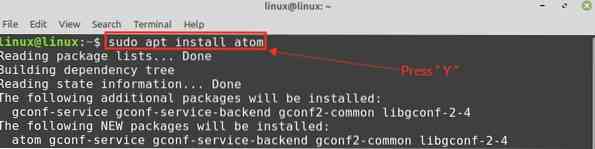
Tekan 'y' untuk terus memasang Atom dari repositori.

Setelah penyunting teks Atom dipasang, periksa versi yang dipasang dengan arahan:
$ Atom - penukaran
Memasang Atom melalui snap
Snap adalah pengurus pakej universal dan dilumpuhkan pada Linux Mint 20. Untuk memasang Atom melalui snap, pertama, aktifkan snap pada Linux Mint 20
Pertama, buang nosnap.fail awalan dengan arahan:
$ sudo rm / etc / apt / preferences.d / nosnap.rujukan
Sekarang kemas kini repositori apt dan pasang snapd pada Linux Mint 20 dengan arahan:
$ sudo apt kemas kini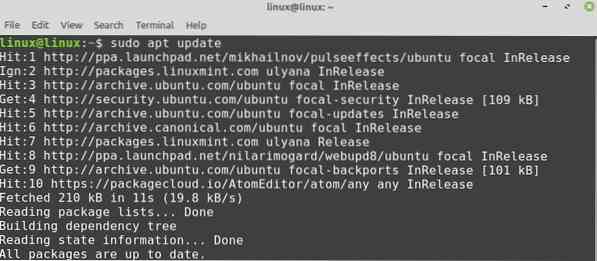

Setelah snap diaktifkan dan dipasang, pasang editor teks Atom:
$ sudo snap install Atom --classic
Bermula dengan Atom
Buka Menu Aplikasi dan cari Atom.
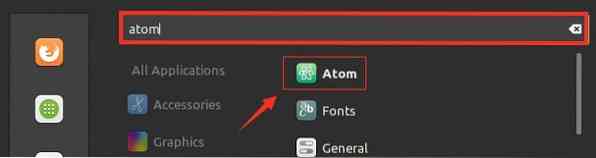
Penyunting teks Atom siap digunakan.
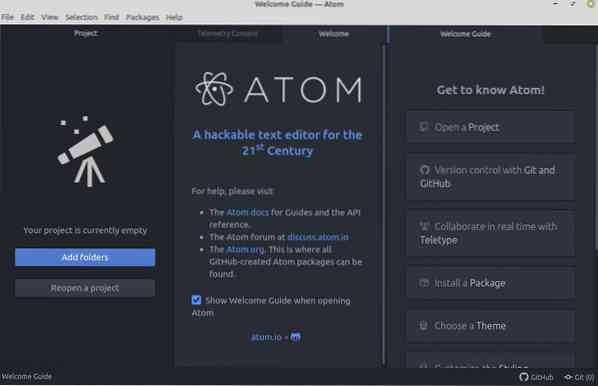
Keluarkan Atom dari Linux Mint 20
Sekiranya anda telah memasang Atom menggunakan pakej Debian atau repositori rasmi, maka anda boleh membuang Atom dengan perintah apt seperti berikut:
$ sudo apt remove --autoremove atom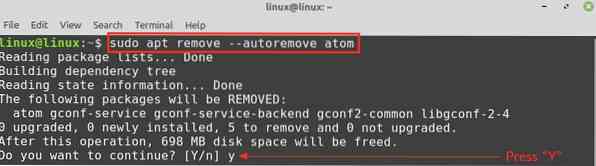
Tekan 'y' untuk terus mengeluarkan Atom.
Sekiranya anda telah memasang Atom melalui snap, kemudian ketik arahan yang diberikan di bawah untuk menghapusnya:
$ sudo snap mengeluarkan atom
Penyunting kod Atom akan berjaya dikeluarkan.
Kesimpulannya
Atom adalah penyunting teks sumber terbuka dan pelbagai platform. Ia boleh dipasang pada Linux Mint 20 menggunakan pakej Debian, repositori rasmi, dan snap. Atom menawarkan banyak ciri berguna, termasuk pelengkap automatik dan sorotan sintaks.
 Phenquestions
Phenquestions

