Dalam artikel ini, kami akan menerangkan cara memasang pelanjutan shell Gnome pada sistem Ubuntu. Sambungan gnome boleh dipasang di Ubuntu dengan cara berikut:
- Menggunakan repositori Ubuntu
- Menggunakan penyemak imbas web
- Memasang di luar talian
Catatan: Catatan: Kami telah menjelaskan prosedur dan perintah di Ubuntu 20.04 LTS (Focal Fossa).
Untuk menguruskan peluasan dan tetapan yang berkaitan, anda memerlukan utiliti Gnome Tweak. Gunakan pintasan papan kekunci Ctrl + Alt + T untuk membuka Terminal. Kemudian jalankan arahan berikut di Terminal untuk memasang utiliti tweak Gnome:
$ sudo apt kemas kini$ sudo apt memasang gnome-tweaks
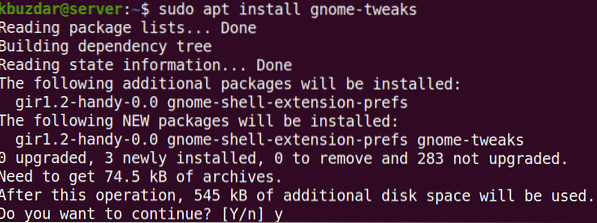
Setelah menjalankan perintah di atas, sistem mungkin meminta pengesahan bahawa jika anda ingin meneruskan pemasangan atau tidak. Tekan y untuk meneruskan; selepas itu, pemasangan akan dimulakan pada sistem anda.
Untuk melancarkan Gnome Tweaks, tekan kekunci super pada papan kekunci dan taip anda tweak. Kemudian dari hasil carian yang muncul, klik pada utiliti Tweaks.
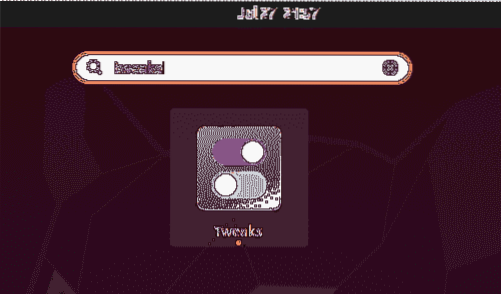
Utiliti Tweaks akan dibuka dalam paparan berikut:
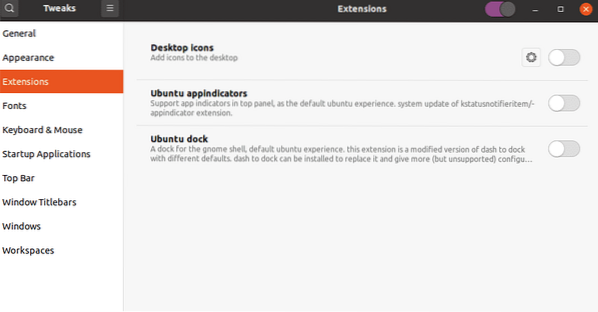
Memasang sambungan Gnome
Mari terangkan cara memasang sambungan Gnome dalam sistem kami:
Pasang sambungan menggunakan pakej pelanjutan shell Gnome
Pakej gnome-shell-extensions di Ubuntu merangkumi satu set peluasan untuk menambahkan fungsi tambahan pada shell Gnome. Pakej sambungan shell gnome disertakan dalam repositori Ubuntu lalai, jadi kami dapat memasangnya dengan mudah menggunakan perintah apt.
Keluarkan arahan berikut di Terminal untuk memasang pakej pelanjutan shell Gnome:
$ sudo apt pasangkan sambungan gnome-shell-extensions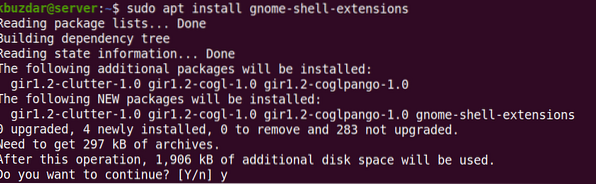
Setelah menjalankan perintah di atas, sistem mungkin meminta pengesahan bahawa jika anda ingin meneruskan pemasangan atau tidak. Tekan y untuk meneruskan; selepas itu, paket Gnome-shell-extensions akan dipasang pada sistem anda.
Sekarang anda perlu menghidupkan semula shell Gnome. Pukul Alt + F2 jalan pintas papan kekunci dan kemudian taip r dan memukul Masukkan untuk berbuat demikian. Sekarang anda akan melihat pelanjutan baru yang ditambahkan ke senarai pelanjutan. Untuk mengaktifkan peluasan, alihkan butang di hadapannya ke kedudukan.
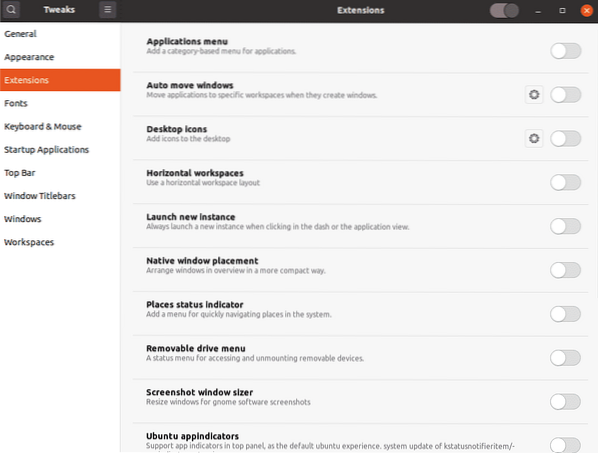
Pasang sambungan dari Gnome.org menggunakan penyemak imbas web
Sambungan shell gnome juga boleh dimuat turun dari laman web rasminya menggunakan penyemak imbas web. Buka mana-mana penyemak imbas web dalam sistem anda dan arahkan ke alamat berikut:
https: // sambungan.gnome.org
Untuk memasang pelanjutan shell Gnome dari penyemak imbas anda, anda memerlukan pelanjutan penyemak imbas (add-on). Tekan "Klik di sini untuk memasang pelanjutan penyemak imbas".
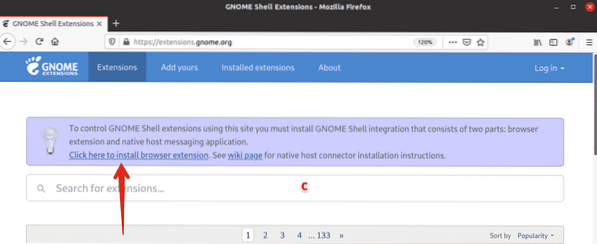
Apabila arahan berikut muncul, klik Teruskan ke Pemasangan.
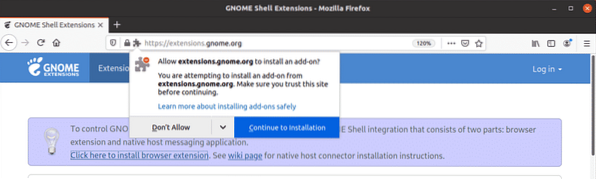
Kemudian klik Tambah.
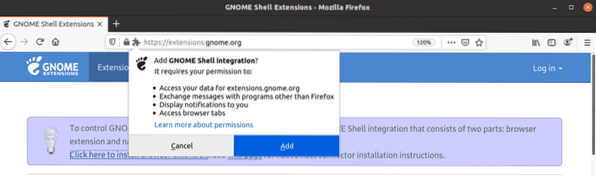
Setelah dipasang, anda akan dimaklumkan mengenainya. Klik Okey untuk menutup kotak dialog. Sekarang muatkan semula laman web. Anda mungkin menerima ralat pada langkah ini yang memberitahu anda mengenai penyambung hos asli adalah hilang. Sekiranya ini berlaku, pasang penyambung host asli menggunakan arahan berikut di Terminal:
$ sudo apt memasang chrome-gnome-shellSekarang anda sudah bersedia untuk memasang sambungan shell Gnome pada sistem anda. Buka sebarang pelanjutan yang ingin anda pasang dengan mengklik padanya.
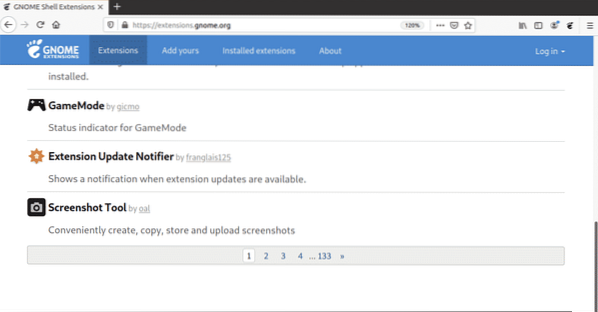
Sekarang di halaman sambungan, tukar butang ke HIDUP kedudukan.
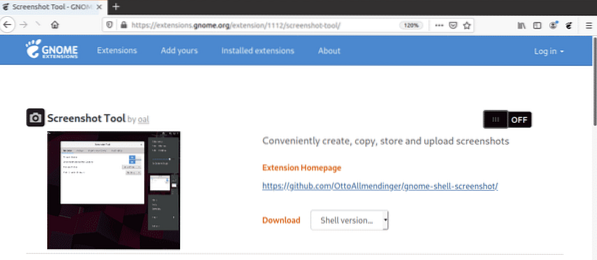
Anda akan melihat dialog berikut. Klik Pasang butang untuk memuat turun dan memasang pelanjutan ini.
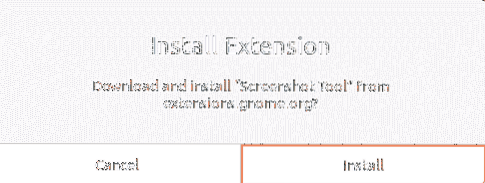
Setelah pemasangan selesai, anda akan dapat menggunakan pelanjutan. Sekiranya anda membuka utiliti Gnome Tweaks, anda akan dapat melihat sambungan yang baru dipasang. Gunakan suis ON / OFF untuk mengaktifkan / mematikan sambungan.
Pasang sambungan Gnome di luar talian
Anda juga boleh memasang sambungan Gnome di luar talian tanpa sambungan internet. Walau bagaimanapun, untuk ini, anda perlu memuat turun pelanjutan terlebih dahulu. Buka mana-mana penyemak imbas dan arahkan ke halaman berikut:
https: // sambungan.gnome.org
Buka sebarang pelanjutan yang ingin anda pasang dengan mengklik padanya. Kemudian pilih versi shell menggunakan menu drop-down. Sebaik sahaja anda memilih versi shell, menu drop-down lain bernama versi peluasan akan muncul di sebelah ini. Juga, pilih versi peluasan menggunakan menu ini.
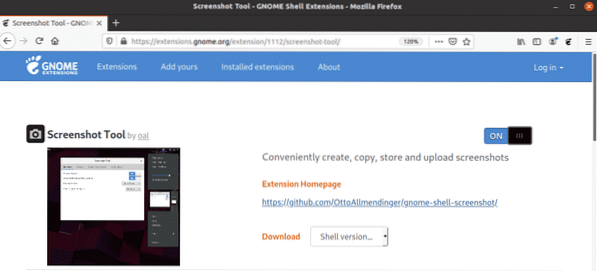
Dengan berbuat demikian, dialog berikut akan muncul, menanyakan apakah anda ingin membuka atau menyimpan fail tersebut. Klik pada Simpan fail butang radio dan klik okey.
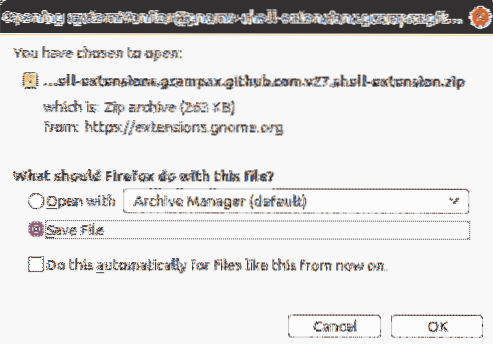
Fail pelanjutan yang dimuat turun akan disimpan ke direktori ~ / Muat turun anda secara lalai. Sekarang ekstrak folder dan salin folder yang diekstrak ke ~ /.direktori local / share / gnome-shell / extensions.
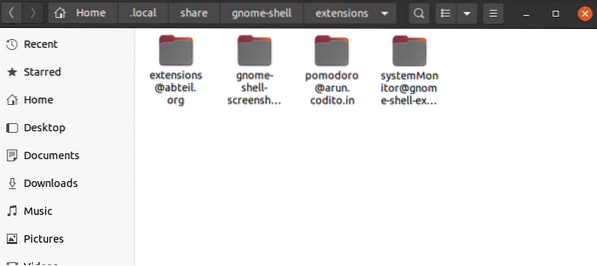
Sekarang pindahkan ke dalam folder pelanjutan yang telah anda salin dan buka metadata.json fail. Cari uuid (pengecam unik) entri di metadata.json fail dan catat nilainya. Sekarang namakan semula folder pelanjutan ke ini uuid nilai. Nilai uuid dalam contoh berikut adalah [dilindungi e-mel].
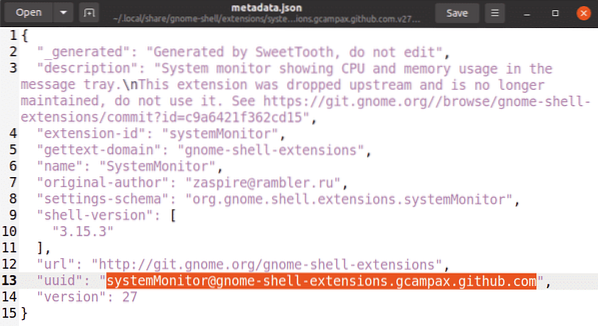
Sekarang anda perlu menghidupkan semula shell Gnome. Pukul Alt + F2 jalan pintas papan kekunci dan kemudian taip r dan memukul Masukkan untuk berbuat demikian. Sekiranya anda membuka utiliti Gnome Tweaks, anda akan dapat melihat sambungan yang baru dipasang. Gunakan suis ON / OFF untuk mengaktifkan / mematikan sambungan.
Anda juga boleh mengaktifkan / mematikan pelanjutan menggunakan perintah berikut yang menyediakan uuid peluasan.
$ gnome-shell-extension-tool enabledDalam contoh di atas, arahannya adalah:
$ gnome-extensions membolehkan systemMonitor @ gnome-shell-extensions.gcampax.github.comIni adalah bagaimana anda boleh memasang sambungan Gnome di Ubuntu 20.Sistem 04 LTS (Focal Fossa) menggunakan pelbagai cara. Saya harap sekarang anda dapat menambahkan pelanjutan pada shell Gnome anda dengan mudah.
 Phenquestions
Phenquestions


