Sebilangan besar sistem operasi pelayan, termasuk Pelayan Ubuntu, tidak dilengkapi dengan Antara Muka Pengguna Grafik. Sebab utama di sebalik ini adalah bahawa GUI mengambil banyak sumber sistem untuk menjalankan tugas pelayan penting. Namun, itu tidak bermaksud anda boleh memasang GUI pada pelayan Ubuntu anda.
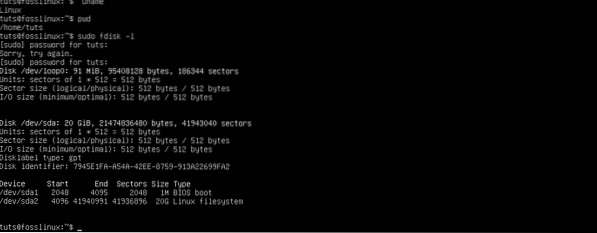
Tutorial ini adalah untuk anda jika anda ingin menjalankan antara muka grafik untuk penyediaan Pelayan Ubuntu anda. Kami akan memberi anda prosedur langkah demi langkah bagaimana anda boleh memasang GUI pada pelayan Ubuntu anda.
Memasang GUI pada Pelayan Ubuntu
Prasyarat
- Pelayan Ubuntu dipasang dengan hak root
- Sambungan internet yang aktif.
Secara amnya, walaupun tanpa antara muka, anda boleh mengakses pelayan melalui baris perintahnya atau ssh dengan alat seperti Putty.
Nota: Sekiranya anda mengakses pelayan anda melalui Putty, anda tidak akan mengakses antara muka GUI yang dipasang. Anda memerlukan alat untuk mengakses Desktop Linux Jauh.
Kemas kini repositori dan pakej sistem
Jalankan arahan di bawah:
sudo apt-get update sudo apt-get upgrade
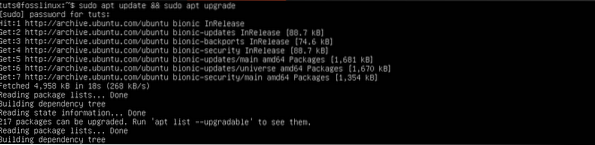
Tindakan ini memastikan anda memasang pakej terkini dalam sistem anda.
Seterusnya, kita perlu memasang utiliti pengurus tugas. Tasksel adalah utiliti untuk Ubuntu / Debian yang digunakan untuk memasang pelbagai pakej yang berkaitan. Laksanakan perintah di bawah pada baris perintah.
sudo apt install tasksel
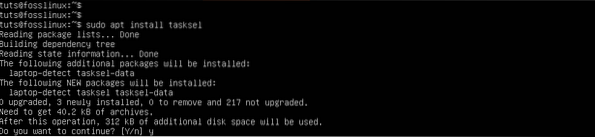
Pasang Pengurus Paparan
Pengurus Paparan, juga dikenali sebagai 'Pengurus masuk,' adalah utiliti yang bertanggungjawab melancarkan pelayan paparan, memuat Desktop, dan menguruskan pengesahan pengguna. Beberapa pengurus paparan yang tersedia untuk pemasangan termasuk SDDM, SLiM, dan LightDM.
Untuk memasang pengurus paparan pilihan anda, gunakan pengurus pakej yang sesuai.
- Pasang SLiM:
sudo apt install slim
- Pasang LightDM:
sudo apt pasang lightdm
Dalam kes kami, kami akan memasang pengurus paparan SLiM untuk pelayan kami.
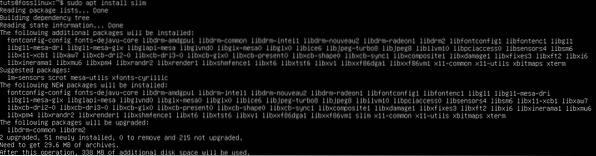
Sekiranya anda ingin memasang pengurus paparan SDDM, anda boleh memilihnya semasa memasang KDE Desktop Environment.
Pasang GUI untuk Pelayan Anda
A Desktop Environment (DE) adalah kumpulan perisian yang berjalan di atas kernel Linux untuk membentuk antara muka pengguna grafik. DE menentukan rupa dan nuansa tetingkap, ikon, ikon dan folder, warna dan banyak lagi.
Beberapa Persekitaran Desktop yang popular termasuk GNOME, KDE Plasma, Mate Core, XFCE, Lubuntu Core Server Desktop, Xubuntu Core Server Desktop, dll.
-
Pasang GNOME
Langkah 1. Lancarkan taskel dengan melaksanakan perintah di bawah pada baris perintah.
$ tasksel
Antaramuka berwarna dengan senarai pelbagai perisian akan dibuka. Tatal menggunakan kekunci anak panah dan pilih Desktop Ubuntu. Petua: Gunakan SpaceBar kunci untuk memilih item. Menggunakan Tab kunci untuk melangkau ke okey butang dan tekan Masukkan.
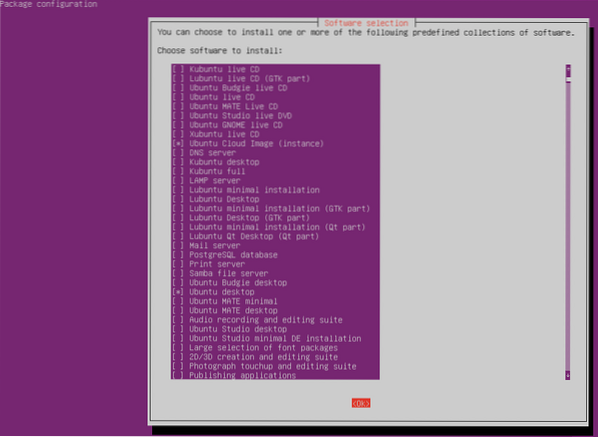
Persekitaran Desktop GNOME akan dipasang, dan akan dimulakan semula, memberikan anda antara muka log masuk grafik yang dihasilkan oleh Pengurus Paparan yang dipasang. Dalam kes kami, ia adalah SLiM.
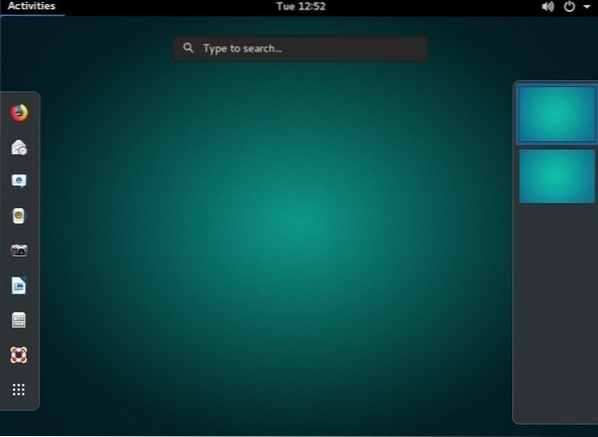
-
Pasang Persekitaran Desktop Plasma KDE
Untuk memasang KDE Plasma, jalankan arahan di bawah:
sudo apt pasangkan KDE-plasma-desktop
Untuk melancarkan KDE Plasma, gunakan arahan di bawah:
perkhidmatan sudo [your-display-manager] bermula
Ganti 'pengurus paparan anda' dengan pengurus paparan terpasang anda, e.g., SLiM, LightDM, SDDM, dll. Anda kemudian perlu memasukkan kelayakan anda untuk log masuk.
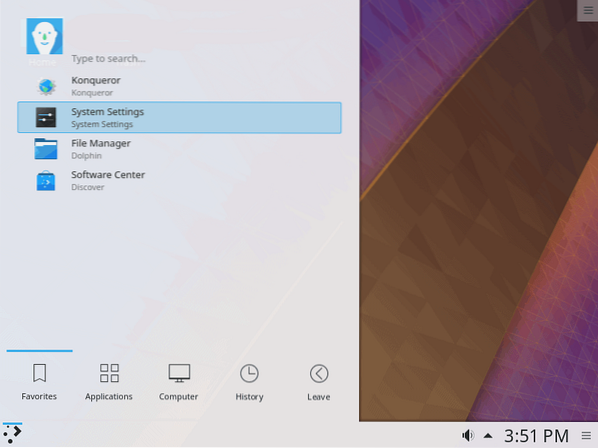
-
Pasang Desktop Pelayan Mate Core
Laksanakan perintah di bawah pada baris perintah.
sudo tasksel memasang ubuntu-mate-core
Setelah tindakan selesai, lancarkan Desktop Interface dengan arahan di bawah.
perkhidmatan sudo [your-display_manager] bermula
Untuk keluar dari Antaramuka Grafik, jalankan arahan di bawah:
hentian pengurus paparan perkhidmatan sudo
Catatan: Ganti 'pengurus_paparan anda ' dengan pengurus paparan terpasang anda, e.g., SLiM, LightDM, SDDM, dll.
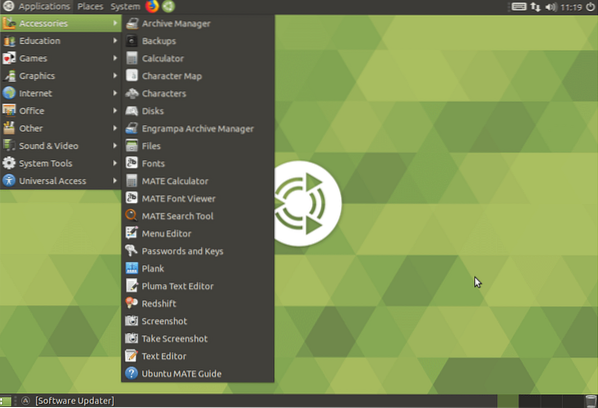
-
Pasang Desktop Pelayan Teras Lubuntu
Berdasarkan persekitaran desktop LXDE, inti Lubuntu adalah GUI ringan yang dapat anda gunakan untuk Server Ubuntu anda. Untuk memasang Lubuntu, jalankan arahan di bawah:
sudo tasksel memasang lubuntu-core
Setelah dipasang, mulakan pengurus paparan dengan arahan di bawah:
perkhidmatan sudo [your-display_manager] bermula
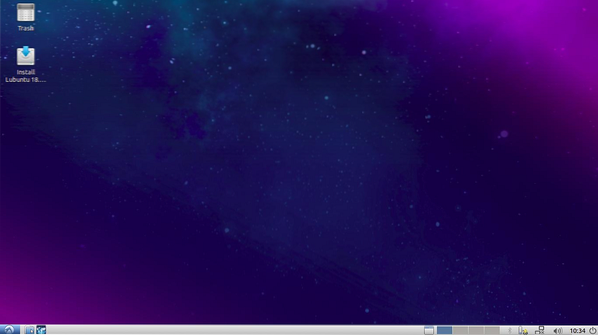
-
Pasang Desktop Teras Pelayan Xubuntu
Inti Xubuntu adalah GUI ringan berdasarkan XFCE Desktop Environment. Jalankan arahan di bawah untuk memulakan pemasangan:
sudo tasksel memasang xubuntu-core
Setelah pemasangan selesai, lancarkan inti Xubuntu dengan arahan di bawah:
perkhidmatan sudo [your-display_manager] bermula
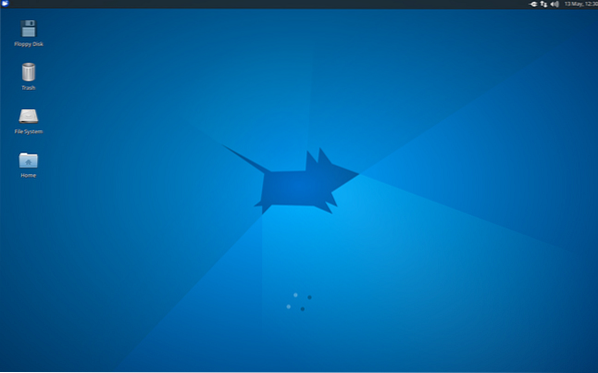
-
Pasang Xfce Desktop
Nota: XFCE hanya serasi dengan pengurus desktop SLiM.
Anda juga boleh memasang GUI secara langsung di Pelayan Ubuntu anda. Perintah di bawah ini akan memasang XFCE4 GUI bersama dengan pengurus paparan SLiM. Jalankan arahan di bawah:
sudo apt-get install xfce4 slim
Lancarkan XFCE dengan arahan di bawah:
perkhidmatan sudo bermula
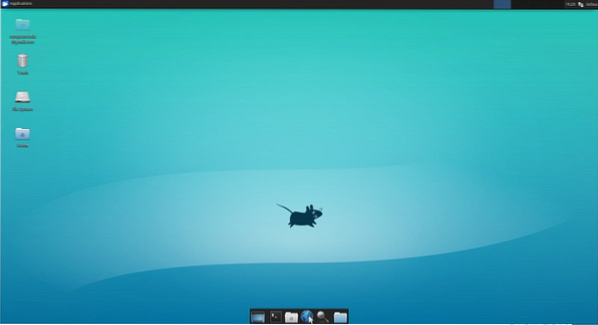
Kesimpulannya
Dari catatan ini, anda dapat melihat terdapat banyak Antaramuka Pengguna Grafik yang tersedia untuk pelayan anda. Di sini, anda tidak boleh menggunakan frasa “semakin besar, semakin baik."Adalah lebih baik jika anda mempunyai GUI yang ringan dan tidak bersaing untuk mendapatkan sumber dengan perkhidmatan Server.
Nasib baik, Ubuntu menyokong banyak GUI dan boleh dipasang dengan mudah dengan pengurus pakej yang tepat. Sekiranya anda menghadapi kesilapan atau masalah semasa memasang GUI Server Ubuntu, jangan ragu untuk memberikan komen di bawah.
 Phenquestions
Phenquestions



