Skype tidak dipasang secara lalai pada sistem operasi Linux. Dalam artikel ini, anda akan belajar cara memasang Skype di Ubuntu 20.04 LTS OS melalui pelbagai kaedah. Sekiranya anda menggunakan Ubuntu versi lama, anda mungkin mengikuti arahan dan prosedur yang sama untuk memasang Skype. Kami akan menggunakan kaedah berikut:
- Pasang Skype melalui Perisian Ubuntu (GUI)
- Pasang Skype melalui Snap Store (GUI)
- Pasang Skype dari laman web rasmi (Command Line)
Catatan: Anda memerlukan hak istimewa sudo untuk memasang pakej Skype pada sistem anda.
Pasang Skype melalui Perisian Ubuntu (GUI)
Memasang Skype melalui Pusat Perisian Ubuntu sangat mudah. Ikuti langkah mudah ini untuk memasang Skype di Ubuntu menggunakan Pusat Perisian:
Buka pusat perisian Ubuntu dengan mencarinya melalui bar carian Aktiviti.
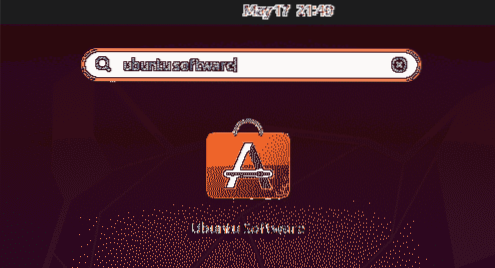
Apabila Pusat Perisian Ubuntu dibuka, klik ikon carian di sudut kiri atas dan taip skype. Dari senarai hasil carian, pilih aplikasi Skype.
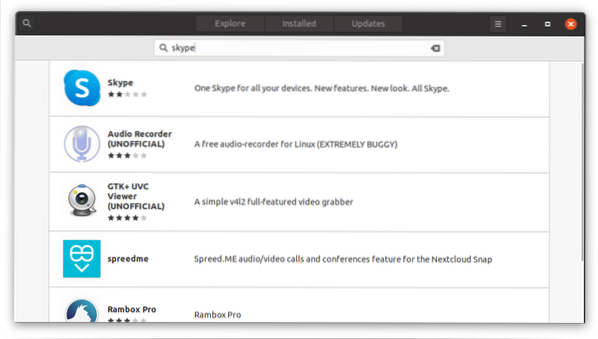
Klik Pasang butang untuk memulakan proses pemasangan.
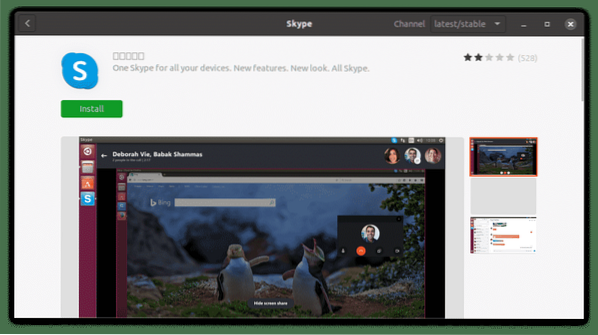
Dengan berbuat demikian, kotak dialog pengesahan berikut akan muncul. Masukkan kata laluan untuk akaun pengguna anda dan klik Mengesahkan butang.
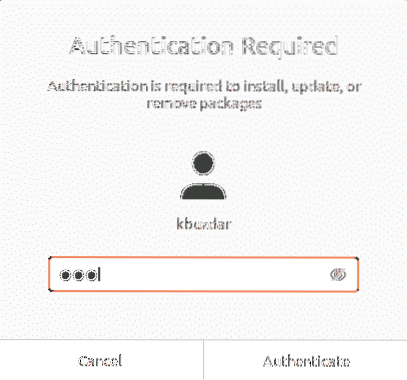
Pemasangan sekarang akan bermula. Anda akan melihat tetingkap berikut muncul, menunjukkan kemajuan proses pemasangan dalam masa nyata.
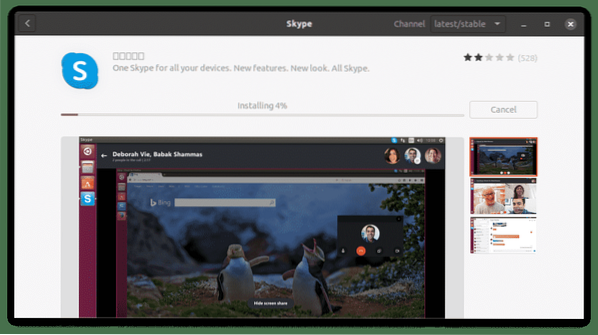
Proses pemasangan akan memakan masa, bergantung pada kelajuan internet anda. Setelah selesai, anda akan melihat paparan berikut, yang menunjukkan bahawa Skype kini dipasang pada sistem anda.
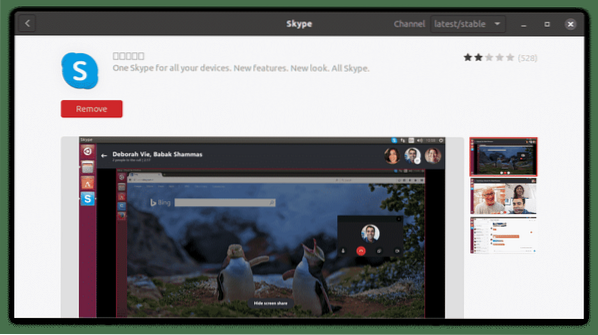
Pasang Skype melalui Pakej Snap (Command Line)
Skype juga tersedia sebagai pakej snap. Snap adalah aplikasi yang dikemas dengan semua pergantungan dan perpustakaan yang diperlukan. Untuk memasang sebarang pakej snap, anda perlu memasang snap pada sistem anda. Di Ubuntu 16.04 dan lebih baru, snap sudah dipasang. Sekiranya pakej ini hilang dari sistem anda, anda boleh memasangnya dengan menggunakan perintah berikut di Terminal:
$ sudo apt pasang snapdUntuk memasang pakej snap Skype, cukup ketik perintah berikut di Terminal:
$ sudo snap install skype --classic
Output di atas menunjukkan bahawa aplikasi Skype telah berjaya dipasang pada sistem.
Pasang Skype dari Laman Web Rasmi (Command Line)
Dalam kaedah ini, kami akan memuat turun Skype .pakej deb dari laman web Skype rasmi dan pasang program menggunakan pengurus pakej Dpkg. Ikuti langkah di bawah untuk memuat turun dan memasang Skype.
Langkah 1: Muat turun .deb Pakej untuk Skype
Laman web Skype rasmi mengandungi pakej yang berbeza untuk pengedaran yang berbeza. Oleh kerana kami ingin memasang Skype di Ubuntu, kami akan memuat turun .pakej deb.
Untuk memuat turun .pakej deb Skype dari laman web rasmi, gunakan arahan berikut:
$ wget https: // repo.skype.com / terkini / skypeforlinux-64.debPakej yang dimuat turun melalui perintah wget akan disimpan ke dircetory Home anda.
Langkah 2: Pasang Skype Menggunakan Pengurus Pakej Dpkg
Dalam langkah ini, kita akan memasang Skype .pakej deb yang kami muat turun pada langkah sebelumnya menggunakan pengurus pakej Dpkg. Untuk memasang Skype .pakej deb, gunakan arahan Dpkg, seperti berikut:
$ sudo dpkg -i skypeforlinux-64.deb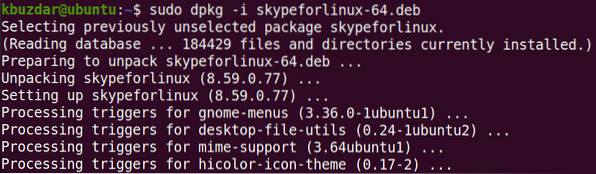
Sekarang, Skype akan berjaya dipasang pada sistem anda.
Lancarkan Skype
Untuk melancarkan Skype, tekan kekunci super pada papan kekunci dan taip anda skype. Setelah ikon untuk Skype muncul, klik pada ikon untuk melancarkan program.
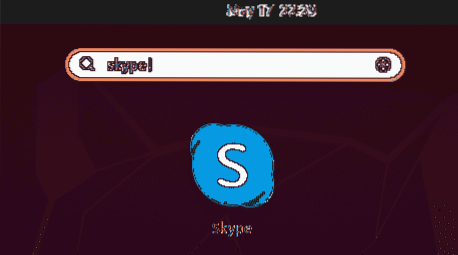
Sebagai alternatif, anda boleh melancarkan Skype menggunakan arahan berikut di Terminal:
$ skypeSetelah Skype dilancarkan, anda akan melihat tetingkap berikut. Klik pada Mari pergi butang dan anda akan dapat log masuk, atau membuat akaun baru jika anda belum memilikinya.
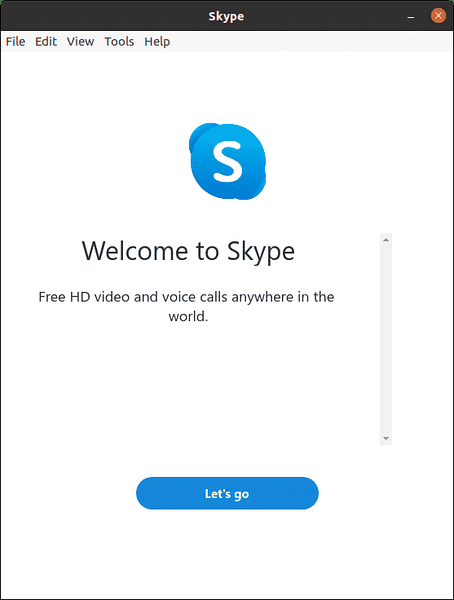
Artikel ini menerangkan cara memasang alat komunikasi yang paling popular di Ubuntu 20 anda.Sistem LTS 04 menggunakan GUI dan baris arahan. Anda boleh menggunakan salah satu cara ini untuk memasang program Skype, berdasarkan pilihan dan kemudahan pemasangan anda.
 Phenquestions
Phenquestions

