Pemasangan TeamViewer di CentOS 8
Memasang TeamViewer di CentOS cukup mudah. Ikuti sahaja langkah-langkah yang diberikan di bawah ini untuk memasang TeamViewer pada sistem anda.
Langkah 1: Muat turun Fail RPM TeamViewer
Anda boleh memuat turun fail RPM TeamViewer dari laman web rasminya dengan melayari pautan berikut:
https: // www.rakan sepasukan.com / en-us / muat turun / linux /
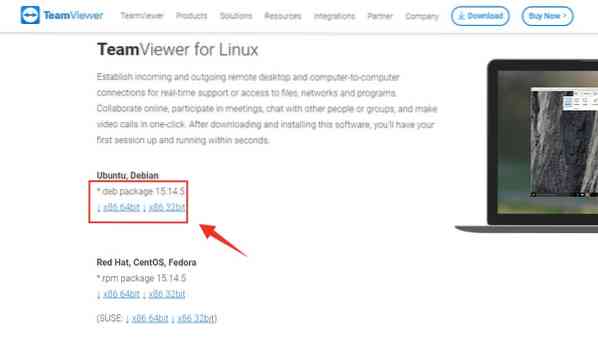
Klik 'x86-64bit' untuk memuat turun pakej RPM 64-bit untuk CentOS 8, atau pilih 'x86_32bit' pada asas sistem operasi anda.
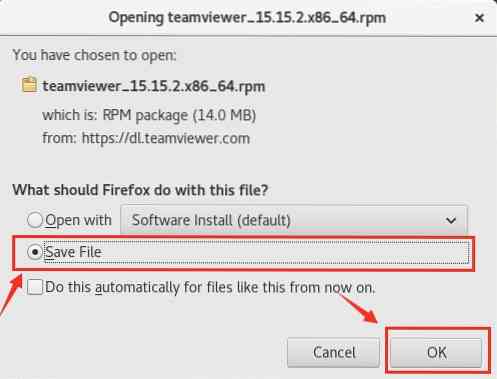
Simpan fail RPM dan tekan "OK" di kotak prompt.
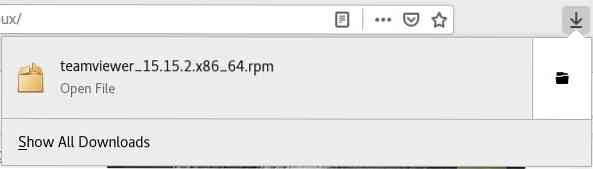
Pakej RPM Teamviewer akan dimuat turun di Muat turun folder.
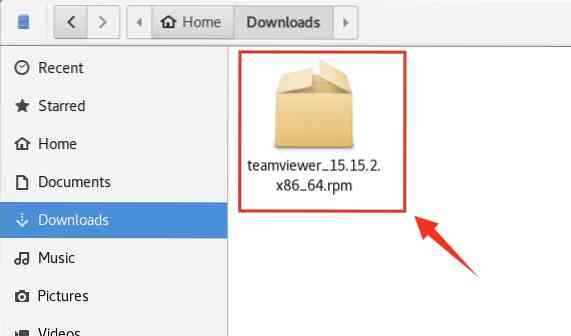
Langkah 2: Dayakan EPEL Repository
Nyalakan terminal anda dan arahkan ke direktori Muat turun.
$ cd Muat turun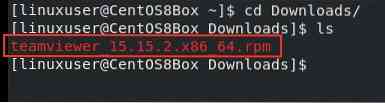
Sekarang, sebelum memulakan proses pemasangan TeamViewer, kita perlu mengaktifkan repositori EPEL pada mesin CentOS 8 kami. Pertama, keluarkan arahan berikut untuk mendayakan repositori EPEL.
$ sudo dnf pasang pelepasan epel
Seterusnya, kemas kini cache repositori DNF sistem.
$ sudo dnf makecache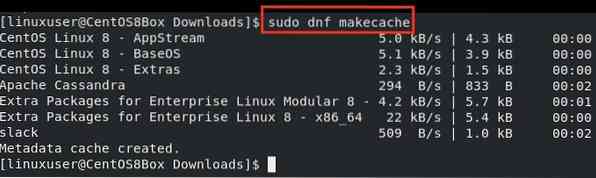
Langkah 3: Pasang TeamViewer Menggunakan Fail RPM
Setelah mengaktifkan repositori EPEL, pastikan anda berada di Muat turun direktori. Di dalam Muat turun direktori, keluarkan arahan yang diberikan di bawah ini untuk memulakan proses pemasangan Teamviewer.
$ sudo dnf memasang ./ teamviewer_15.15.2.x86_64.rpm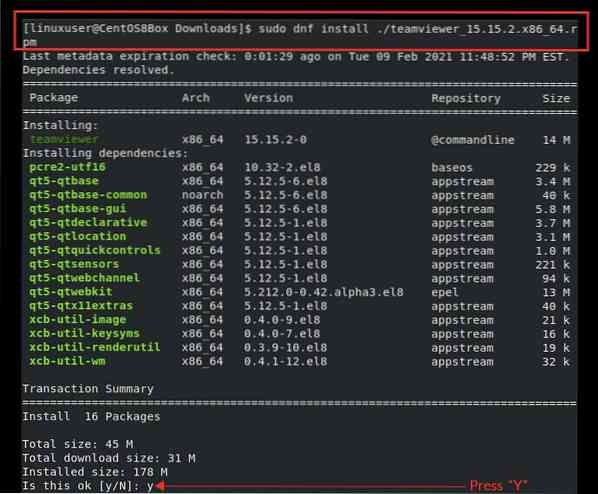
Ketik "y" untuk memberi izin sistem untuk mengambil ruang cakera yang diperlukan dan meneruskan pemasangan.
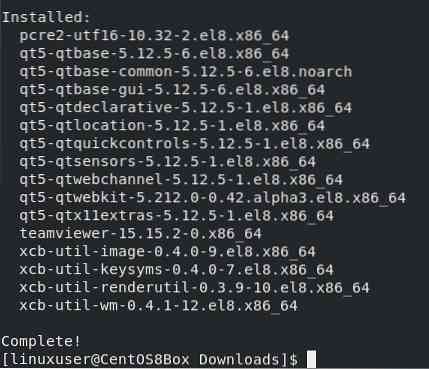
Aplikasi TeamViewer kini telah dipasang di CentOS 8. Setelah berjaya memasang aplikasi TeamViewer di CentOS 8, anda boleh melancarkan aplikasi TeamViewer
Langkah 4: Mulakan Aplikasi TeamViewer
Untuk melancarkan aplikasi TeamViewer, pergi ke Aktiviti dan cari "TeamViewer."
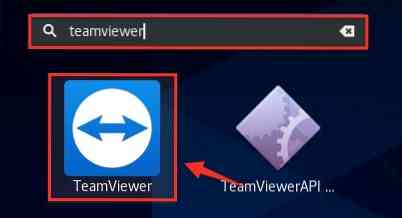
Dari hasil carian, pilih ikon TeamViewer dengan mengkliknya untuk memulai aplikasi TeamViewer.
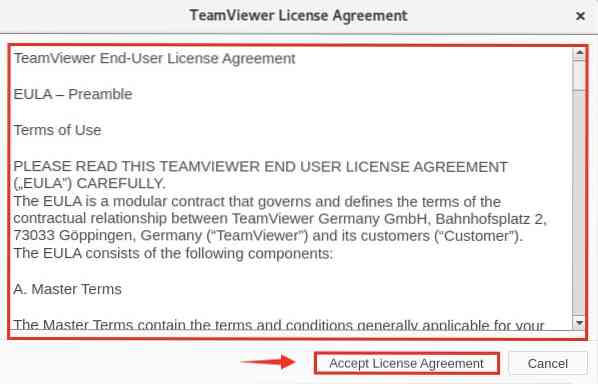
Sebelum memulakan aplikasi TeamViewer, anda akan diminta untuk menerima Perjanjian Lesen. Terima Perjanjian Lesen dan teruskan menggunakan TeamViewer.
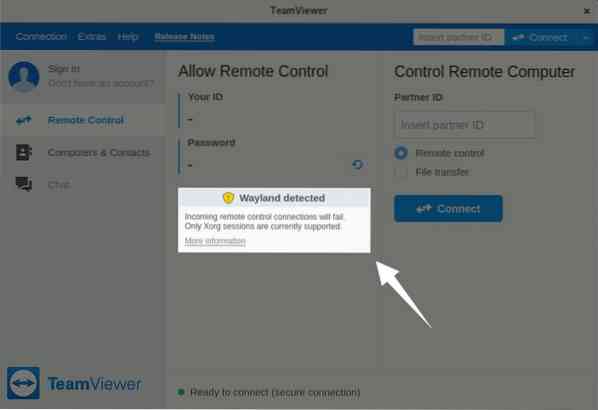
TeamViewer kini berjaya dimulakan. Tetapi, Anda dapat melihat bahawa aplikasi tersebut memberi peringatan bahawa "Wayland dikesan" dan sambungan kawalan jauh yang masuk akan gagal. Pada langkah seterusnya, kami akan memperbaiki amaran ini.
Langkah 5: Mengkonfigurasi TeamViewer untuk Sambungan Kawalan Jauh Masuk
Walaupun penyambungan ke sistem komputer lain mungkin dilakukan menggunakan TeamViewer, sambungan kawalan jauh yang masuk tidak akan dapat mengakses mesin CentOS ini sehingga anda log keluar dari sesi Wayland dan log masuk dengan pelayan paparan X11. Untuk menyelesaikan amaran pengesanan Wayland, pertama, log keluar dari sesi Wayland.
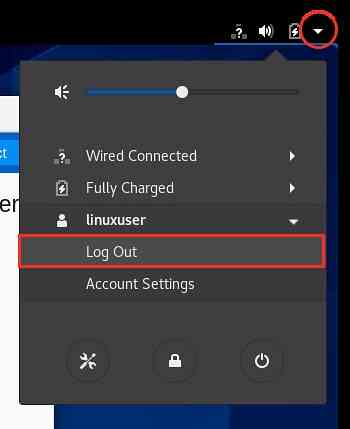
Seterusnya, klik pilihan "Log Keluar",
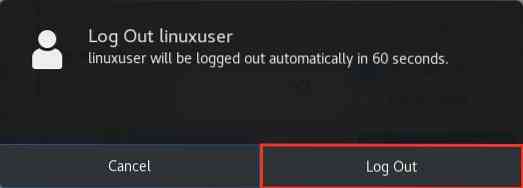
Dan, klik butang "Log Keluar" juga pada permintaan.
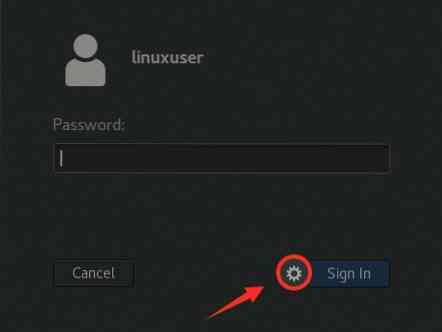
Kemudian, klik ikon "Tetapan", seperti yang ditunjukkan pada gambar di atas.
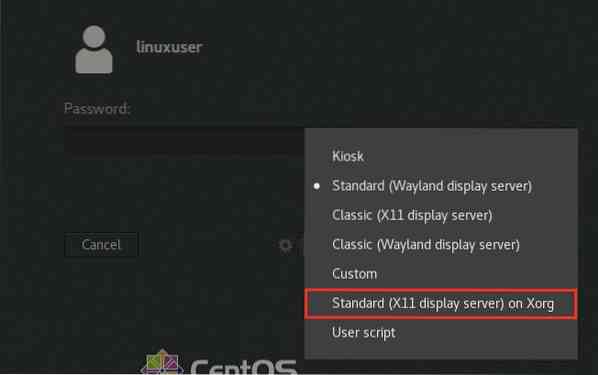
Dalam menu ini, anda akan melihat pilihan untuk memilih pelayan paparan yang berbeza. Pilih pilihan "Standard (pelayan paparan X11) di Xorg" untuk persekitaran desktop moden.
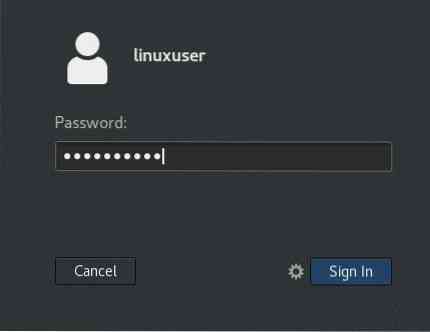
Setelah memilih pelayan paparan, log masuk dengan kelayakan pengguna CentOS 8 anda, dan lancarkan semula aplikasi TeamViewer.
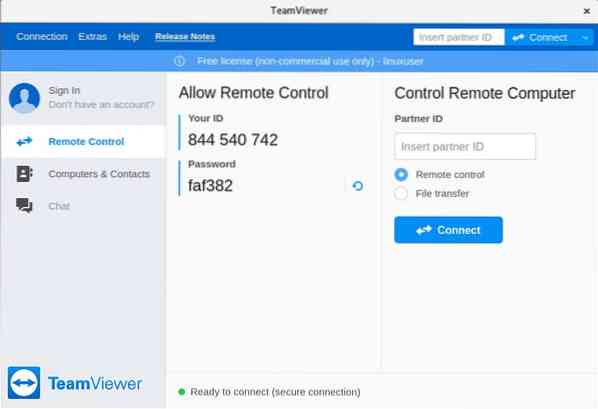
Di sini, anda dapat melihat bahawa kami telah berjaya mengkonfigurasi aplikasi TeamViewer untuk sambungan kawalan jauh. Sekarang, kita dapat mengakses mesin CentOS 8 yang ditentukan dari jauh.
Kesimpulannya
Dalam catatan ini, anda belajar cara memasang aplikasi TeamViewer versi terbaru di CentOS 8 dengan memuat turun fail RPM dari laman web rasminya. Kami juga menunjukkan cara mengkonfigurasi TeamViewer untuk sambungan kawalan jauh masuk di CentOS 8 dengan menukar pelayan paparan dari Wayland ke X11.
 Phenquestions
Phenquestions


