Oracle VM VirtualBox adalah produk virtualisasi percuma, sumber terbuka, dan hebat untuk kegunaan perusahaan dan peribadi. Dengan versi yang sering dikeluarkan, VirtualBox secara aktif dikembangkan dan mempunyai senarai ciri, OS tamu, dan platform yang semakin meningkat.
Bagi mereka yang baru dalam perisian virtualisasi, ia dipasang pada komputer anda yang ada, sama ada menjalankan Linux, Windows, atau Mac OS X dan memperluas kemampuan komputer anda sekarang sehingga dapat menjalankan beberapa OS secara serentak di banyak mesin maya. Anda boleh memasang seberapa banyak mesin maya yang anda mahukan. Satu-satunya had praktikal ialah cakera dan memori.
Memasang VirtualBox di Ubuntu
Terdapat beberapa cara untuk memasang VirtualBox di komputer anda. Kaedah paling mudah adalah memasangnya dari Pusat Perisian Ubuntu, tetapi biasanya, ini dikemas kini dengan perlahan, jadi anda akan sering menemui versi lama. Kaedah terbaik untuk memasang VirtualBox terbaru di Ubuntu adalah dengan memuat turunnya terus dari laman web Oracle.
Langkah 1) Pergi ke pautan ini dan muat turun .fail deb yang sepadan dengan versi Ubuntu anda. Dalam kes saya, saya menggunakan Ubuntu 19.04, jadi fail yang dimuat turun adalah “virtualbox-6.0_6.0.6-130049_Ubuntu_bionic_amd64.deb ”setakat hari ini. Versi yang anda muat turun mungkin berbeza bergantung pada masa anda memuat turun.
Langkah 2) Fail boleh dilaksanakan secara langsung di Ubuntu. Cukup klik dua kali padanya.
Langkah 3) Klik "Pasang."
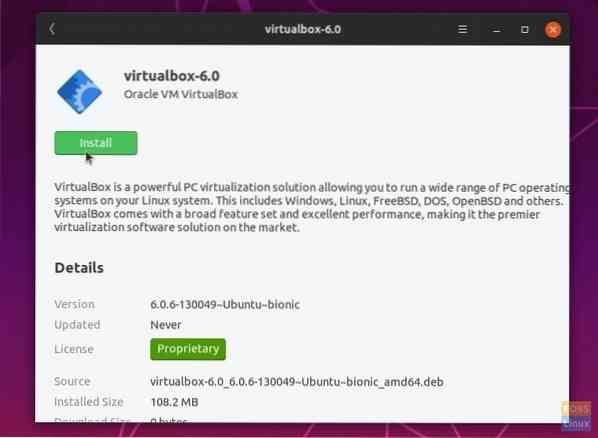
Langkah 4) Masukkan kata laluan root apabila diminta untuk menyelesaikan pemasangan.
Langkah 5) Anda boleh melancarkan Oracle VirtualBox dari menu Aplikasi.
Itu sahaja! Teruskan dan buat mesin Maya pertama anda dengan mengklik "Baru".
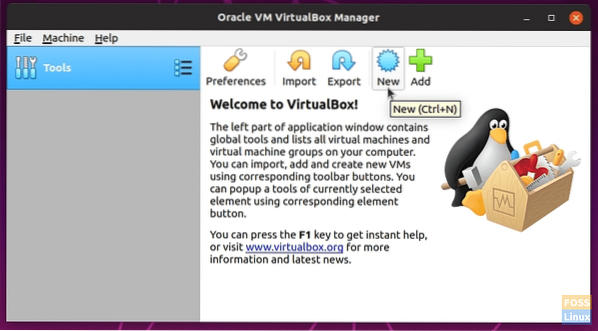
Memasang Penambahan Tetamu VirtualBox di Ubuntu
Penambahan Tetamu VirtualBox terdiri daripada pemacu peranti dan aplikasi sistem untuk meningkatkan prestasi dan kebolehgunaan sistem operasi. Memasang pakej ini sangat digalakkan untuk memanfaatkan sepenuhnya Mesin Maya anda. Harap maklum bahawa penambahan tetamu dipasang pada mesin Maya, dan oleh itu anda mesti memasangnya pada setiap mesin maya yang telah anda buat.
Dalam contoh ini, saya memasang pakej Penambahan Tetamu di Ubuntu 19.04 mesin maya.
Langkah 1) Klik-melalui "Peranti"> "Masukkan gambar CD Tambahan Tetamu ..."
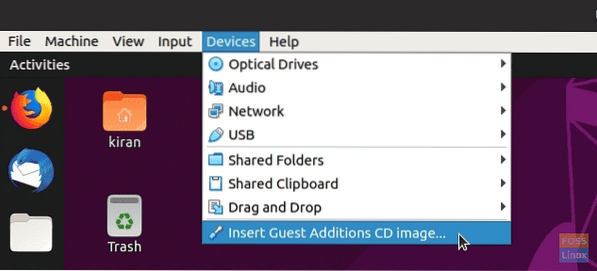
Langkah 2) Klik "Jalankan."
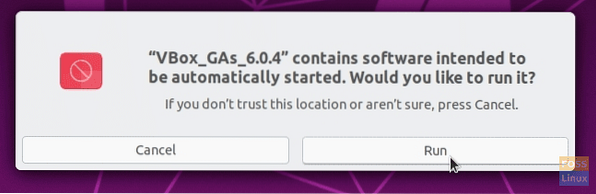
Langkah 3) Ikuti arahan di skrin untuk menyelesaikan pemasangan.
Mendapatkan ralat ini semasa memasang Penambahan Tetamu VirtualBox?
Sistem ini pada masa ini tidak disiapkan untuk membangun modul kernel. Sila pasang pakej gcc make perl dari sebaran anda.
Untuk menyelesaikan masalah ini, lancarkan terminal baru dan masukkan arahan di bawah untuk memasang pakej yang hilang:
sudo apt install linux-headers - $ (uname -r) build-essential dkms
Setelah memasang pakej penting, mulakan semula Ubuntu anda di VirtualBox dan kemudian cuba Langkah (1) dan (2).
Petua bonus untuk pengalaman yang lebih baik dengan VirtualBox
Untuk pengalaman terbaik, kami mencadangkan anda melihat ciri-ciri VirtualBox berikut.
1. Mengaktifkan Papan Keratan Dikongsi
Semasa bekerja antara host dan mesin maya, anda mungkin merasa perlu menyalin dan menempelkan teks. Untuk mencapai ini, anda mesti mengaktifkan “Shared Clipboard."
Untuk mengaktifkan ciri, klik kanan pada mesin maya dan pilih "Tetapan."
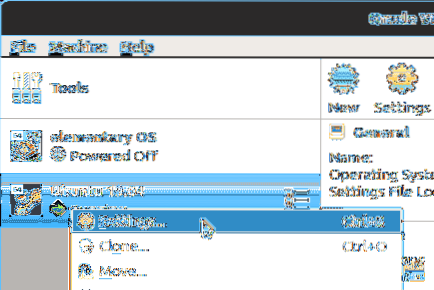
Seterusnya, klik pada tab "Advanced" dan pilih "Bidirectional" untuk kedua "Shared Clipboard" dan "Drag'n'Drop."
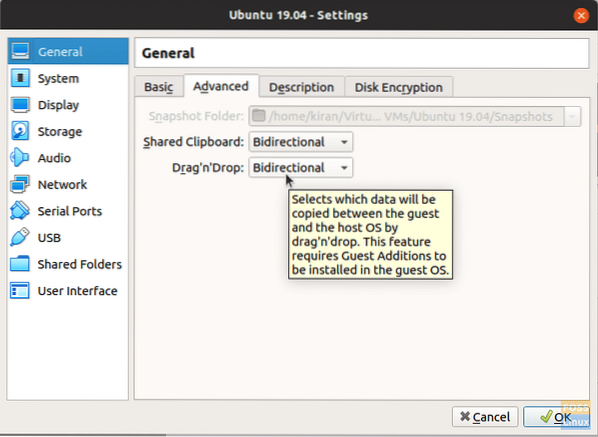
Klik, "OK."Anda sekarang seharusnya dapat berkongsi papan keratan anda antara host dan mesin maya.
2. Tambahkan Folder Dikongsi
Peningkatan penting lain adalah membuat folder pada hos anda dan membaginya dengan mesin maya untuk memindahkan fail di antara mereka.
Klik pada "Folder Settings" pada pilihan klik kanan pada mesin Virtual. Kemudian, klik pada ikon yang bertuliskan "Menambah folder kongsi baru."
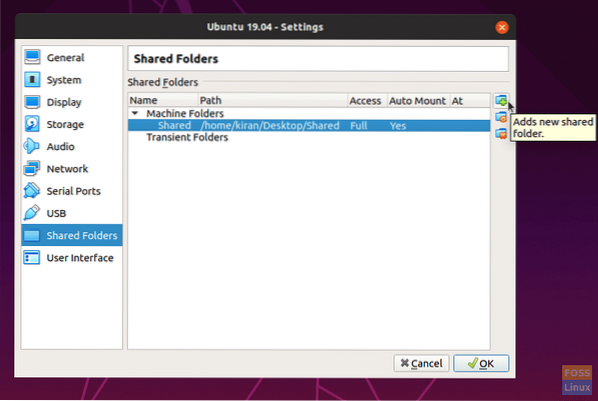
Tetapkan jalur folder pada hos anda dan berikan jalan di medan "Folder Path". Tandai kotak "Auto-mount" dan "Make Permanent" untuk mengelakkan kerumitan melakukan perkara yang sama berulang kali. Secara pilihan, anda boleh memilih pilihan "Hanya baca" jika anda mahu.
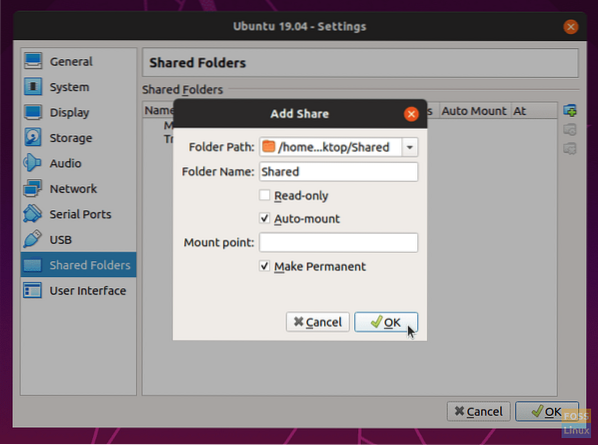
Klik "OK" untuk menyimpan tetapan. Lancarkan Pengurus Fail, dan anda akan melihat folder bersama.
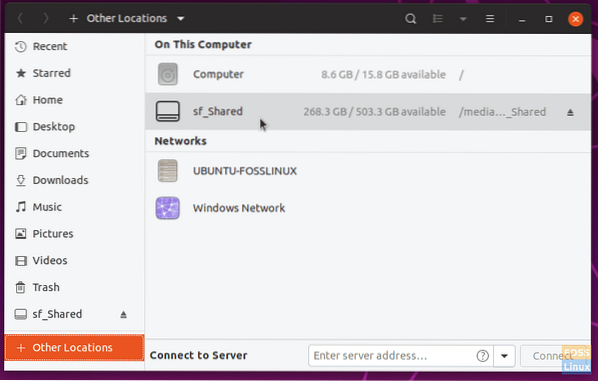
Setelah membukanya, anda akan melihat arahan untuk kata laluan root mesin maya. Masukkan kata laluan untuk melihat kandungan yang dikongsi.
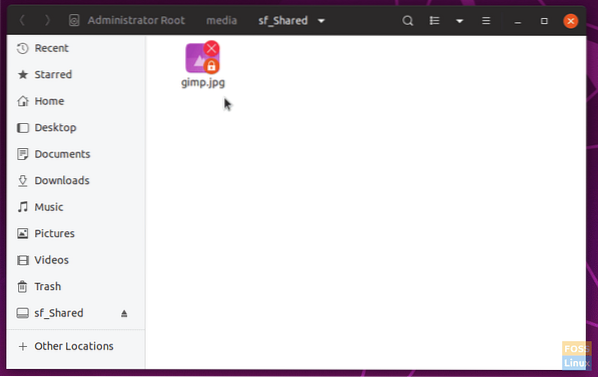
Kesimpulannya
Ini menyimpulkan tutorial kami untuk memasang pakej tambahan VirtualBox dan tetamu pada mesin Ubuntu anda. VirtualBox adalah alat yang ampuh untuk menguji sistem operasi baru, terutamanya rasa Linux yang berbeza, tanpa bermain-main dengan partisi komputer. Penambahan Tetamu VirtualBox juga meningkatkan pengalaman mencapai prestasi yang menarik dengan memasang pemacu yang diperlukan untuk mesin maya. Seperti yang dibincangkan, ia juga merangkumi perkongsian folder dan papan keratan yang selesa antara host dan mesin maya anda.
 Phenquestions
Phenquestions



