VLC dalam Debian
Melakukan sebarang perubahan sistem dalam Debian memerlukan akses ke akaun root. Untuk mendapatkan hak istimewa sudo untuk akaun lain, lihat artikel kami: Cara Menambah Pengguna ke Sudoers di Debian 10.
Sekiranya anda mempunyai hak akses root atau sudo, terdapat banyak cara untuk memasang pemain media VLC. Repo Debian lalai menghoskan versi terbaru VLC. Sebagai alternatif, anda boleh merebut VLC dari kedai Snapcraft atau FlatHub.
Sekiranya anda merasa berani, anda juga boleh membina dan memasang VLC dari sumbernya. Ini adalah proses yang agak kompleks yang disertakan dengan faedahnya. Bagi pengguna umum, kaedah ini kemungkinan tidak diperlukan.
Memasang VLC di Debian
Bahagian berikut merangkumi pelbagai kaedah yang boleh anda gunakan untuk memasang pemain media VLC di Debian.
Pasang VLC dari repo Debian
Ini adalah kaedah lalai untuk memasang VLC di Debian. Yang perlu anda lakukan ialah memberitahu APT untuk memasang VLC. Ini akan memuat turun dan memasang pakej yang diperlukan secara automatik. Apabila kemas kini tersedia, APT akan secara automatik mengemas kini program ke versi terbaru.
Nyalakan terminal, log masuk sebagai pengguna root (atau jalankan perintah dengan sudo), dan jalankan perintah berikut.
$ apt kemas kini && apt pasang vlc -y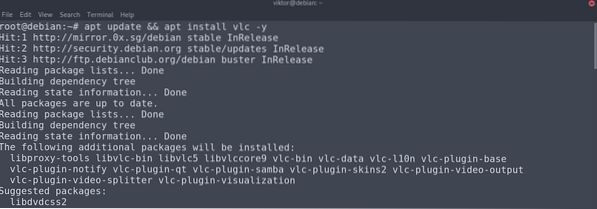
Pasang VLC dari Snapcraft Store
Snaps adalah pakej Linux universal yang merangkumi semua bahagian aplikasi yang diperlukan supaya dapat dijalankan di mana-mana distro Linux. Kerana fleksibiliti yang ditawarkan pakej ini, snap tersedia di distro Linux yang paling popular, termasuk Debian.
Untuk menikmati pakej snap, diperlukan pengurus pakej snap, cepat. Dalam kes Debian, snappy tidak dipasang sebelumnya. Jadi, kami akan memasang snappy terlebih dahulu. Semua arahan berikut mesti dijalankan sebagai pengguna root (atau dengan hak istimewa sudo).
$ apt kemas kini && apt pasang snapd -y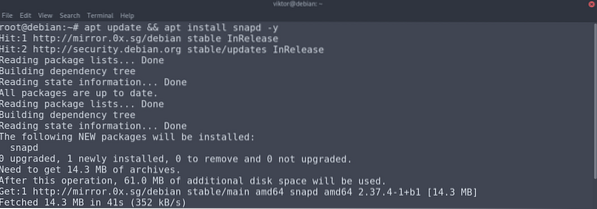
Sekarang, pasang pakej snap inti. Ini merangkumi komponen yang diperlukan dari ciri snap.
$ snap install core core18
Mulakan semula perkhidmatan snap untuk melaksanakan perubahan.
$ systemctl mulakan semula snapd
Akhirnya, pasang snap VLC. Perintah berikut akan mengambil paket snap dari kedai Snapcraft dan memasangnya. Lihat VLC di Snapcraft.
$ snap pasang vlc
Pasang VLC dari FlatHub
Seperti snap, flatpak adalah jenis pakej Linux sejagat yang lain. Selagi distro anda mempunyai pengurus pakej flatpak, ia boleh menjalankan pakej flatpak apa pun.
Flatpak tidak dipasang terlebih dahulu di Debian. Jadi, kami akan melakukan pemasangan flatpack dengan cepat. Nyalakan terminal, log masuk sebagai pengguna root (atau jalankan dengan sudo), dan jalankan perintah.
$ apt kemas kini && apt install flatpak -y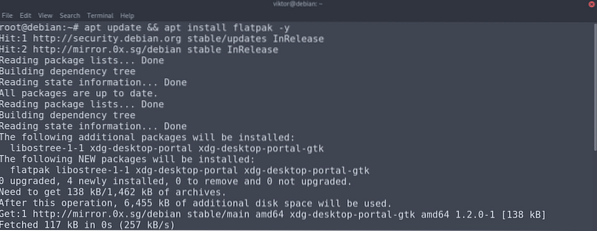
Sekiranya anda menggunakan desktop GNOME, maka disarankan untuk memasang pakej berikut. Pakej ini adalah plugin Flatpak untuk Perisian GNOME. Ini memberi anda pilihan untuk menguruskan pakej Flatpak terus dari UI.
$ apt memasang gnome-software-plugin-flatpak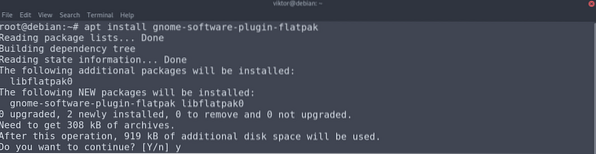
Langkah seterusnya adalah menambahkan repositori FlatHub. Fikirkan repositori sebagai kedai aplikasi flatpak rasmi.
$ flatpak remote-add --if-not-wujud flathub https: // flathub.org / repo / flathub.flatpakrepo
Akhirnya, pasang flatpak VLC. Lihat VLC di FlatHub.
$ flatpak pasang org flathub.videolan.VLC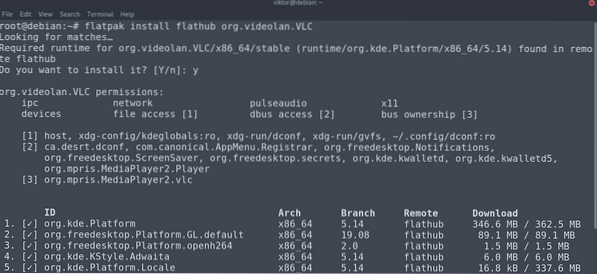
Pasang VLC dari Sumber
VLC adalah perisian sumber terbuka. Walaupun merebut pakej pra-binaan adalah cara paling mudah untuk memuat turun dan memasang VLC, anda juga boleh membina VLC dari sumber. Ini adalah proses yang agak rumit. Sekiranya anda bermaksud menggunakan VLC untuk tujuan umum sahaja, maka disarankan untuk mengikuti kaedah lain yang disebutkan dalam panduan ini.
Pertama, kita akan menyiapkan persekitaran sistem. Menyusun VLC memerlukan penyusun C11, bersama dengan tajuk pengembangan dan rantai alat. Untuk mendapatkan kod sumber dari Git, anda memerlukan pelanggan Git. Sekiranya anda menggunakan kod sumber Git, maka sistem GNU juga perlu dipasang. Anda boleh memasang semua ini dengan satu perintah, seperti yang ditunjukkan:
$ apt kemas kini && apt install git build-essential pkg-configgettxt autopoint automake libtool
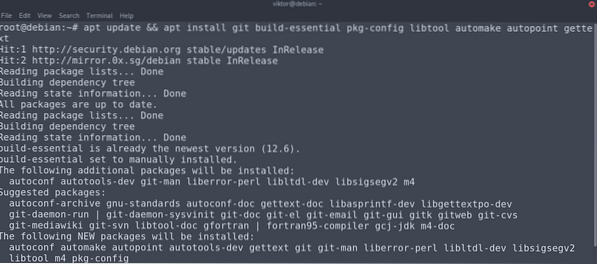
Langkah seterusnya adalah mengambil kod sumber. Untuk merebut kod sumber dari VideoLAN Git, jalankan arahan berikut.
$ git klon git: // git.videolan.org / vlc.git && cd vlc$ ./ tali kasut
Sebagai alternatif, anda juga boleh menggunakan pelepasan kod sumber rasmi. Sekiranya anda mengikuti kaedah ini, maka tidak perlu menjalankan skrip bootstrap. Pada masa penulisan artikel ini, versi terbaru yang tersedia adalah VLC v3.0.11.
$ wget ftp: // ftp.videolan.org / pub / videolan / vlc / 3.0.11 / vlc-3.0.11.tar.xz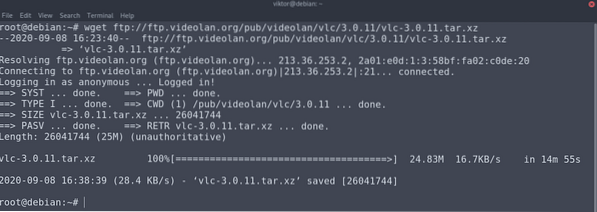
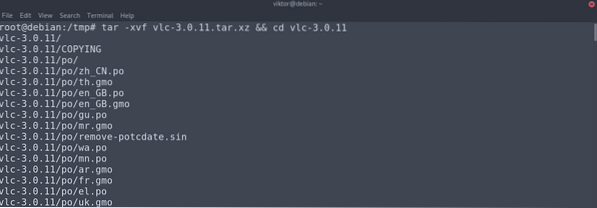
Sekarang, anda memerlukan kebergantungan yang diperlukan untuk membina VLC. Jalankan arahan APT berikut untuk merebut semua pakej yang diperlukan. Untuk perintah ini berfungsi, anda mesti mengaktifkan repo kod sumber.
$ apt kemas kini && apt build-dep vlc -y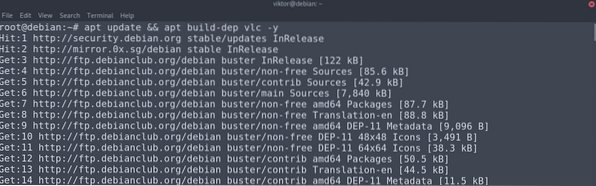
Sekarang, kita akhirnya sampai di tahap penyusunan VLC. Jalankan skrip konfigurasi seperti di bawah:
$ ./ konfigurasikan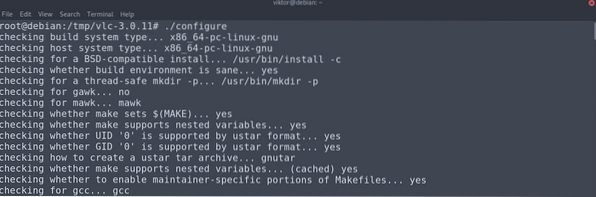
Ini adalah langkah terakhir. Jalankan perintah make untuk mula menyusun kod.
$ buat -j $ (nproc)Sebagai alternatif, anda boleh menjalankan skrip kompilasi yang disertakan dengan kod sumber. Ini akan melakukan perkara yang sama dengan perintah make. Bezanya, output akan lebih berwarna.
$ ./ menyusun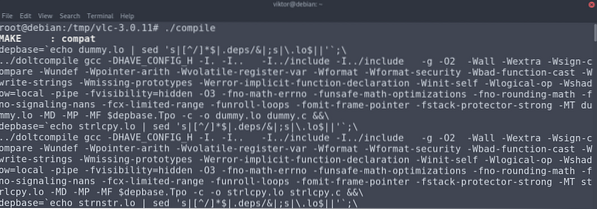
Akhirnya, pasang VLC dengan kod berikut:
$ buat pemasanganMenggunakan VLC
VLC mengejutkan sederhana namun canggih untuk digunakan untuk semua ciri yang ditawarkannya. Lancarkan VLC.
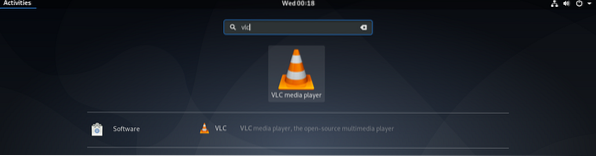
Sekiranya ia dijalankan untuk pertama kalinya, VLC akan bertanya sama ada anda ingin mengaktifkan maklumat penyitaan mengenai fail media yang anda mainkan dari pihak ketiga. Saya cadangkan mematikan pilihan ini.
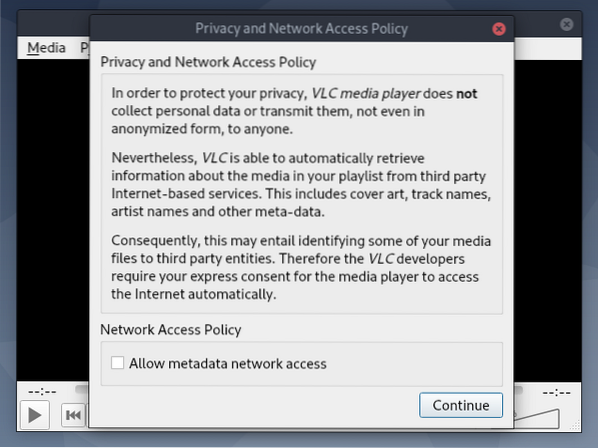
VLC kini sudah siap digunakan! Seret dan lepaskan fail media yang anda inginkan ke pemain.
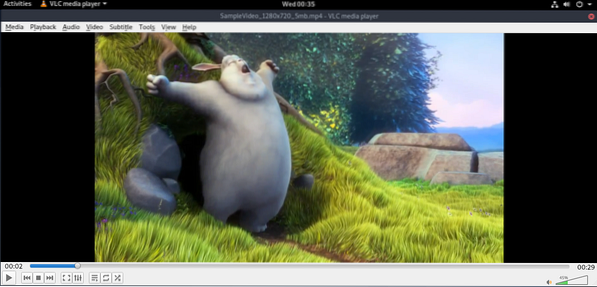
VLC membolehkan anda mengubah tingkah lakunya mengikut apa sahaja yang anda suka. Untuk menukar tetapan, pergi ke Alat >> Pilihan.]
Sekiranya anda memerlukan baris perintah dalam pemain media, VLC telah membuat anda dilindungi. Lancarkan VLC di CLI dengan memasukkan yang berikut:
$ nvlc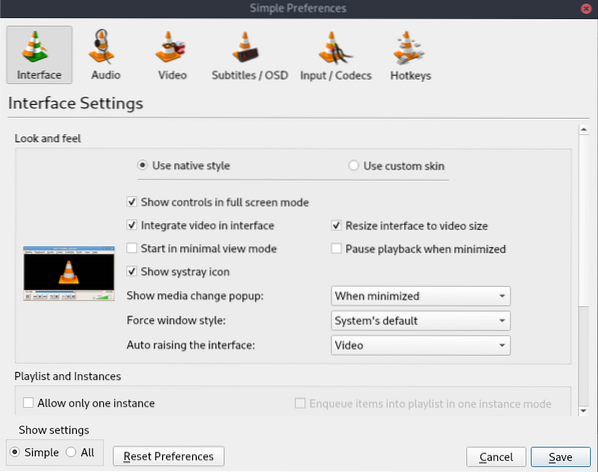
Lihat cara memainkan fail MP3 dari baris arahan di sini.
Pemikiran Akhir
VLC adalah pemain media kaya yang dapat memenuhi hampir semua keperluan multimedia dalam kehidupan seharian. Artikel ini menunjukkan kepada anda pelbagai kaedah untuk memasang pemain media VLC. Ikut kaedah mana yang paling sesuai untuk anda.
Selamat pengkomputeran!
 Phenquestions
Phenquestions


